Cómo configurar la cámara de seguridad residencial de Canarias

La cámara de seguridad doméstica Canary es una cámara fácil de usar que se conecta directamente a su red Wi-Fi (o sobre Ethernet) y permite ves lo que sucede mientras estás fuera de casa. Aquí se explica cómo configurarlo y comenzar a usarlo.
Si bien la Nest Cam es una de las cámaras de Wi-Fi más populares disponibles, Canary es una opción popular que cuenta con algunas funciones adicionales muy interesantes, como la supervisión de la temperatura. o la capacidad de proporcionar niveles de humedad y calidad del aire en la habitación en la que se encuentra. Además, puede conectarlo a través de Ethernet en lugar de Wi-Fi si lo desea.
Para configurar la cámara Canary, primero querrá descarga la aplicación a tu iPhone o dispositivo Android. Haremos esta configuración a través de la aplicación iPhone, pero el proceso es prácticamente el mismo en ambas plataformas móviles.
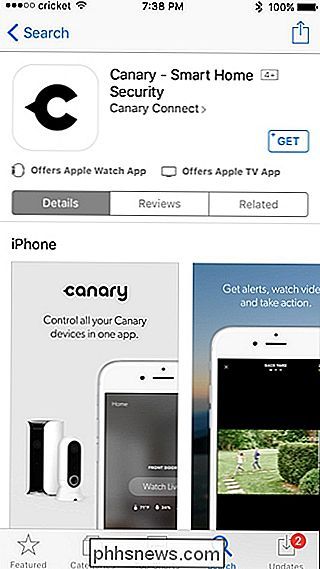
Abre la aplicación y toca "Comenzar".
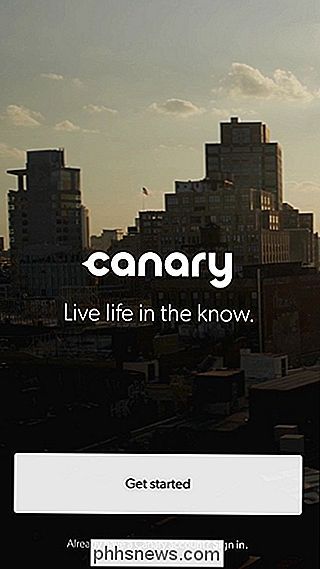
Introduce tu dirección de correo electrónico y crea una contraseña para su cuenta de Canarias Luego presiona "Siguiente" en la esquina superior derecha de la pantalla.
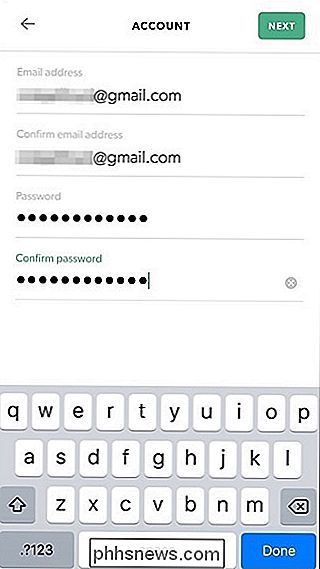
Toca "Aceptar" para aceptar los términos y políticas de Canary.
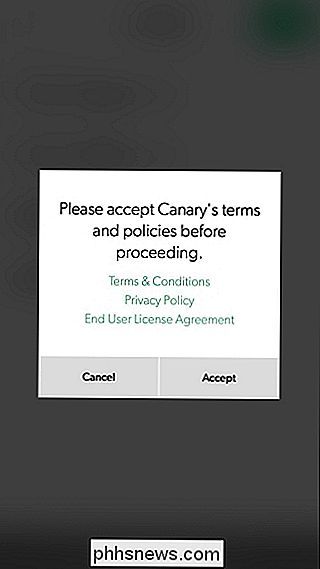
Luego, ingresa tu nombre y número de teléfono, y luego toca "Siguiente".
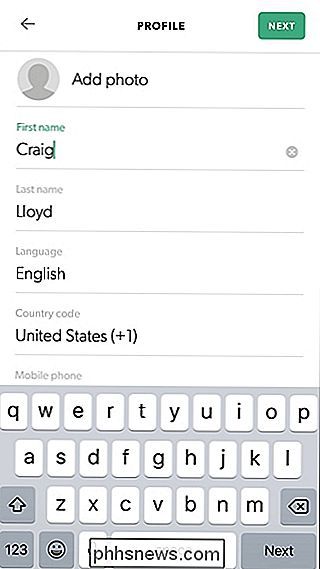
En la pantalla siguiente, seleccionará si desea o no que la aplicación tenga acceso a su ubicación, lo que le permite saber automáticamente si está en su casa o fuera de ella. Seleccione "Ahora mismo" o "Permitir" en la parte inferior.
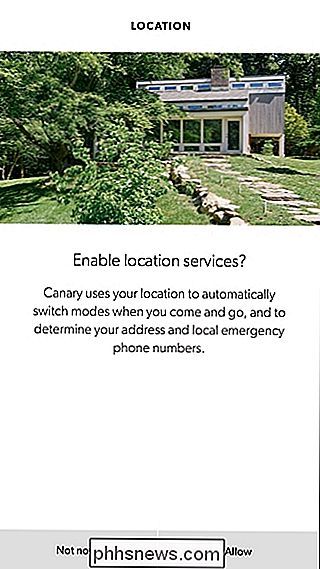
Sin embargo, en cualquier caso, deberá indicarle a la aplicación dónde vive, por lo que solo es cuestión de que la aplicación encuentre su ubicación de forma automática o manual. los detalles de su ubicación en la siguiente pantalla.
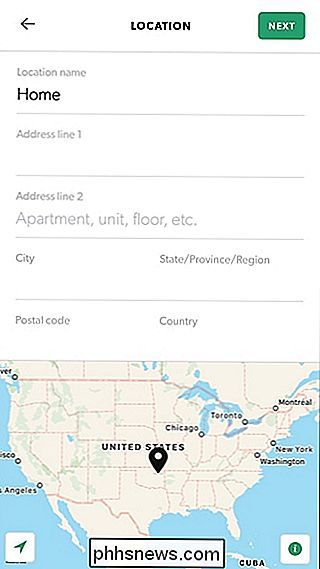
Después de eso, seleccione "No ahora" o "Permitir" cuando se trata de recibir notificaciones.
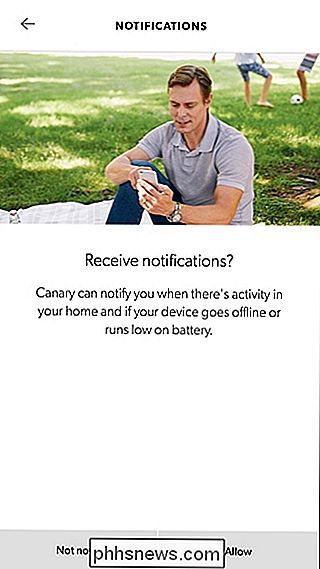
A continuación, es hora de configurar su cámara Canary. En la aplicación, seleccione qué dispositivo Canary está configurando, ya sea el Canary Flex más nuevo o la cámara original de Canary, que es la que estamos configurando.
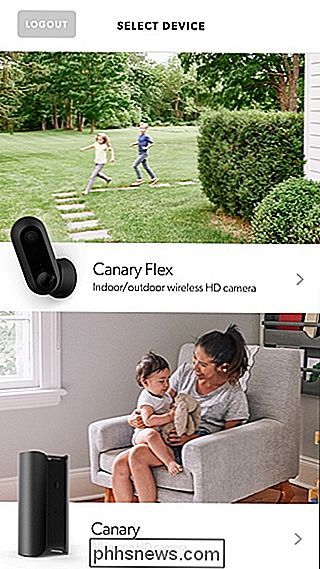
Si aún no lo está, continúe y conecte su cámara Canary a una toma de corriente. A partir de ahí, se iniciará automáticamente y verá un LED blanco iluminado en la parte inferior del dispositivo.

Pulse "Siguiente" en la aplicación hasta que llegue a la pantalla "Activar", que le hará elegir cualquiera Bluetooth o un cable de audio para conectar la cámara a la aplicación. El Canary viene con un cable de audio incluido en la caja, pero es más fácil simplemente usar Bluetooth, así que eso es lo que haremos.
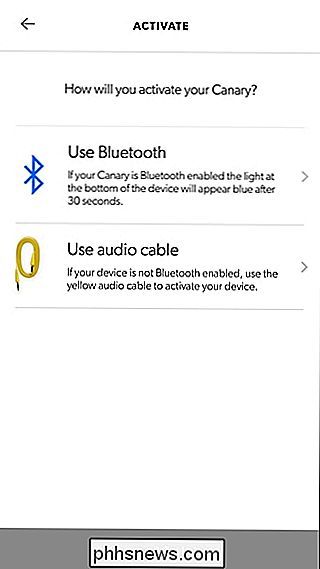
Luego, simplemente toca la parte superior de la cámara Canary hasta que la luz en la parte inferior del dispositivo comienza a parpadear en azul. En la aplicación, su cámara Canary debería aparecer en forma de número de serie del dispositivo. Toque para continuar.
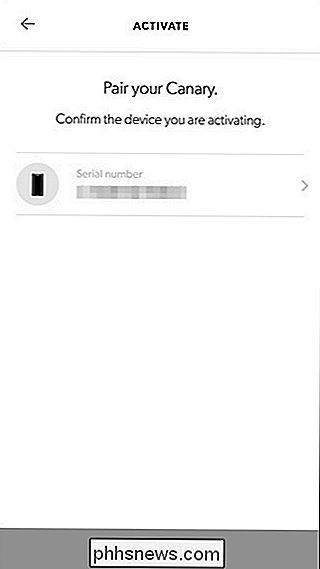
A continuación, puede elegir si desea conectar la cámara Canary a través de una conexión Ethernet o usar Wi-Fi. La elección depende completamente de usted, pero Ethernet proporcionará la mejor y más confiable conexión, mientras que Wi-Fi es ideal para cuando no puede ejecutar un cable de ethernet en el lugar donde desea colocar la cámara. En este caso, elegiremos Wi-Fi.
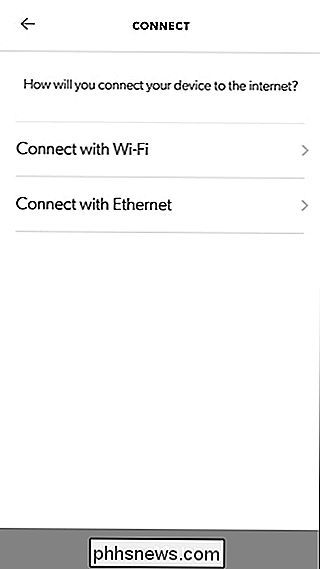
Elija su red Wi-Fi de la lista; debe ser una red de 2.4GHz, no 5GHz.
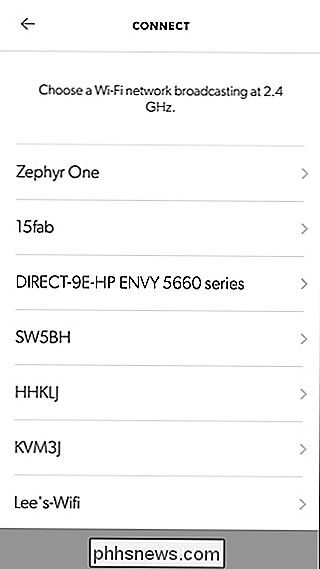
Luego, ingrese la contraseña de su Wi-Fi red. y presiona "Siguiente".
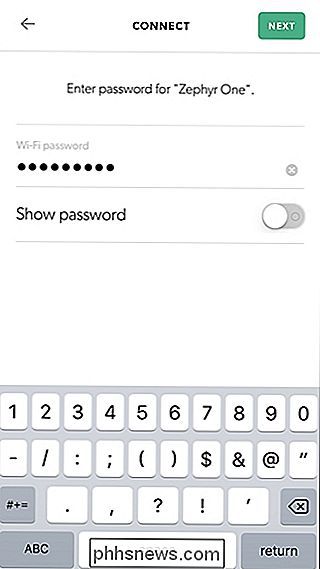
Dale un nombre a tu cámara de Canarias eligiendo un nombre preexistente de la lista o escribe tu nombre seleccionando "Personalizar" en la parte superior. Toque "Siguiente" cuando haya terminado.
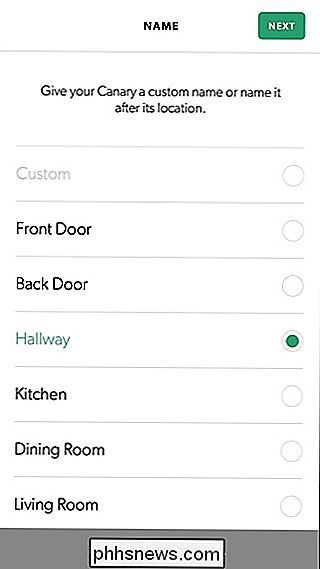
Su cámara puede comenzar a instalar una actualización, pero mientras tanto puede tocar "Continuar" para obtener más información sobre la cámara canaria y la aplicación, así como elegir algunas preferencias .
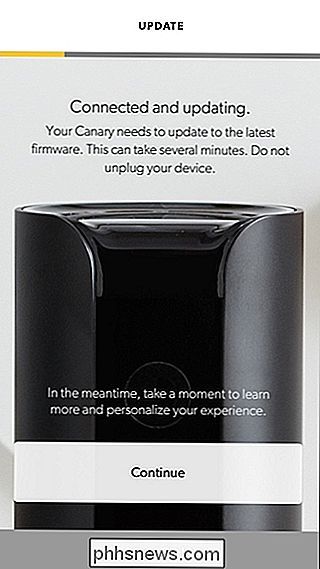
Una vez que hayas terminado con eso, es posible que tu cámara se esté actualizando, así que espera un poco más, pero cuando termine, recibirás un mensaje que dice "Actualización completa" y puedes presionar "Siguiente". ".
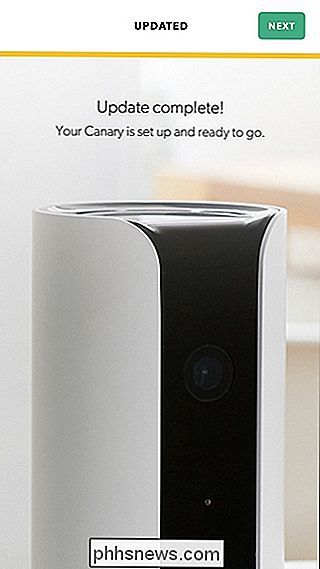
A partir de ahí, accederá a la pantalla principal de la aplicación, donde obtendrá una descripción general de su cámara y un acceso rápido a las diferentes funciones. Al tocar "Ver en vivo" obtendrá una vista en vivo de la cámara, mientras que "Ver línea de tiempo" en la parte inferior le mostrará las grabaciones guardadas de cuando la cámara detectó movimiento.
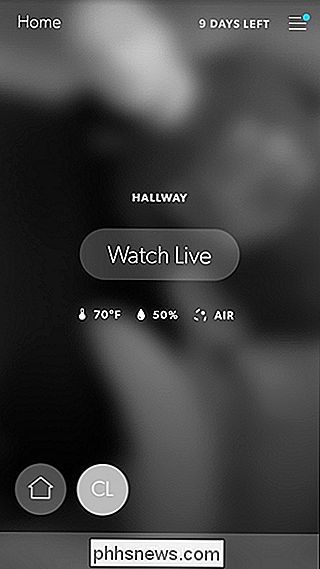
Cuando está viendo la vista en vivo, puede hacer sonar una sirena e incluso llamar rápidamente a los servicios de emergencia si es necesario.
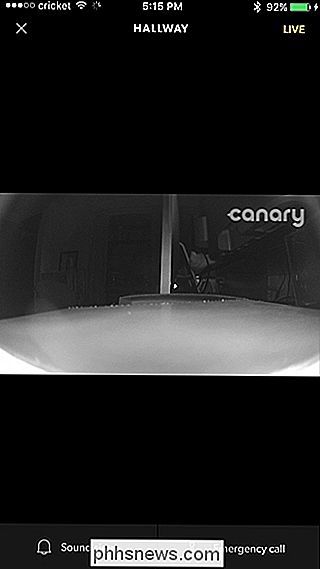
Desde la misma pantalla, también puede pellizcar para hacer zoom, así como girar su dispositivo en modo horizontal para tener la alimentación de video ocupa toda la pantalla.

Cómo aumentar la duración de la batería de su computadora portátil Windows
A menudo nos fijamos en la vida útil de la batería del teléfono inteligente, pero la mayoría de las computadoras portátiles todavía no tienen batería de todo el día. En lugar de conectar su computadora portátil a una toma de corriente, aquí hay algunas maneras de extraer más vida de la batería de su computadora portátil.

Seguridad de Wi-Fi: ¿Debería usar WPA2-AES, WPA2-TKIP o ambos?
Muchos enrutadores proporcionan WPA2-PSK (TKIP), WPA2-PSK (AES) y WPA2 -PSK (TKIP / AES) como opciones. Elija la incorrecta, sin embargo, y tendrá una red más lenta y menos segura. Privacidad equivalente por cable (WEP), acceso protegido Wi-Fi (WPA) y acceso protegido Wi-Fi II (WPA2) son los algoritmos de seguridad primarios que verá al configurar una red inalámbrica.



