Cómo configurar Authy para la autenticación de dos factores (y sincronizar los códigos entre dispositivos)

Las contraseñas seguras ya no son suficientes: recomendamos utilizar la autenticación de dos factores siempre que sea posible. Idealmente, eso significa usar una aplicación que genere códigos de autenticación en su teléfono o un token de hardware físico. Preferimos Authy cuando se trata de aplicaciones de autenticación: es compatible con todos los sitios que usan Google Authenticator, pero es más poderoso y conveniente.
¿Por qué debería generar códigos con Authy (y no SMS)?
La autenticación de dos factores requiere tiene la contraseña de su cuenta y un método de autenticación adicional. De esa forma, incluso si alguien descubriera su correo electrónico, Facebook u otra contraseña, necesitaría un código adicional para iniciar sesión.
Los SMS son una de las formas más comunes de obtener estos códigos, pero los SMS son intrínsecamente inseguro. Es muy fácil interceptar los mensajes SMS, lo que significa que alguien con los conocimientos técnicos podría obtener no solo su contraseña, sino también sus códigos de dos factores, dejando sus cuentas vulnerables.
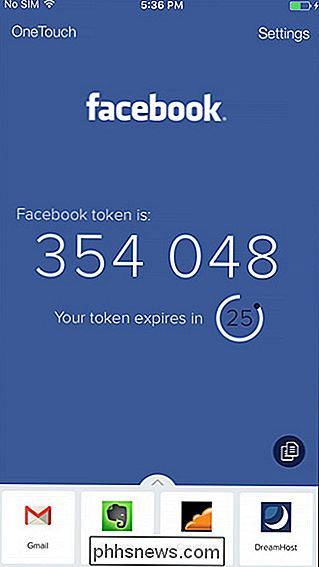
Es por eso que recomendamos usar una aplicación de autenticación. En lugar de enviarle un código cuando intenta iniciar sesión, estas aplicaciones generan constantemente nuevos códigos que solo son válidos durante aproximadamente 30 segundos cada uno. Cuando ingresa a una cuenta y solicita un código, puede simplemente abrir su aplicación de autenticación, tomar el código más reciente y pegarlo.
Google Authenticator es una de las aplicaciones recomendadas más comúnmente para estos códigos, y está bien, es un poco demasiado básico. Cuando obtiene un teléfono nuevo, sus códigos de Google Authenticator no pueden venir con usted. Tendrá que configurar todas sus cuentas nuevamente. Si perdió su teléfono anterior, puede necesitar sus códigos de recuperación de seguridad para recuperar el acceso a su cuenta y desactivar la autenticación.
Authy ofrece una aplicación más refinada que evita estas molestias. Authy le permite hacer una copia de seguridad de sus códigos de autenticación de dos factores en la nube y en sus otros dispositivos, cifrados con una contraseña que usted proporciona. Luego puede restaurar esa copia de seguridad a un nuevo teléfono, o si su teléfono no está cerca, use su computadora o su tableta para generar códigos en su lugar.
Aquí está la parte más importante: Authy es completamente compatible con Google Authenticator. Cada vez que un sitio web le indica que escanee un código QR con Google Authenticator para configurar la autenticación de dos factores, puede escanear el mismo código para configurar la autenticación de dos factores en Authy. Eso significa que puede usar Authy en cualquier lugar donde se acepte Google Authenticator, por ejemplo, con sus cuentas de Google, Microsoft y Amazon. Algunos sitios también ofrecen integración Authy-specific, por lo que realmente funciona en todas partes.
Cómo usar Authy
Authy es fácil de usar y gratuito. Los usuarios de Android pueden descargarlo de Google Play, mientras que los usuarios de iPhone y iPad pueden obtenerlo en la App Store de Apple.
Una vez que haya instalado la aplicación, ingrese su número de teléfono móvil y su dirección de correo electrónico. Se le enviará un PIN, que ingresará para confirmar que tiene acceso al número de teléfono.
Authy ahora está habilitado. Solo necesita visitar la página de configuración de autenticación de dos factores en el servicio de su cuenta preferido y obtener un código QR como si estuviera configurando una nueva aplicación Google Authenticator. Después de hacerlo, toque el botón "Agregar" en el cajón en la parte inferior de la pantalla Authy y escanee el código QR. La cuenta se agregará a Authy.
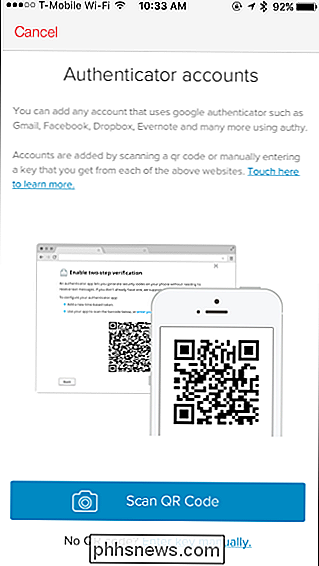
Cuando necesite un código, abra la aplicación Authy y toque la cuenta para la que necesita un código. Escriba el código en el servicio. También hay un botón de copia rápida aquí, en caso de que quiera pegar el código en otra aplicación en su dispositivo.
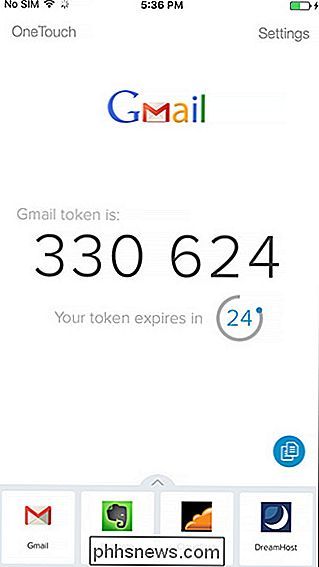
Si desea evitar que las personas con su teléfono accedan fácilmente a sus códigos incluso después de iniciar sesión, puede habilitar como PIN de protección (o Touch ID en un iPhone) desde Configuración> Mi cuenta> PIN de protección.
Cómo realizar copias de respaldo y sincronizar códigos de Authy
Authy puede crear automáticamente copias de seguridad cifradas de los datos de su cuenta y almacenar ellos en los servidores de la compañía. Los datos están encriptados con una contraseña que usted proporciona.
¡No tiene que habilitar esto si no quiere! Si solo desea usar Authy en un solo dispositivo y no almacenar nada en la nube, continúe y omita esta función. Authy almacenará sus códigos solo en su dispositivo, al igual que la aplicación Google Authenticator estándar. Sin embargo, no podrá recuperar sus códigos si pierde su teléfono. Tendrás que configurar todo desde cero nuevamente. Recomendamos utilizar Authy porque de estas características.
Abra Authy y pulse Configuración> Cuentas. En la parte superior de la pantalla, asegúrese de que esté habilitado "Copias de seguridad del autenticador". Puede usar el enlace de contraseña para proporcionar una contraseña que necesitará descifrar las copias de seguridad. Necesitará esta contraseña para acceder a sus códigos cuando inicie sesión en Authy en un nuevo dispositivo.
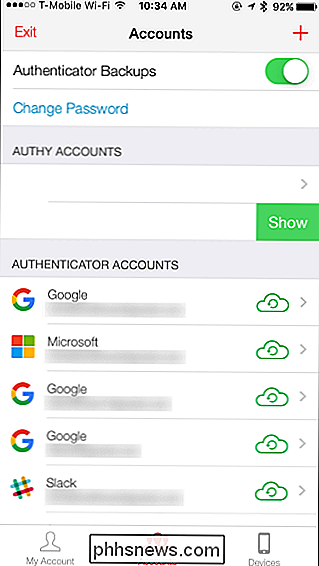
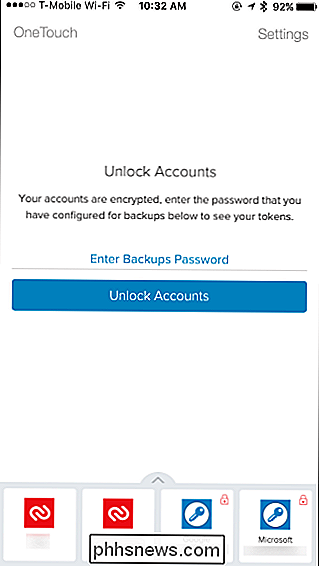
Authy también puede sincronizar sus códigos en varios dispositivos. Por ejemplo, Authy ofrece una aplicación de Chrome que le permite acceder a sus códigos en cualquier computadora. También hay una aplicación de macOS en beta y próximamente una de Windows; las encontrarás todas en la página de descargas de Authy. O bien, es posible que desee sincronizar sus códigos entre un teléfono y una tableta. Depende de usted.
Para agregar otros dispositivos a su cuenta, diríjase a Configuración> Dispositivos en Authy. Habilite el interruptor "Permitir multidispositivo".
Ahora, intente iniciar sesión en Authy con otro dispositivo, por ejemplo, a través de la aplicación Authy Chrome o una aplicación móvil Authy en otro dispositivo. Ingrese su número de teléfono y luego se le pedirá que se autentique con un mensaje de texto, una llamada telefónica o un mensaje en la aplicación Authy en un dispositivo con el que ya inició sesión.
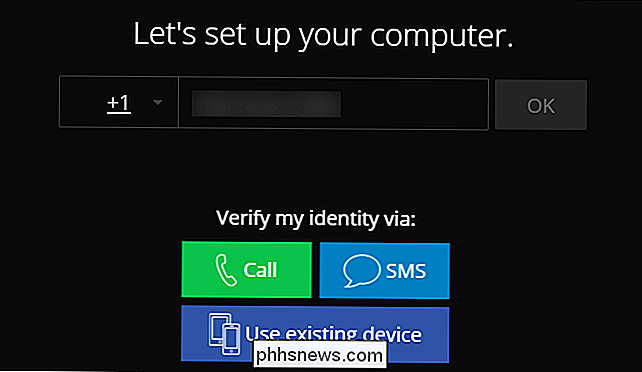
Si se autentica, el dispositivo con el que inicie sesión obtendrá acceso a sus cuentas. Sin embargo, no tendrá acceso inmediato a sus códigos. Si configuró una contraseña de respaldo para encriptar sus códigos en la nube, verá un ícono de candado junto a cada uno de los códigos que tiene en Authy. Deberá ingresar su contraseña de seguridad para acceder a los códigos.
Tenga en cuenta que la contraseña solo se aplica a las cuentas de estilo de Google Authenticator. Las cuentas que usan el esquema de autenticación de dos factores de Authy estarán disponibles después de que inicies sesión, ya sea que conozcas la contraseña de las copias de seguridad o no. El esquema de autenticación de dos factores de Authy realmente solo verifica si tiene acceso a un número de teléfono.
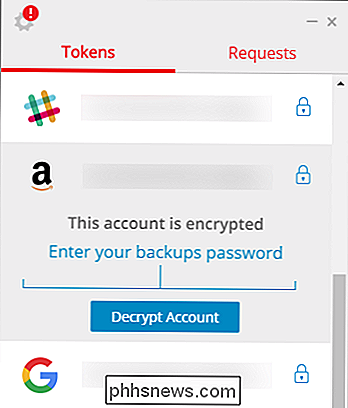
Todos los cambios que realice en sus códigos, como agregar o eliminar una cuenta, ahora se sincronizarán con sus otros dispositivos. Su lista de dispositivos también aparecerá en la pantalla Configuración> Dispositivos en Authy y podrá eliminar los dispositivos que desee desde aquí.
Una vez que haya agregado todos los dispositivos que desea, diríjase a Configuración> Dispositivos en Authy y deshabilita la opción "Permitir multidispositivo". La función de sincronización de dispositivos múltiples seguirá funcionando normalmente, simplemente no podrá agregar nuevos dispositivos. Esto es bueno, ya que agregar dispositivos usa SMS, lo cual, como ya hemos comentado, es inseguro. Entonces solo quiere activar esta opción si está agregando un nuevo dispositivo. Luego deshabilítelo más tarde.
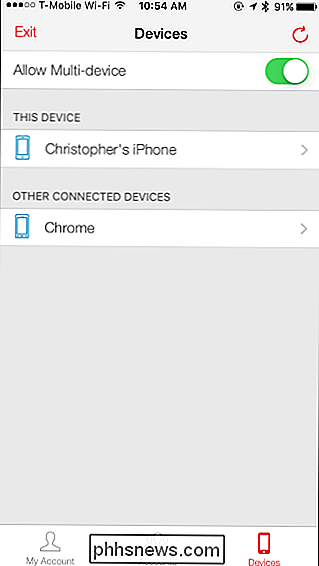
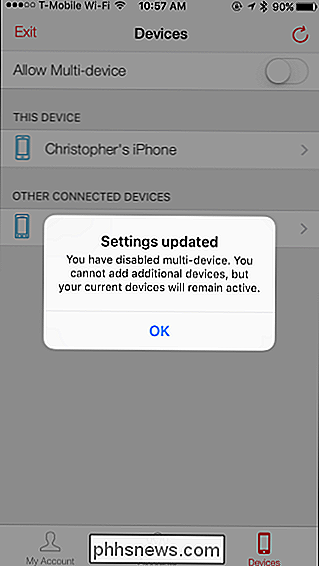
Tenga en cuenta, sin embargo, que si desactiva el dispositivo múltiple y necesita iniciar sesión en un dispositivo nuevo, por ejemplo, tal vez solo tenía Authy en su teléfono y su teléfono se perdió, se dañó o se lo robaron. no podrás hacerlo. Verás un mensaje que dice que el multidispositivo está deshabilitado y debes volver a habilitarlo.
Si solo tienes Authy en un solo dispositivo y ya no tienes acceso a ese dispositivo, no podrás volver a habilitarlo. accede a tus códigos Authy tiene un formulario de recuperación de cuenta que deberá usar, y puede tomar 24 horas antes de obtener una respuesta. Esto borrará todos los dispositivos de su cuenta y le permitirá comenzar de nuevo. Sin embargo, si ha hecho una copia de seguridad de sus datos, podrá proporcionar la contraseña de sus copias de seguridad y recuperar sus códigos posteriormente.
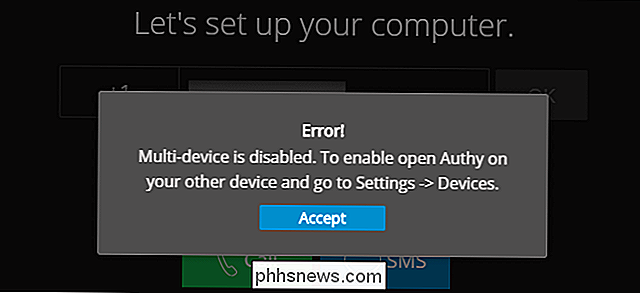
Authy recomienda oficialmente agregar dos (o más) dispositivos a su cuenta de Authy y luego deshabilitar el "Permitir" característica de "múltiples dispositivos". Nadie podrá obtener acceso a su cuenta hasta que vuelva a habilitar los dispositivos múltiples. Si pierde el acceso a un dispositivo, siempre puede volver a habilitarlo y agregar un nuevo dispositivo.
Sin embargo, si solo tiene un dispositivo, es posible que desee pensar dos veces antes de deshabilitar la función de dispositivos múltiples. Esto hará que sea más difícil acceder a las copias de seguridad de su código si alguna vez pierde el acceso a su único dispositivo.
Para obtener más detalles técnicos, lea las publicaciones oficiales de Authy sobre la característica de dispositivos múltiples y cómo funcionan las copias de seguridad.

Los parches de espectro de Windows están aquí, pero es posible que desee esperar
Para proteger completamente su PC contra Spectre, necesita un microcódigo de CPU Intel actualizado. Esto normalmente lo proporciona el fabricante de su PC a través de una actualización de firmware de UEFI, pero ahora Microsoft ofrece un parche opcional con el nuevo microcódigo. Creemos que la mayoría de la gente debería esperar a que los fabricantes de PC implementen esta actualización en lugar de apresurarse a instalarla.

Cómo volver a colocar el símbolo del sistema en el menú de usuarios avanzados de Windows + X
Al instalar la actualización de Windows 10 Creators, es posible que observe que falta el símbolo del sistema en el menú de usuarios avanzados. Aquí le mostramos cómo recuperarlo. La Actualización de creadores trae muchos cambios, incluido el reemplazo de Símbolo del sistema por PowerShell en el menú de Usuarios avanzados al presionar Windows + X o hacer clic con el botón derecho en el menú Inicio.


