Cómo extraer discos Blu-Ray con MakeMKV y Handbrake

Hasta el día de hoy, hay muy pocas maneras de ver su colección de Blu-Ray en su computadora sin desembolsar efectivo por el privilegio, incluso si ya posee una unidad de Blu-Ray y compró sus películas. En cambio, es más sencillo copiar sus Blu-Rays en su computadora y reproducirlos en la aplicación que desee. Esta es la mejor manera de hacerlo, y cómo mantener los tamaños de archivo lo suficientemente pequeños como para almacenar toda su colección.
RELACIONADO: Cómo descifrar y ripear DVD con freno de mano
De esta manera, no necesita para intercambiar discos, puede reproducir sus películas en cualquier aplicación que desee e incluso puede transmitirlas a sus otros dispositivos. Incluso puede agregar su colección de DVD anterior. Si quiere copiar sus DVD, este proceso también funcionará, pero nos enfocaremos en Blu-Rays; nuestro proceso recomendado para DVD es un poco diferente.
Lo que necesitará
Necesitará algunas herramientas para comenzar a extraer su colección de Blu-Ray. Antes de comenzar, asegúrese de haber instalado lo siguiente:
- Una unidad de Blu-Ray. Si su computadora viene con alguna unidad de disco, probablemente sea una unidad de DVD. Sin embargo, necesitará un lector Blu-Ray para extraer sus discos Blu-Ray (obviamente). Afortunadamente, puede obtenerlos en línea por menos de $ 60. Si desea grabar sus propios discos Blu-Ray, necesitará una unidad que pueda leer y escribir en Blu-Ray en blanco, pero asumiremos que solo desea almacenarlos en su disco duro. .
- MakeMKV: Esta aplicación, disponible tanto para Windows como para macOS, ripea sus Blu-Rays en un archivo MKV. Eso es. MakeMKV ofrece una versión beta gratuita que funciona durante 30 días, pero eso es un poco engañoso. Todos los meses, puedes descargar la última versión de la versión beta o activar la aplicación usando la última clave beta en los foros. Esto efectivamente extiende el período de prueba indefinidamente. MakeMKV afirma que es solo un producto beta, pero lleva años en "beta", por lo que puede permanecer libre durante un tiempo prolongado. En este momento, no debería tener que pagar por este programa.
- Handbrake: MakeMKV ripeará su película Blu-Ray exactamente como está en el disco, que puede tener un tamaño superior a 20 o 30 GB. Por lo tanto, utilizaremos Handbrake para comprimir sus archivos MKV a algo un poco más manejable, sin perder mucha calidad. No es estrictamente necesario, pero es una pérdida de recursos almacenar, reproducir y transmitir enormes archivos de video si no es necesario.
Esto es todo lo que necesita. Una vez que tenga las tres cosas instaladas, tome sus películas Blu-Ray favoritas y comience.
Paso uno: ripee su Blu-Ray con MakeMKV
RELACIONADO: ¿Qué es un archivo MKV y cómo lo hace? ¿Los juegas?
Primero, necesitarás hacer una copia básica de tu Blu-Ray. MakeMKV es una aplicación muy simple que hace una cosa realmente bien: crea un archivo de video MKV de 1080p de tamaño completo desde tu disco Blu-Ray. Una vez que tenga su MKV, puede reducirlo, convertirlo o modificarlo como lo desee. Incluso puede verlo tal como está, si lo prefiere, pero probablemente sea mejor si lo reduce un poco más tarde.
Para copiar su película, coloque el disco en su unidad de Blu-Ray y abra MakeMKV. Después de un momento, aparecerá un gran ícono de unidad de Blu-Ray. Haga clic aquí para escanear los títulos en su disco.
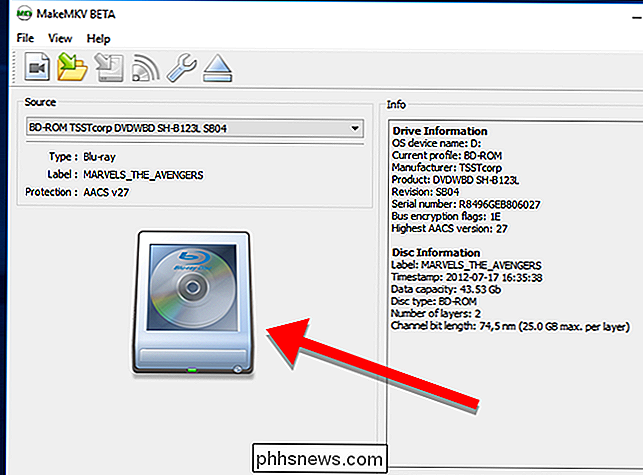
Una vez que MakeMKV termine de buscar títulos, verá una lista de ellos en el panel izquierdo de la aplicación. Puedes elegir qué títulos quieres copiar aquí. Esta lista incluirá características especiales, escenas eliminadas y cualquier otra cosa en el disco. Puede tomar un pequeño trabajo adivinar qué pistas son las que, pero si solo quieres la película, es probablemente la pista realmente grande que ocupa alrededor de 20-30 GB en el disco. Seleccione solo las pistas que desea copiar.
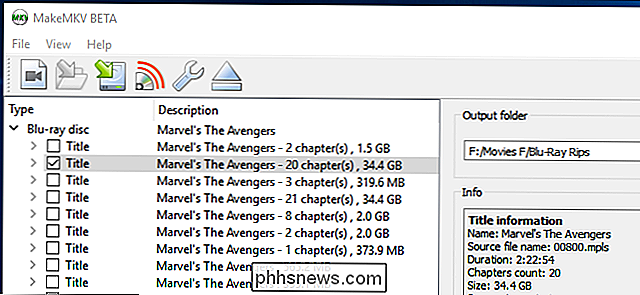
Siguiente, en el lado derecho de la ventana, elija la carpeta donde desea colocar el archivo MKV. Esto debería estar en un disco duro que tenga mucho espacio libre. Puede ver un cálculo de cuán grande debe ser el archivo en la sección Información, pero suponga que necesitará 20 o más GB más por las dudas (que luego necesitará para convertir su archivo). Cuando esté listo, haga clic en el botón Crear MKV con la flecha verde.
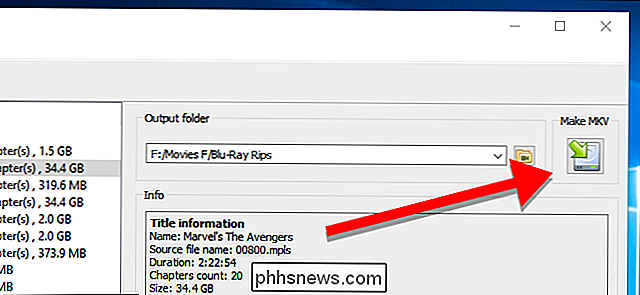
MakeMKV tardará un tiempo en ripear la película (generalmente de 20 a 30 minutos). Una barra de progreso verde le permitirá saber qué tan avanzado está el proceso. Si en algún momento necesita cancelar la extracción, haga clic en el ícono de parada naranja.

Una vez que se complete la extracción, verá una ventana emergente como esta. Ahora puede sacar el disco de la unidad de disco e incluso iniciar una nueva extracción si lo desea.
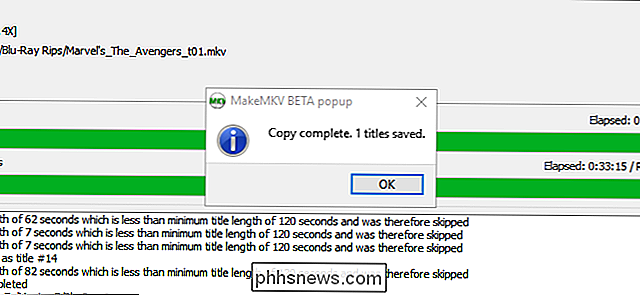
En este punto, si desea ver su película, puede cargarla en VLC, Plex, Kodi o cualquier otro reproductor de video que admita MKV y comience a mirar. Si no te importa ahorrar espacio en tu disco duro, puedes parar aquí. Sin embargo, vamos a modificar las cosas para que su biblioteca sea un poco más limpia y más eficiente.
Paso dos: reduzca sus películas a un tamaño razonable con el freno de mano
Si abre la carpeta con la película que acaba de ripear , notará que probablemente sea enorme .
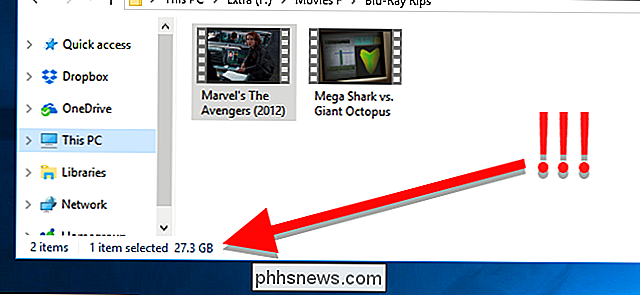
Para arreglar esto, inicie Handbrake y elija Archivo para abrir un solo video. También puede elegir Carpeta (Escaneo por lotes) para escanear varios archivos de video a la vez, si tiene múltiples rasgaduras que desea convertir. Este paso solo analizará los detalles de los archivos antes de convertirlos, para que pueda elegir una carpeta que contenga todas sus rasgaduras a la vez, y luego decidir cómo convertirlas más adelante.
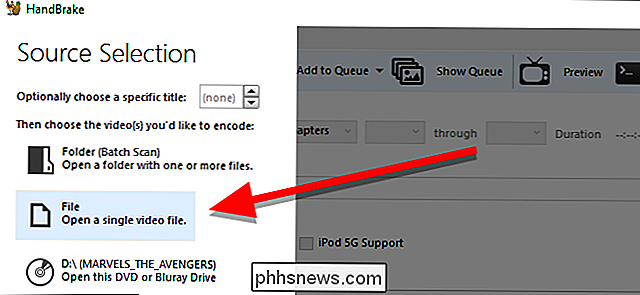
Una vez que Handbrake termine de escanear sus archivos, podrá mira una ventana como la de abajo Si escanea varias películas a la vez, puede elegir la que desea convertir haciendo clic en el menú desplegable Título en la sección Fuente.
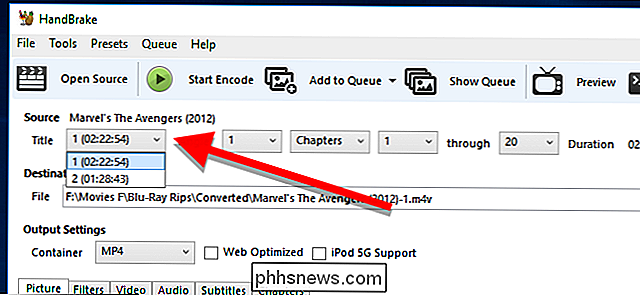
Una vez que haya elegido su título, haga clic en Examinar en la sección Destino para elegir dónde desea desea colocar sus archivos convertidos.
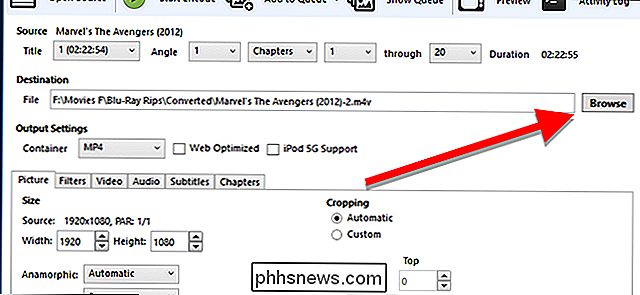
A continuación viene la parte más difícil: elegir su configuración de calidad.
La manera más fácil de hacerlo es seleccionar un ajuste preestablecido desde el lado derecho de la ventana de la aplicación. El que elija dependerá de la cantidad de video original que desee conservar. Por ejemplo, es posible que desee ver todos los gloriosos detalles de las peleas de robots en Pacific Rim porque esa película se diseñó con efectos especiales de alta resolución en mente. Por otro lado, probablemente no extrañará mucho si comprime su copia de Lo que hacemos en las sombras, porque es una película de comedia indie comparativamente de bajo presupuesto que no tiene una tonelada de efectos . Además, las bromas son divertidas independientemente de la resolución.
Con eso en mente, tienes algunas opciones para reducir tus películas:
- Usa un preset de alta calidad y alta resolución: Todos los Blu-Ray se envían en 1080p, pero la copia que hizo con MakeMKV aún está sin comprimir de la versión en el disco. Elija un ajuste preestablecido como Súper HQ 1080p30 Surround para mantener la mayor cantidad de detalles posible y reducir el tamaño del archivo. Esta es la mejor opción para películas intensas visualmente intensas o con efectos especiales. (Sin embargo, tenga en cuenta que si desea audio de mayor calidad, puede ir a la pestaña "Audio" y cambiar el menú desplegable "AAC" a "DTS Passthru" o "AC3 Passthru", dependiendo de si el audio original es DTS o AC3).
- Utilice un ajuste preestablecido de alta calidad y baja resolución: El video de alta definición técnicamente incluye tanto 1080p como 720p. Bajar a 720p puede sonar como una gran caída en la calidad, pero en la mayoría de los casos, no lo es. De hecho, un archivo de 720p de alta calidad con una compresión mínima generalmente se verá mejor que una copia de 1080p de menor calidad con mucha compresión. Si desea reducir aún más el tamaño de su archivo sin sacrificar demasiada calidad de video, use un preajuste como Super HQ 720p30 Surround o HQ 720p30 Surround . Esto es ideal para películas donde las imágenes no son tan importantes, o las que no se verán tan bien en comparación con las películas modernas de todos modos. Comedias, películas de acción de bajo presupuesto o solo películas que no te importan mucho pueden caber en esta categoría.
- Usa un preajuste de baja calidad y baja resolución: Los últimos dos preajustes deberían cubrirlo para la mayoría de las cosas , pero si necesita priorizar el ahorro de espacio y simplemente no le importa la calidad de imagen para algunas películas, puede bajar a una calidad inferior y preajuste de resolución más baja como Muy rápido 720p30 para ahorrar una tonelada de espacio. Esto es perfecto para las películas de su colección de "malas películas" como Sharknado, Birdemic , o el nuevo Fantastic Four .
Depende de usted decidir si le importa más video de alta calidad o espacio de ahorro en su disco duro. Afortunadamente, puede tomar esa decisión caso por caso.
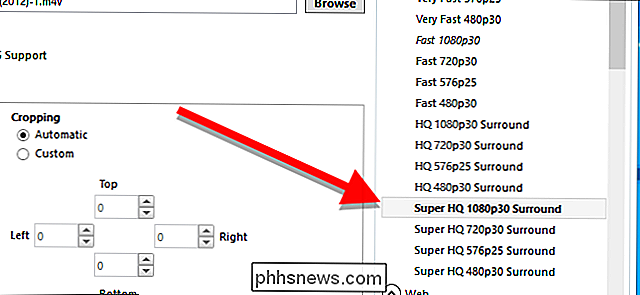
Para la mayoría de las personas, los preajustes básicos deberían ser el truco. Pero si sabe lo que está haciendo, siéntase libre de ajustar cualquier otra configuración avanzada en las pestañas Video, Audio y Subtítulos; si la calidad del video no es lo suficientemente alta para usted, por ejemplo, es posible que desee una RF de 16 en lugar de 18 en la pestaña "Video". También es posible que desee cambiar la Frecuencia de cuadros de 30 a "Igual que la fuente".
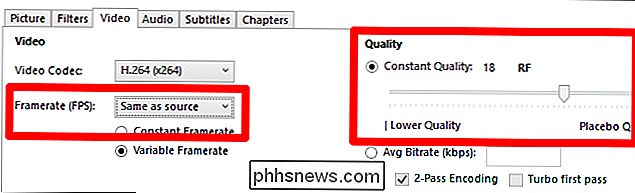
Por último, en "Contenedor", puede elegir MP4 o MKV. MKV ofrece más funciones y puede contener videos de calidad ligeramente superior, pero MP4 es compatible con más dispositivos, especialmente dispositivos móviles como el iPhone. Compruebe el dispositivo en el que desea reproducir el archivo: si es compatible con MKV, vaya con MKV; si no, vaya con MP4.

Cuando esté listo, haga clic en el botón verde Comenzar Codificación para comenzar a convertir su video. Alternativamente, puede hacer clic en Agregar a la cola y pasar al siguiente título que escaneó, y luego hacer clic en el botón verde Iniciar cola cuando haya terminado de seleccionar los ajustes preestablecidos para todas sus películas.
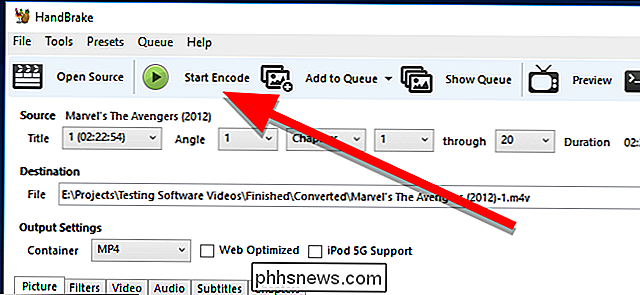
Una vez que los archivos se convierten, debe ser desde poco a mucho más pequeño. Reprodúzcalos para asegurarse de que sean un nivel de calidad aceptable para usted, luego puede eliminar los rasgones originales. Ahora está listo para agregar sus películas a su biblioteca y comenzar a mirar.

Cómo posponer las notificaciones en Android Oreo
Lo conseguimos; estás ocupado. No siempre puede responder a las notificaciones cuando llegan al teléfono, pero tampoco quiere olvidarse de ellas. Afortunadamente, en Android Oreo, puedes posponer estas notificaciones para que vuelvan a aparecer más tarde. RELACIONADO: Cómo deshabilitar la notificación "Se está ejecutando en segundo plano" y "Está usando la batería" en Android Oreo Esto es lo que termina sucediéndome la mayor parte del tiempo: aparece una notificación, debo abordarlo pero no puedo en ese momento, así que lo dejo sentado allí.

Cómo configurar su Apple TV para que instale automáticamente las aplicaciones de su iPhone
Si hay una versión compatible con Apple TV de su aplicación favorita de iPhone o iPad, pero nunca llega a su Apple TV, eso no te hace mucho bien. Afortunadamente, con un simple ajuste, puede asegurarse de obtener las mejores aplicaciones tanto en su teléfono como en su televisor. Ahora que el Apple TV y el TVOS subyacente han comenzado a madurar, hay toneladas de aplicaciones cruzadas que traen su aplicaciones favoritas de iOS para tu TV.



