Cómo configurar las rutinas de Alexa para controlar múltiples dispositivos Smarthome a la vez

Es genial controlar tu casa inteligente con tu voz, pero es aún mejor cuando puedes decir un comando y tener varias cosas pasar a la vez. Aquí le mostramos cómo configurar rutinas para usar con Alexa y sus dispositivos Echo.
RELACIONADO: Cómo obtener el máximo rendimiento de su Amazon Echo
Antes de esto, si quería encender sus luces y el espacio calentador, tendrías que darle a Alexa dos comandos separados. Sin embargo, con una actualización de cómo maneja Alexa las rutinas, puede configurar un solo comando (como "Alexa, buenos días") para controlar ambos dispositivos. Comencemos.
Comience abriendo la aplicación Alexa en su teléfono y tocando el botón de menú en la esquina superior izquierda de la pantalla.
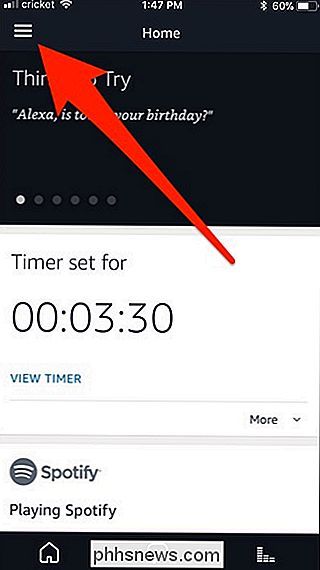
Seleccione "Rutinas" de la lista.
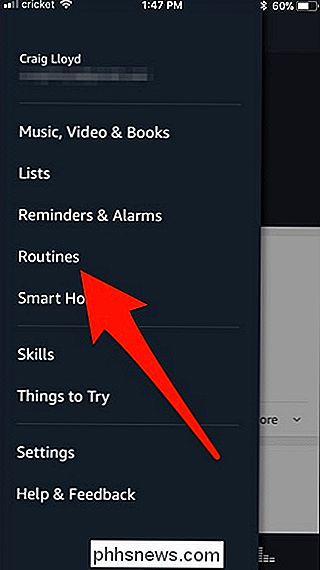
Toque la ronda , botón azul más para comenzar a hacer una rutina.
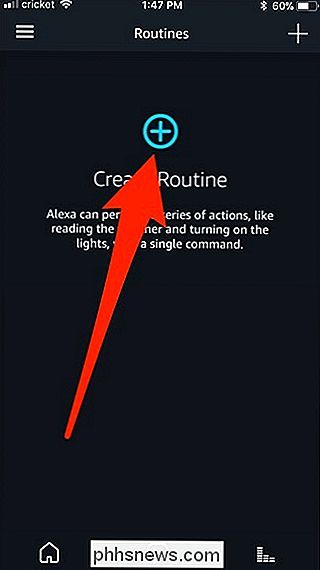
En la siguiente pantalla, toque "Cuando esto suceda". Esto es lo que desencadenará la rutina.
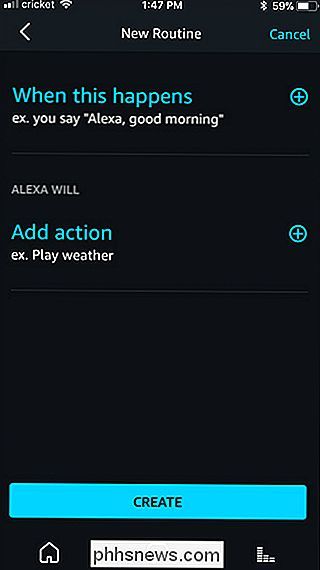
A continuación, puede darle a Alexa un comando para desencadenar la rutina, o hacer que se active a cierta hora en determinados días.
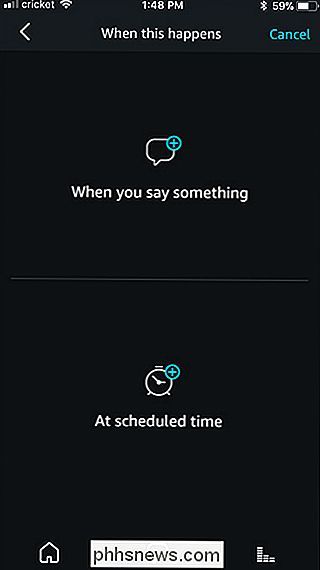
Si elige "Cuando diga algo", Escribirás la frase que dirás para activar la rutina. En este caso, escribiré "buenos días". Entonces, para comenzar la rutina cuando quiera, solo tendré que decir "Alexa, buenos días". Pulse "Guardar" en la parte inferior una vez que escriba el comando que desea utilizar.
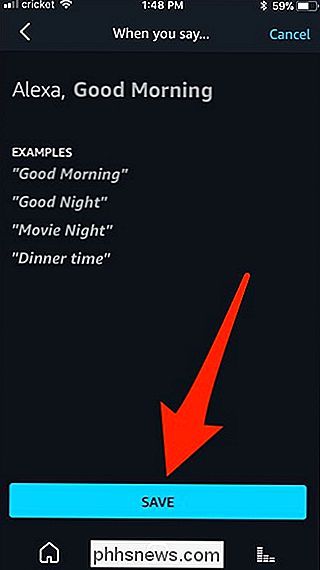
Si elige "A la hora programada", seleccionará una hora del día, así como también qué días desea que la rutina correr en ese momento específico. Haga clic en "Hecho" en la parte inferior cuando haya terminado con esto.
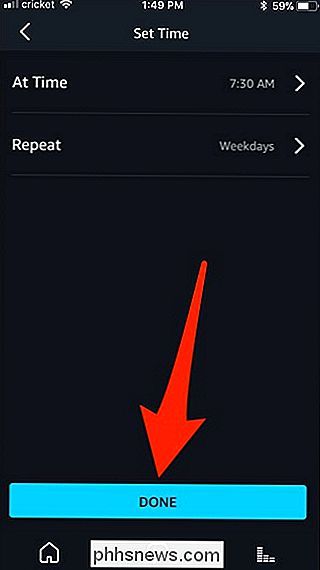
Una vez que haya completado este paso, toque "Agregar acción". Esto implica elegir qué desea que suceda cuando diga su comando específico (o en el momento especificado).
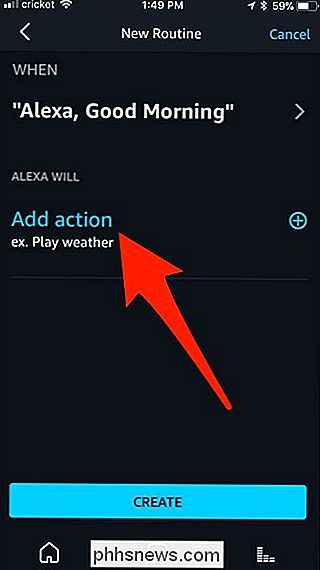
Hay cuatro categorías para elegir: Noticias, Casa inteligente, Tráfico y Tiempo. Estos son bastante autoexplicativos, pero para mis propósitos con esta rutina específica que estoy haciendo, seleccionaré "Smart Home".
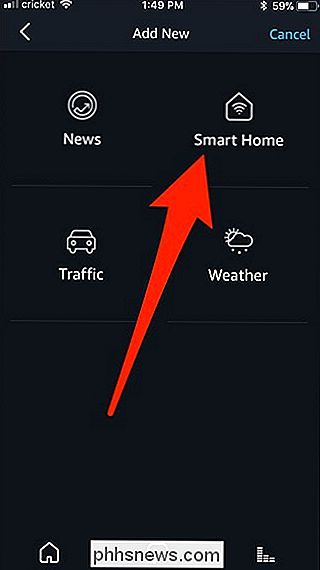
En la pantalla siguiente, seleccione "Dispositivo de control" o "Activar escena" ". Si solo quiere encender o apagar un dispositivo, seleccionará "Dispositivo de control", pero si hay una escena de iluminación Hue específica que desea activar, la elegirá de la lista después de tocar "Activar escena". , que es lo que haré.
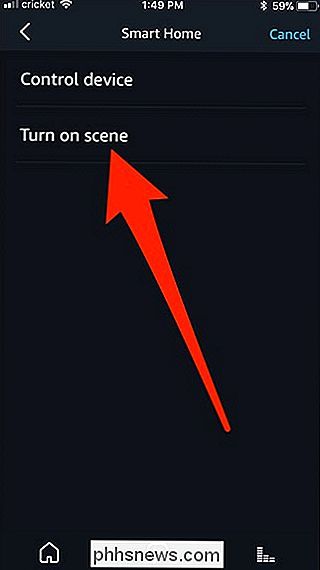
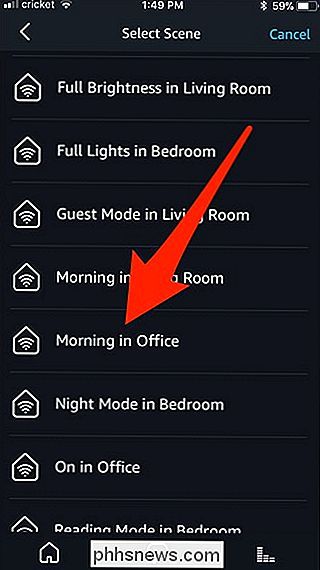
Una vez que hayas seleccionado la escena, presiona "Agregar" en la parte inferior.
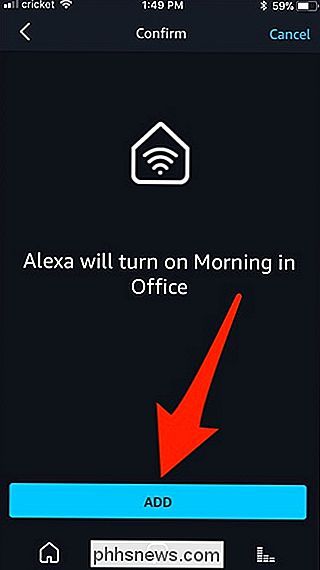
Luego, toca "Agregar acción" para agregar tu próximo dispositivo que quieras controlar.
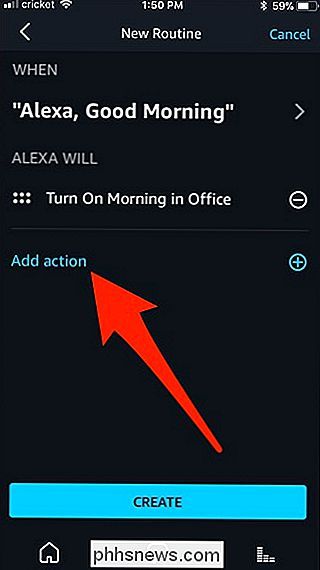
Nuevamente, seleccione "Smart Home".
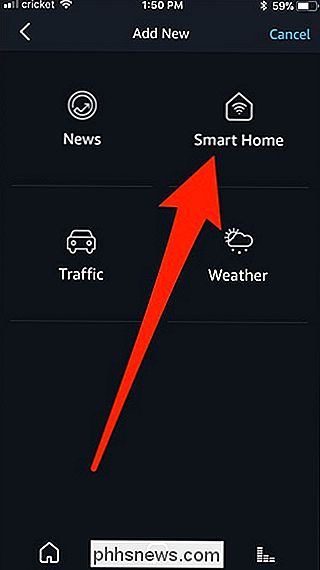
Para mi calentador de espacio, solo voy a querer que se encienda, así que seleccionaré "Dispositivo de control".
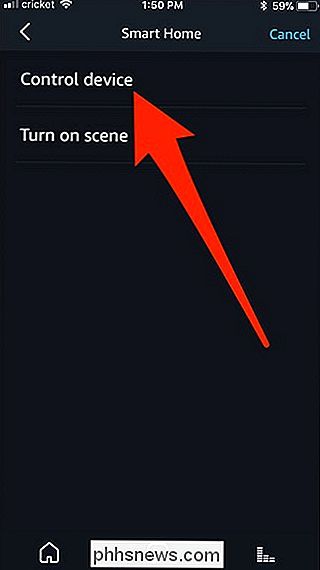
Desplácese hacia abajo y seleccione el dispositivo que quiere activar (o desactivar).
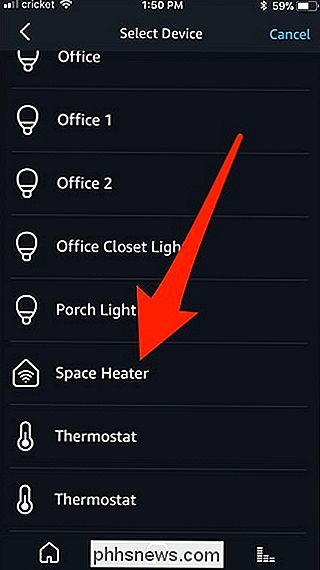
De manera predeterminada, la acción activará el dispositivo, pero toca el círculo grande para cambiarlo si lo deseas. Luego presiona "Siguiente" en la parte inferior.
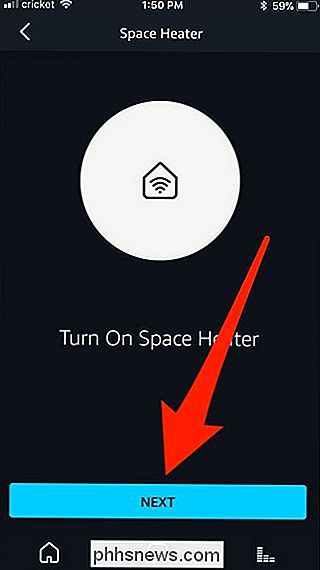
Toca "Agregar" en la parte inferior para confirmar.
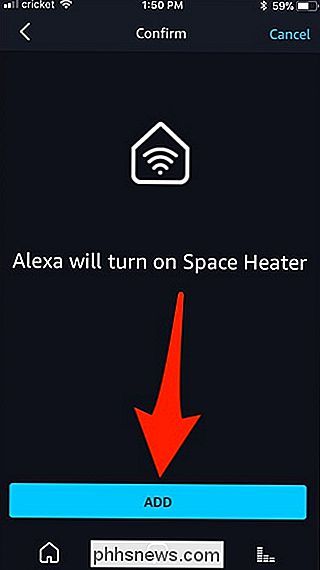
Luego, presiona "Crear" en la parte inferior para finalizar la rutina y ponerla en funcionamiento.
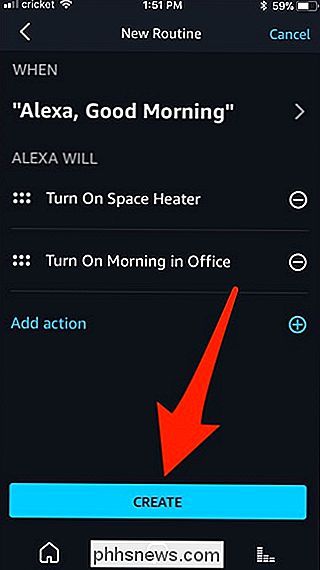
Desde ahora, siempre que diga "Alexa, buenos días" (o en el horario programado), ella encenderá las luces y el calentador. Por supuesto, puede establecer un horario para estos dispositivos en sus propias aplicaciones, pero Alexa lo hace un poco más conveniente.

Cómo utilizar el CD de rescate de BitDefender para limpiar su PC infectada
Cuando tiene una PC completamente infectada con virus, a veces lo mejor es reiniciar en un disco de rescate y ejecutar un virus completo escanear desde allí. Aquí se explica cómo usar el CD de Rescate de BitDefender para limpiar una PC infectada. RELACIONADO: ¿Cuál es el mejor antivirus y cómo elijo uno?

Cómo maximizar la vida útil de la batería en su iPad, iPhone o iPod Touch
Así que tiene un nuevo dispositivo Apple brillante, pero es tan adicto que la batería se está agotando demasiado pronto, lo que necesita es un par de consejos para mantener la batería en funcionamiento el mayor tiempo posible, y los tenemos aquí. Muchos de estos consejos van a tener sentido común, y no serán una sorpresa para los lectores más geek, pero ahora tendrás un artículo que puedes enviar a tus amigos y familiares menos geek cuando te pregunten cómo mejorar la duración de la batería.



