Cómo configurar y usar Apple Pay en su Apple Watch

Gracias a la proliferación de terminales compatibles con Apple Pay apareciendo en los minoristas, es más fácil que nunca pagar sus compras con Apple Paga. Si bien la mayoría de las personas entienden que pueden usar su iPhone, también pueden usar su Apple Watch para detectar inconvenientes reales en la muñeca. Siga leyendo mientras le mostramos cómo configurarlo.
¿Por qué quiero hacer esto y qué necesito?
En 2014, Apple presentó Apple Pay, un sistema de monedero digital y pago móvil. El sistema Apple Pay es un método seguro de almacenamiento de tarjetas de crédito que le permite usar su iPhone, iPad o Apple Watch compatible para realizar pagos a través del sistema Apple Pay. La premisa es que todas las transacciones de pago reales son manejadas por el sistema de Apple y no por los sistemas muy frecuentemente comprometidos que usan varios minoristas.
RELACIONADO: Google Wallet vs. Apple Pay: Lo que usted necesita saber
Si bien es seguro y muy conveniente usar su iPhone para tales fines, puede hacerlo aún más conveniente cambiando el método de entrega de pago a su muñeca a través de la aplicación de billetera Apple Watch. Luego, en lugar de buscar en su bolsillo y sacar su iPhone como si fuera su billetera física, simplemente toque la aplicación en su muñeca, sosténgala cerca del escáner inalámbrico y realice su pago.
Para usar Apple Pay en Apple Watch necesitará un Apple Watch emparejado con un iPhone 5 o posterior (aunque el iPhone 5 no es compatible con Apple Pay, lo hace cuando se combina con el nuevo Apple Watch), iOS 8.2 (lectores de EE. UU.) o iOS 8.3 (Reino Unido) lectores) o posterior, una identificación de Apple firmada en iCloud, una tarjeta compatible de un banco participante, y protección de contraseña habilitada en su Apple Watch.
La mayoría de esas cosas no son un gran obstáculo: Apple Watch solo se ejecuta en iPhone 5 y más recientes, por ejemplo, para que todos los que tengan un Apple Watch tengan un teléfono nuevo y es bastante raro tener un dispositivo con iOS que no esté registrado en iCloud. El único obstáculo real para la mayoría de los usuarios es si su banco participa o no. No tuvimos problemas para agregar nuestra tarjeta American Express a Apple Pay, pero la combinación de tarjeta de crédito / débito emitida por nuestra pequeña cooperativa de crédito regional, por desgracia, no era elegible ya que nuestra cooperativa de ahorro y crédito aún no participa en el sistema Apple Pay.
Vamos a profundizar y echar un vistazo a cómo configurar Apple Pay en tu Apple Watch. No se preocupe si nunca antes ha usado el sistema Apple Pay, estamos comenzando desde el principio a través de la aplicación Watch en el iPhone; incluso si nunca antes ha abierto la aplicación Wallet, lo tendremos en funcionamiento en cuestión de minutos.
Proteger su Apple Watch con un código de acceso
Si ya configuró su Apple Watch para usar un código de acceso salte a la siguiente sección. Si todavía no ha configurado su Apple Watch para usar un código de acceso, deberá hacerlo ahora, ya que es un requisito de seguridad para el uso de Apple Pay en el reloj.
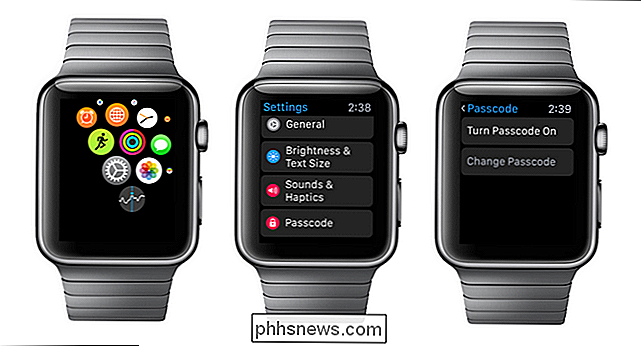
Para configurar el código de acceso de su Apple Watch, toque el corona digital para acceder al menú de aplicaciones y seleccionar, como se ve arriba a la izquierda, el ícono de ajustes para acceder al menú Configuración de Apple Watch. En el menú de configuración, desplácese hasta "Código de acceso", que se ve arriba del centro, y toque "Activar código de acceso", que se ve arriba a la derecha. Se te pedirá que ingreses un código numérico de cuatro dígitos, lo confirmes y todo estará listo. A partir de ahora, cada vez que se quite el reloj y lo vuelva a colocar, se le pedirá que ingrese ese código para desbloquearlo. (A menos que su reloj quede ajustado en su muñeca, nunca debería necesitar ingresar el código mientras usa el reloj.)
Agregar una tarjeta a su Apple Watch
Agregar tarjetas de crédito y débito a su Apple Watch es increíblemente simple si está agregando tarjetas existentes que ya ingresó en el sistema Apple Pay o si está comenzando de cero. Para comenzar, abra la aplicación Watch en su iPhone.
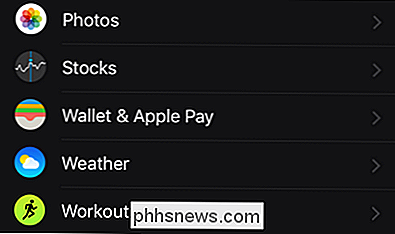
Desplácese hacia abajo en la pantalla principal de navegación hasta que vea "Wallet & Apple Pay", tóquelo.
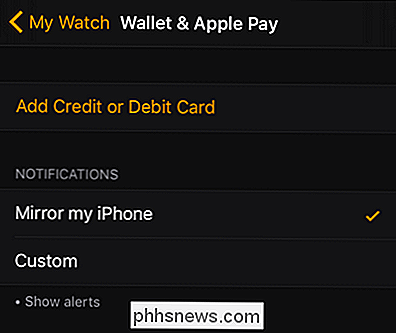
Lo que ve en la pantalla siguiente depende completamente de si o no, has configurado previamente Apple Pay. Si ya tiene registradas una o más tarjetas Apple Pay, las verá aquí como posibles tarjetas para su uso en Apple Watch. Si está comenzando de cero, como estamos en este tutorial, solo verá la opción "Agregar tarjeta de crédito o débito". Seleccione esa opción.
Serás recibido con una pequeña pantalla de bienvenida que explica brevemente qué es Apple Pay. Haga clic en "Siguiente".
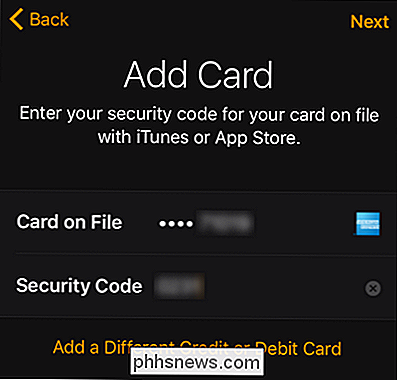
Por defecto, la tarjeta que le sugerirá agregar es la que ha asociado a su cuenta de iTunes / App Store. Si desea utilizar esta tarjeta, simplemente debe ingresar el código de seguridad en la tarjeta física y hacer clic en "Siguiente". Si desea utilizar una tarjeta diferente, seleccione "Agregar una tarjeta de crédito o débito diferente" y luego ingrese la información completa de la cuenta y haga clic en "Siguiente".
Independientemente del enfoque que tome, una vez que ingrese la información de la tarjeta ' Se te pedirá que confirmes tu acuerdo con los términos y condiciones (específicamente estos son los términos y condiciones establecidos por el emisor de la tarjeta de crédito para el uso de su tarjeta a través del sistema Apple Pay, por lo que obtendrás términos diferentes pero más o menos idénticos y condiciones para American Express, Visa, etc.). Lea (o no lea) los términos y haga clic en "Aceptar". Recibirá una confirmación de la adición de la tarjeta en su iPhone y en su Apple Watch.
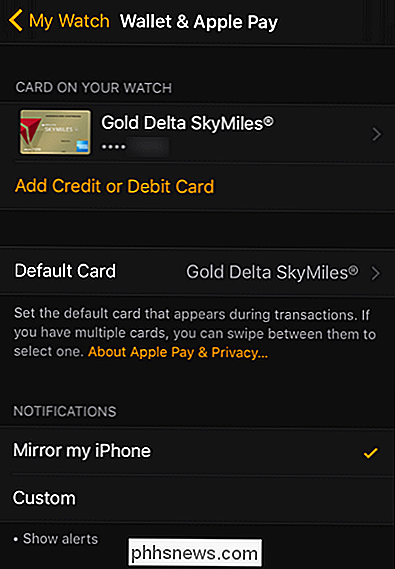
Si vuelve a la pantalla principal de "Apple & Wallet Pay" dentro de la aplicación Apple Watch, como se ve arriba, ' Ambos verán la tarjeta que acabas de agregar y también tendrás la oportunidad de agregar más cartas. Si opta por agregar más tarjetas, puede cambiar fácilmente la tarjeta predeterminada en el reloj a una de las tarjetas más nuevas.
Ahora que tenemos una tarjeta cargada en el Apple Watch, es hora de echar un vistazo a cómo usarla. .
Usando Apple Pay de su Apple Watch
Usar Apple Pay en general y específicamente de su Apple Watch es fácil. Echemos un vistazo a las tres consideraciones al usar su Apple Watch para cobrar en la línea de pago: dónde usarlo, cómo acceder rápidamente y cómo acceder a sus tarjetas no predeterminadas.
¿Dónde puedo usar Apple? Pay?
Si bien es probable que haya visto el logotipo de Apply Pay en los terminales de pago, en realidad puede funcionar en muchos más terminales. En cualquier lugar donde vea un sistema de pago con cualquiera de los siguientes símbolos, puede usar Apple Pay:
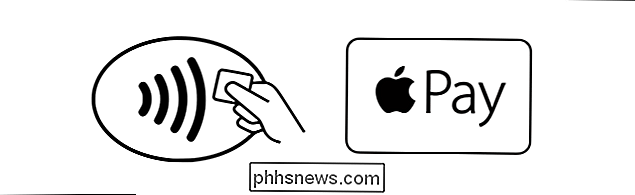
Mientras que los terminales más recientemente actualizados y aquellos que pertenecen a compañías que han hecho una demostración de asociación con Apple tendrán el logotipo de Apple Pay (visto arriba a la derecha), el sistema Apple Pay también funciona con el sistema PayWave de Visa, el PayPass de MasterCard y los terminales ExpressPay de American Express, todos indicados por el logotipo de la onda / tarjeta de radio (ver arriba a la izquierda).
Cuando vea uno de esos logos puede renunciar a deslizar su tarjeta de crédito y pagar con su Apple Watch. Además, si desea planear con anticipación visitar una ubicación que admita su nuevo y elegante reloj futurista, puede consultar los recursos en línea para localizar terminales habilitados para Apple Pay.
El lugar más obvio para verificar sería el sitio web de Apple en Dónde. Use Apple Pay, pero recuerde que Apple Pay funciona en los sistemas de pago sin contacto implementados por las principales compañías de tarjetas de crédito. Los sistemas de pago de las compañías de crédito precedieron a Apple Pay y tienen una saturación más alta que las estrictas asociaciones de Apple. Como tal, a menudo puede encontrar ubicaciones adicionales para usar Apple Pay buscando ubicaciones en las bases de datos de su compañía. Si bien VISA y American Express no han realizado un trabajo tan candente manteniendo sus mapas de localización de servicios, puede encontrar las ubicaciones de MasterCard PayPass aquí e incluso usar la aplicación cercana de MasterCard mientras viaja para ubicar las ubicaciones compatibles con Apple Pay directamente desde su iPhone.
Cómo pagar rápidamente con su tarjeta predeterminada
Cuando vea demostraciones de Apple Pay en el Apple Watch, siempre le muestran al usuario que toca el reloj, lo mantiene presionado y dispara, ¡pago hecho! Así de rápido es el uso de la tarjeta predeterminada. Si desea pagar con su tarjeta predeterminada, la forma rápida de acceder a Apple Pay es presionar dos veces el botón lateral (el botón grande debajo de la corona digital, indicado en la imagen a continuación con la flecha roja). Si lo hace, lo llevará directamente a la pantalla "Listo ...", que se ve a continuación.
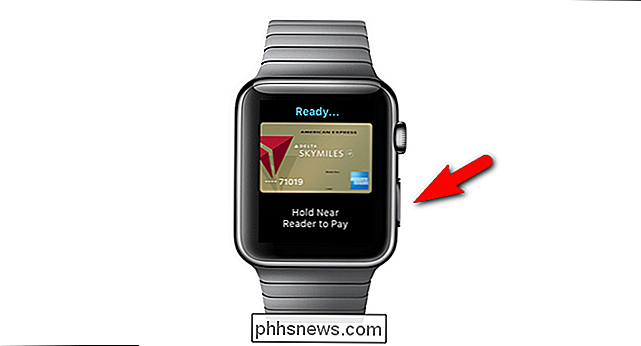
Se le indicará que mantenga su muñeca cerca de la terminal de pago para completar la transacción. Aproximadamente un segundo más o menos pasará y luego su reloj vibrará suavemente y emitirá un tono pequeño para indicar que la transacción se completó (además de indicar en la pantalla que el pago se completó).
¡Eso es! Toca dos veces, espera cerca, aguarda a que se agiten.
Cómo pagar con tus tarjetas no predeterminadas
Aunque la mayoría de las personas usará la tarjeta predeterminada el 99% del tiempo, si deseas utilizar una tarjeta secundaria tarjeta en su Apple Watch (como, digamos, tiene su tarjeta de crédito personal y su tarjeta de gastos de trabajo allí) puede acceder fácilmente a ella. No es tan rápido como la rutina de doble toque y paga que acabamos de ver, pero no está mal.

Para pagar con una tarjeta secundaria, debes hacer clic en la corona digital para acceder a tus aplicaciones de Apple Watch (arriba a la izquierda), luego deslice hacia la izquierda o derecha (como si estuviera usando un álbum de fotos) para seleccionar la tarjeta que desea, luego pulse dos veces el botón lateral cuando haya seleccionado la tarjeta que desea usar. En este punto, se encuentra en el mismo modo de pago que describimos anteriormente, por lo que lo único que tiene que hacer es mantener el reloj cerca del terminal de pagos.
Independientemente de cómo haya llegado al último paso de pago, simplemente sostenga la muñeca cerca del terminal y espere un suave zumbido y tono para indicar que se ha realizado el pago. ¡Eso es todo al respecto! Después de pasar por la molestia de configurarlo todo, pagarle a los minoristas participantes es tan simple como presionar dos veces un botón en su reloj y sostener su muñeca sobre la terminal. Si no tiene ganas de vivir en el futuro, no sabemos lo que hace.
¿Tiene alguna pregunta sobre su reloj Apple? Mándenos un correo electrónico a y haremos nuestro mejor esfuerzo para responderlo.

Cómo usar un Controlador Xbox One en Windows, OS X y Linux
El Controlador Xbox One es un fantástico gamepad, y aunque Microsoft ha comenzado recientemente a agrupar los controladores en Windows 10, hay controladores disponibles para Windows 7 y 8 en su sitio web. Los usuarios de Mac no tienen un controlador oficial, pero existe una solución liviana de código abierto que funciona bien.

10 mejores programas para reemplazar Bloc de notas
El bloc de notas es uno de mis programas favoritos en Windows y es por eso que Microsoft siempre lo ha incluido en todas las versiones de Windows enviadas desde Windows 1.0, que fue hace casi 30 años. No solo tiene una larga historia, sino que también ha mantenido su interfaz limpia y simple. Notepad es un editor de texto simple que puede ser útil cuando no necesita ningún formato de texto para su documento.Sin



