Cómo establecer "Horas activas" Entonces Windows 10 no se reiniciará en mal momento

Windows 10 descarga e instala automáticamente las actualizaciones, pero una nueva característica en la Actualización de aniversario de Windows 10 le brinda más controlar cuando esto sucede. Establezca "horas activas" cuando generalmente usa su PC, y Windows no reiniciará su computadora durante esas horas.
En la Actualización de creadores, Microsoft ahora le permite definir hasta 18 horas de cada día como "fuera de límites" y previene reinicios automáticos durante esas horas. Windows aún no reiniciará su computadora mientras lo esté usando activamente, incluso fuera de las horas activas.
Cómo evitar reinicios automáticos durante ciertas horas
RELACIONADO: Novedades en la actualización de creadores de Windows 10
Encontrará esta configuración en la aplicación de configuración de Windows 10. Para iniciarlo, abra el menú Inicio y luego haga clic o toque "Configuración".
Diríjase a Actualización y seguridad> Actualización de Windows. Haga clic o toque "Cambiar horas activas" en Configuración de actualización.
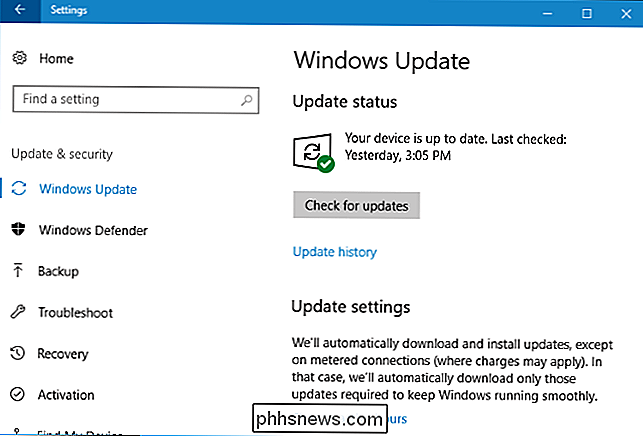
Elija una "Hora de inicio" y "Hora de finalización" aquí. Debe establecer las horas durante las cuales generalmente usa su computadora.
Por ejemplo, con el nuevo rango de 18 horas, puede establecer sus "horas activas" de 6 a.m. a 12 a.m., o medianoche. Windows no instalará actualizaciones automáticamente durante estas horas. Windows solo instalará automáticamente las actualizaciones y se reiniciará durante las horas de la medianoche hasta las 6 a. M.
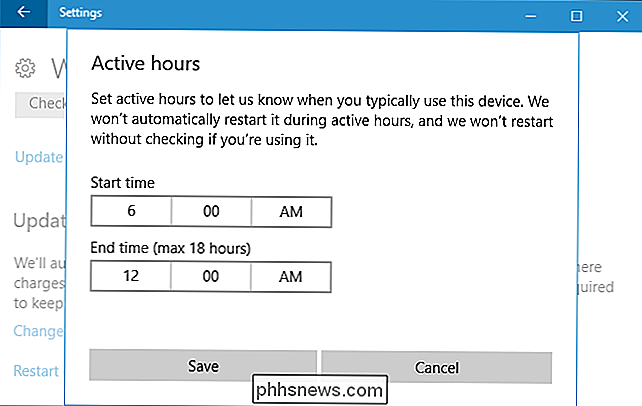
Tenga en cuenta que sus horas activas deben estar entre 1 y 18 horas. No puedes ir por encima de las 18 horas. Tampoco puede establecer diferentes horas activas en días diferentes, por lo que no puede especificar diferentes horas activas para días de semana y fines de semana.
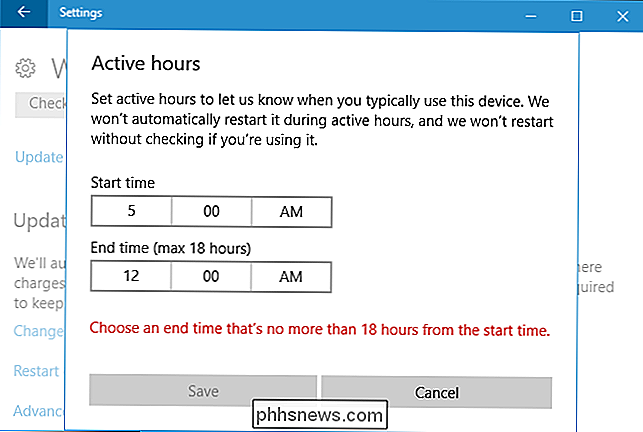
Cómo anular sus horas activas
Puede anular temporalmente las horas activas al dirigirse a Configuración> Actualización y seguridad> Actualización de Windows> Opciones de reinicio. Desde aquí, puede establecer un tiempo de reinicio personalizado cuando su dispositivo se reinicie para instalar actualizaciones. Esta es una configuración única, y solo puede establecer un tiempo de reinicio personalizado si su dispositivo necesita reiniciarse para instalar actualizaciones.
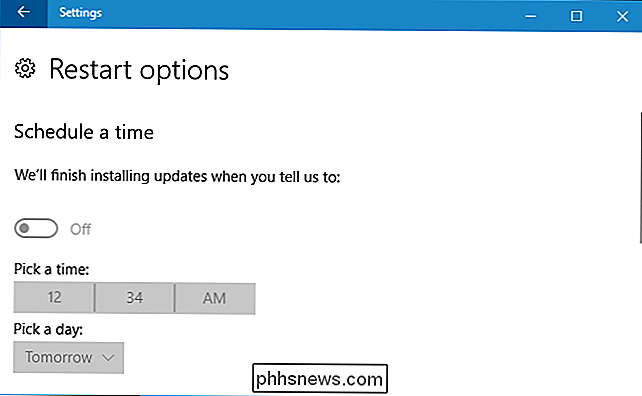
Si Windows necesita reiniciarse, también verá el botón "Reiniciar ahora" en Configuración> Actualización y seguridad> Pantalla de actualización de Windows. Use el botón para reiniciar inmediatamente y haga que el reinicio se mantenga fuera del camino para que no lo sorprenda más tarde.
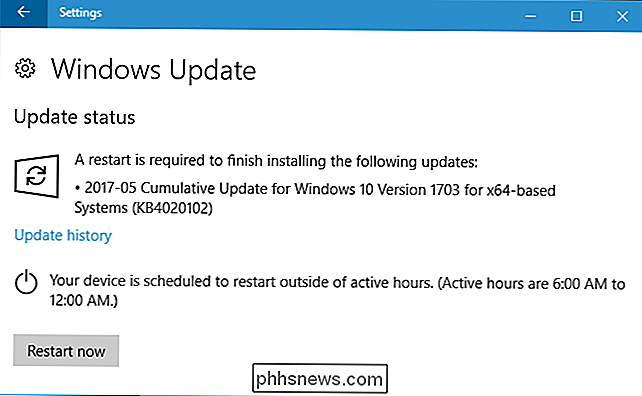

Cómo hacer que alguien sea administrador o moderador en su grupo de Facebook
Si ha creado un grupo de Facebook y se ha convertido en una comunidad activa, puede invitar a otra persona a ayudar moderas y eliminas los comentarios ofensivos. He aquí cómo. Tienes dos opciones: puedes hacer que alguien sea un Administrador o un Moderador. Un administrador tiene los mismos poderes que usted, mientras que un moderador no puede hacer cosas como cambiar el nombre del grupo.

Cómo configurar sus luces de tono de Philips
Philips Hue es un sistema de iluminación con Wi-Fi realmente genial que le permite encender y apagar las luces directamente desde su teléfono inteligente (o desde otros dispositivos de control de smarthome, como el Amazon Echo). Es uno de los primeros pasos para convertir su casa en una pequeña manzana del futuro.



