Cómo seleccionar, formatear y trabajar con texto en iPhone

Escribir en un teléfono rara vez es divertido. Afortunadamente, iOS lo hace un poco más fácil con opciones para copiar y pegar, compartir texto, buscar palabras y realizar una variedad de otras opciones de formato. A continuación, le mostramos cómo trabajar con texto en su iPhone o iPad como un campeón.
Seleccionar texto en un iPhone es simplemente colocar el dedo sobre el elemento que desea resaltar hasta que obtenga los dos controles de selección. Primero seleccionará automáticamente una sola palabra, pero puede arrastrar los controles de selección para abarcar el bit de texto que desea afectar.
Una vez que haya seleccionado su texto, verá varias opciones, la más obvia es la probada y verdadero corte / copiar / pegar.
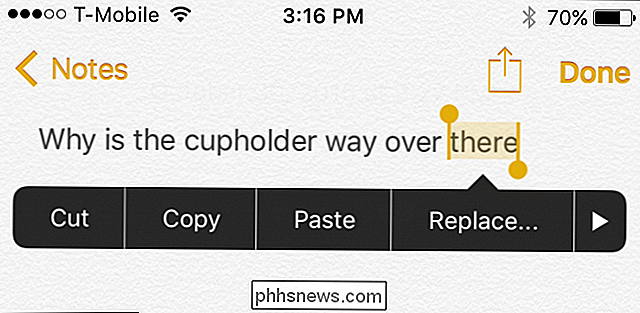
También hay una opción para "Reemplazar ...". Cuando seleccione esto, verá opciones para reemplazar una palabra con otras selecciones similares. Esto es útil si no desea volver a escribir una palabra, o la deletreó incorrectamente.
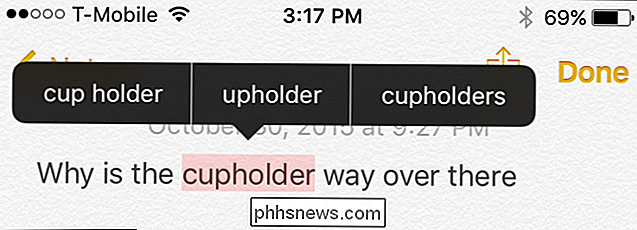
Si presiona la flecha en el extremo derecho del menú contextual, se le dan opciones para definir, compartir y sangrar. En ciertas aplicaciones, también verá una opción para poner en negrita, cursiva y subrayar el texto. Puede ver más opciones presionando las flechas en los bordes de la ventana emergente.
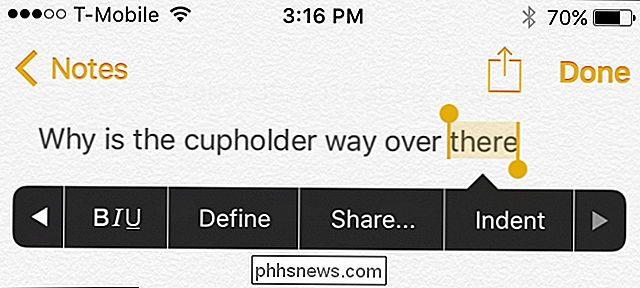
Cuando elige "Definir", el diccionario se abrirá para mostrarle la definición de una palabra. De esta forma, puede estar seguro de que está usando la palabra correcta en lugar de adivinar.
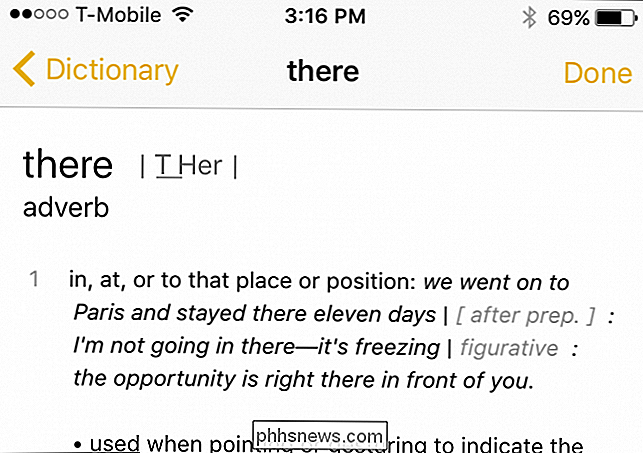
Las cosas son un poco diferentes cuando selecciona texto en una página web o en otras aplicaciones donde no puede formatear el texto. Todavía tendrá la opción de copiar, definir y compartir, pero no podrá agregar ningún formato o reemplazar el texto.
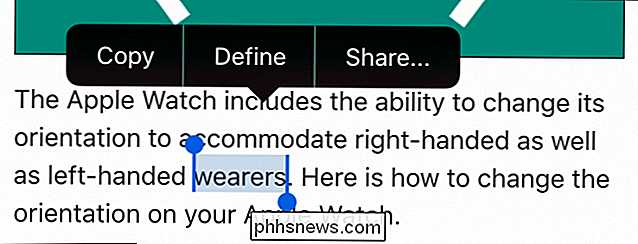
Nuevamente, cuando vea las barras de selección al final de una palabra o palabras, puede arrastrarlos para abarcar un mayor rango de texto.
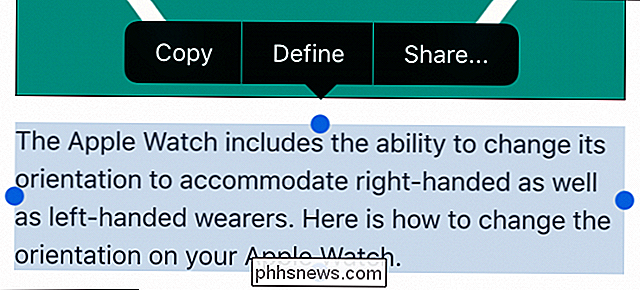
A veces tendrá la opción de "Seleccionar todo", lo que acelera el proceso. En lugar de tener que seleccionar y arrastrar los controles, puede simplemente seleccionar todo de una vez.
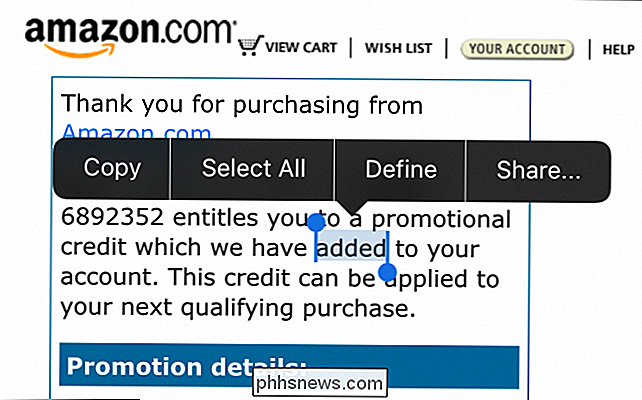
Finalmente, hay una opción para compartir, que mostrará el menú compartido comprobado que le muestra todas las formas en que puede diseminar un poco de texto.
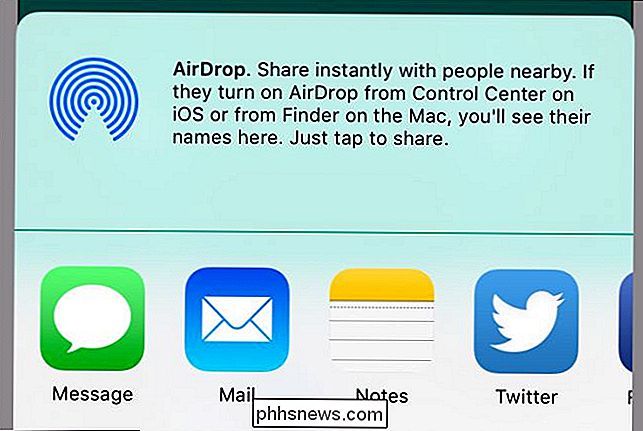
Como puede ver, seleccionar y formatear texto en su iPhone o iPad es un procedimiento simple con una variedad de opciones. Además, estos dispositivos hacen que sea más fácil compartir fácilmente todo lo que seleccione, así que en lugar de tener que copiar y pegar algo de una aplicación a otra, simplemente puede usar el menú Compartir para agilizar el proceso.

¿Deberías apagar tu PC, Mac, iPhone, iPad por la noche?
¿Debes apagar tus dispositivos electrónicos por la noche? Me hacen esta pregunta todo el tiempo y la respuesta varía según el dispositivo y la persona. Hay momentos en los que no desea apagar su computadora o teléfono inteligente porque hay algo ejecutándose en segundo plano. Por otro lado, apagar de vez en cuando puede solucionar problemas extraños y problemas técnicos que comienzan a ocurrir si ha tenido su computadora o dispositivo encendido durante mucho tiempo.En este

Evite que un mouse o dispositivo USB salga de Windows del modo de suspensión
Una de las mejores características de administración de energía en Windows es el modo de suspensión, una forma conveniente de ahorrar energía y reducir el desgaste del hardware de su PC mientras no se usa. Normalmente, el mouse y el teclado están configurados de manera predeterminada para activar Windows desde el modo de suspensión.Esto n



