Cómo ver una lista de sus archivos recientemente abiertos en Windows

Si necesita verificar qué archivos se abrieron recientemente en su computadora por razones de respaldo o si desea ver lo que alguien más fue abriendo en su computadora, la herramienta OSFV es útil. Hoy hablaremos de qué es la herramienta y cómo puede usarla para ver qué archivos se abrieron recientemente en Windows.
¿Qué es Abrir vista Guardar archivos?
Abrir vista Guardar archivos, a la que nos referiremos como OSFV de ahora, es otro gran programa de utilidad de Nirsoft. Tiene acceso a dos claves de registro (OpenSavePidlMRU y OpenSaveMRU) que le permiten mostrar una lista completa de todos los archivos que ha abierto con Windows.
El programa mostrará varios bits de información con respecto a cada archivo, incluido:
- El nombre del archivo
- El tipo de archivo (extensión de archivo)
- El orden en que se abrieron en
- La hora en que se abrió el último archivo de cualquier formato
- La hora y fecha de creación y modificación
- El tamaño del archivo
- Cualquier información relacionada con los atributos del archivo
Este programa funciona en Windows de 32 bits o de 64 bits.
Descarga del Programa
Una vez que esté listo para comenzar , deberá descargar la utilidad OSFV del sitio web de Nirsoft. Simplemente desplácese hasta la parte inferior de la página y descargue la versión de 32 bits o 64 bits del programa según su sistema operativo.
Una vez que haya descargado el programa, creemos una carpeta en el escritorio denominada OSFV y extraiga los archivos de la carpeta zip en esta carpeta.
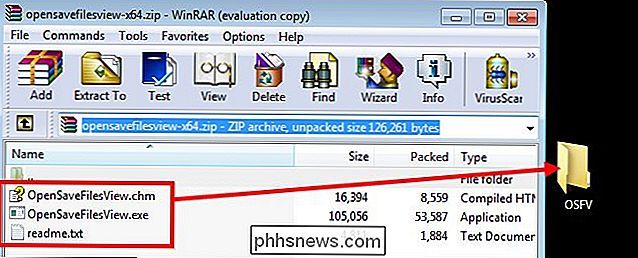
Usando OSFV
Cuando haya extraído los archivos con éxito, todo lo que necesita hacer es hacer doble clic en "OpenSaveFilesView.exe" y esperar a que se cargue el programa.
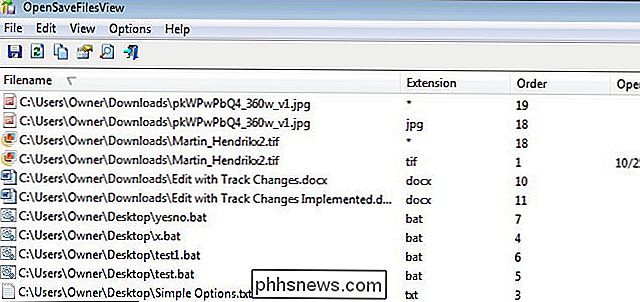
Ahora te estarás preguntando qué más puedes hacer. A decir verdad, no hay mucho que pueda hacer con esta utilidad aparte de ver los archivos accedidos recientemente, información relacionada con ellos y exportar una copia de la información que reúne.
Visualización de documentos recientemente abiertos
Digamos, por ejemplo, atrapaste a alguien en tu computadora y afirman que solo estaban usando Internet pero no les crees. Cuando se hayan ido, puede ejecutar esta utilidad y verificar los archivos a los que accedió más recientemente.
Comience haciendo clic en la columna que dice "Tiempo abierto" dos veces para que la flecha apunte hacia abajo. Verá los archivos enumerados por cuáles se abrieron más recientemente.
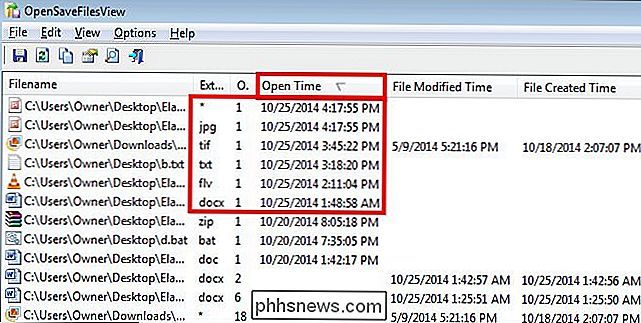
Como puede ver en la imagen de arriba, los archivos a los que accedió recientemente fueron tres archivos de imagen, un archivo de texto, un documento de palabra y un archivo de video flash.
Evidencia de modificación de archivo
Ahora, digamos, por ejemplo, quiere demostrar a alguien que no ha modificado ningún archivo recientemente. Puede comenzar haciendo clic en la columna "Archivo de tiempo modificado" hasta que la flecha quede hacia abajo como en el caso anterior.
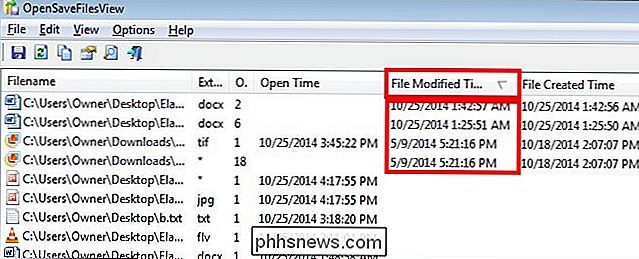
Como puede ver en esta imagen, cuatro archivos aparecen como recientemente modificados. Si desea probar a alguien que el archivo .tif y el documento de la primera palabra no se modificaron, puede mantener presionado el botón "Ctrl" y seleccionar los archivos. Supongamos también que desea mostrar que recientemente se accedió al archivo FLV. Simplemente siga el mismo proceso hasta que haya seleccionado sus tres archivos.
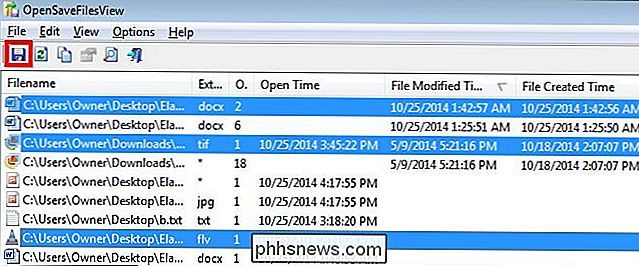
Ahora que ha seleccionado los archivos, haga clic en el botón Guardar como se muestra en la imagen de arriba. Una vez que aparezca el cuadro de diálogo para guardar, seleccione una ubicación para guardar y asigne un nombre al documento de texto. Para este ejemplo, lo llamaremos "Evidencia". Tenga en cuenta que la ubicación predeterminada para guardar es la misma carpeta donde está la aplicación.
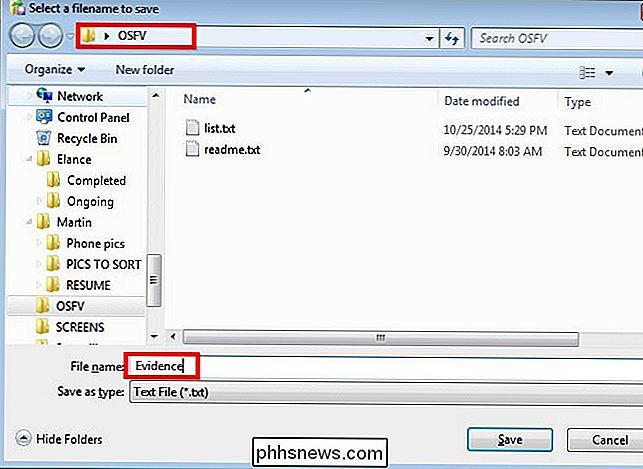
Ahora, abra el documento para ver los detalles de nuestra evidencia. Navegue hasta el archivo y haga doble clic en él.
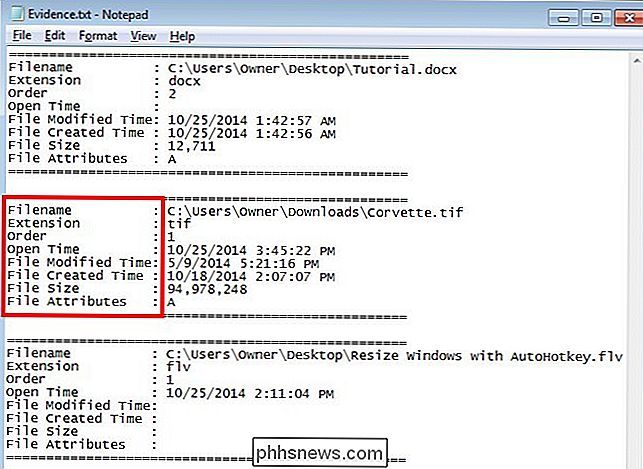
Tenga en cuenta que cada documento tiene una lista completa de detalles asociados.
Opciones de idioma
Abrir la vista Guardar archivos también está disponible en cuatro idiomas adicionales: holandés, alemán, Griego y ruso Para instalar los idiomas, simplemente haga clic en el enlace del idioma en el que desea descargar el archivo zip. Extraiga el archivo "opensavefilesview_lng.ini" y muévalo a la carpeta de instalación del programa. En este caso, la carpeta a la que lo moveremos es "OSFV" en el escritorio.
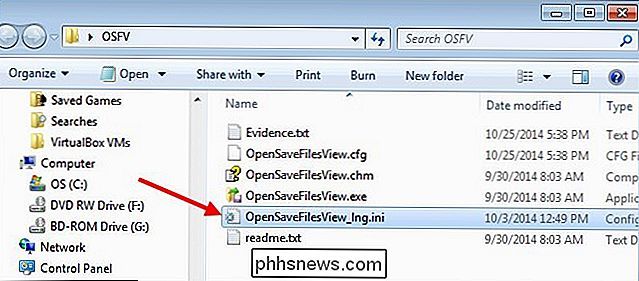
Una vez que haya hecho eso, puede ejecutar nuevamente el programa Open Save Files View y verá el programa en el idioma seleccionado. En este caso, está en holandés.
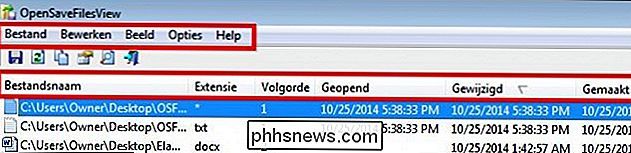
Para eliminar el paquete de idioma y volver al inglés predeterminado, simplemente elimine el archivo de idioma de la carpeta Abrir archivo Guardar vista con el ejecutable y vuelva a iniciar el programa.

Crédito de la imagen: Theen Moy en Flickr

Cómo usar las reglas para administrar su correo electrónico de Outlook.com
Si usted es un usuario de Outlook.com, le puede interesar saber que configurar reglas para administrar sus correos entrantes y salientes puede haz tu vida mucho más simple. ¿Qué son las reglas? En su forma más simple, las reglas de Outlook son acciones que tu cuenta de correo electrónico realizará automáticamente según las pautas que hayas especificado.

¿Cuál es la diferencia entre Wi-Fi en modo Ad-Hoc y en modo de infraestructura?
No todas las redes Wi-Fi se crean iguales. Los puntos de acceso Wi-Fi pueden funcionar en modo "ad-hoc" o "infraestructura", y muchos dispositivos habilitados para Wi-Fi solo pueden conectarse a redes en modo infraestructura, no a redes ad-hoc. Redes Wi-Fi en el modo de infraestructura generalmente se crean mediante enrutadores de Wi-Fi, mientras que las redes ad-hoc generalmente son redes de corta duración creadas por una computadora portátil u otro dispositivo.



