Clona tu enrutador actual para una actualización de enrutador sin dolor de cabeza

Las actualizaciones de enrutadores son un evento raro para la mayoría de las personas y, como resultado, tienden a ser más frustrantes de lo necesario debido a que se pasan por alto configuraciones, ajustes olvidados y requisitos de credenciales del ISP extraviados. Siga leyendo mientras le mostramos cómo suavizar la accidentada carretera de actualización para una transición sin esfuerzo de su antiguo enrutador a su nuevo y brillante.
¿Por qué quiero hacer esto?
Apenas hay un más ignorado (pero críticamente) importante) pieza de hardware de red doméstica que el enrutador humilde. Los compramos, los conectamos, los configuramos, y luego tendemos a ignorarlos hasta que necesiten reiniciarse o comportarse mal. En el camino podríamos modificar una configuración o dos (asignando una IP estática aquí o allá, configurando el reenvío de puertos para un juego o aplicación), pero estos cambios generalmente ocurren durante años de uso.
Esta es exactamente la razón por la cual actualizar a un nuevo enrutador puede ser un dolor de cabeza. La mayoría de las personas usa el enrutador nuevo, desenchufa el viejo, conecta el nuevo, sigue las pautas de configuración que vienen con el enrutador y luego se pasa una semana o dos chocando con las molestias a medida que descubren una infinidad de maneras en que el nuevo la configuración del enrutador es diferente de la configuración de su enrutador anterior.
Echemos un vistazo a cómo puede garantizar que la actualización del enrutador sea perfecta, sin frustraciones y con ajustes importantes que quiera verificar en el camino.
Screenshot Your Old Panel de administración del enrutador
Una de las mejores maneras de garantizar que su transición del enrutador antiguo al enrutador nuevo sea indolora es realizar una captura de pantalla de la configuración de su enrutador anterior antes de desmantelarlo. De esta forma, incluso después de apagar el viejo enrutador y obtener la información sería una molestia, puede hojear las capturas de pantalla de las configuraciones relevantes del anterior y hacer referencia fácilmente a ellas.
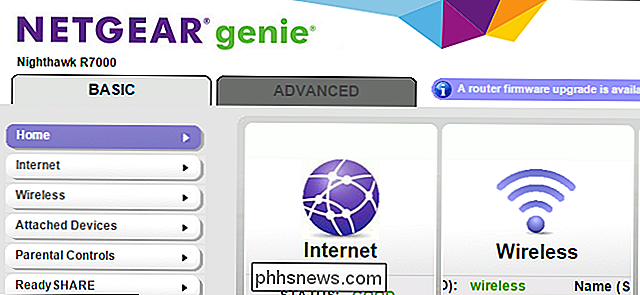
La mayoría de los sistemas operativos permiten capturas de pantalla simples mediante el botón de imprimir pantalla sin el uso de ningún software adicional. Simplemente puede presionar la pantalla de impresión y luego pegar los contenidos del portapapeles en la herramienta de edición de imágenes incluida en el sistema operativo (por ejemplo, MS Paint) y guardar el archivo. Si desea una solución más automatizada para la captura de pantalla, siempre puede descargar una herramienta como Skitch o FastStone Capture. FastStone Capture es ideal para una tarea como esta ya que le permite configurar el guardado automático de archivos, lo que convierte el proceso en un asunto de un solo clic.
Una vez que haya decidido su método de captura de pantalla, inicie sesión en el panel de control administrativo de su viejo enrutador y capturas de pantalla de todas las páginas de configuración relevantes. ¿Cómo se determina qué es relevante o no? Como regla general, documente todo excepto las características que está absolutamente seguro de que nunca utilizó (por ejemplo, su enrutador antiguo tiene soporte para redes privadas virtuales pero nunca lo ha usado o incluso lo ha habilitado).
Guarde todas las imágenes donde pueda fácilmente hacer referencia a ellos durante la configuración de su nuevo enrutador.
Clonar su antiguo enrutador Configuración
Documentación correcta completada, la mejor práctica es clonar directamente la configuración de su viejo enrutador en su nuevo enrutador (con unas pocas excepciones menores). ll resaltar). Lamentablemente, no hay forma de guardar y clonar literalmente la configuración. Incluso los enrutadores que tienen mecanismos de respaldo no admiten la transferencia de esas configuraciones de una marca / modelo de enrutador a otra.
Como tal, tendremos que cerrar manualmente todo. ¡No te preocupes! Clonar manualmente todo consume menos tiempo que perder tiempo de trabajo y recreación en las próximas semanas a medida que descubre continuamente cosas en la configuración de su nuevo enrutador que olvida actualizar.
La siguiente lista se ejecuta a través de una variedad de configuraciones comunes que, por copiar a su nuevo enrutador durante la configuración inicial, le ahorrará montañas de problemas de tiempo en el camino.
Reciclar su SSID, contraseña y configuración de seguridad
La nueva tendencia en la fabricación de enrutadores es incluir un SSID aleatorizado y contraseña con cada enrutador Desde un punto de vista de primera instalación y un punto de vista de seguridad general, esto es genial. Estamos contentos de que los enrutadores ahora se envíen con seguridad sólida habilitada en lugar de las mismas contraseñas predeterminadas.
RELACIONADO: La diferencia entre las contraseñas Wi-Fi WEP, WPA y WPA2
Sin embargo, si ya tienes muchos dispositivos registrados en tu viejo enrutador, cambiar al SSID y la contraseña del nuevo enrutador es una pesadilla. Ahora deberá visitar todas las computadoras, tabletas, teléfonos, consolas de juegos, dispositivos smarthome, impresoras inalámbricas, etc. en su hogar y reprogramarlas con el nuevo SSID y contraseña.
Puede evitar esa molestia usando el mismo SSID, misma contraseña y la misma configuración de seguridad que utilizó en su enrutador antiguo en su nuevo enrutador.
La excepción solamente a esta sugerencia sería si su enrutador anterior tenía una configuración de seguridad muy pobre. Si usaba una contraseña deslucida y especialmente si estaba usando protocolos de seguridad Wi-Fi antiguos (y ahora rajados) como el antiguo estándar WEP.
Copie los ajustes de su ISP
Aunque la mayoría de los ISP tienen Cambió a asignaciones dinámicas y requiere muy poca configuración del consumidor, vale la pena prestar mucha atención a la forma en que se configuró su viejo enrutador. Busque y compruebe dos configuraciones como "Dirección IP de Internet" y "Dirección MAC del enrutador" para verificar si tiene o no una IP asignada de su ISP y si el enrutador necesita falsificar una dirección MAC específica. En los mismos casos, como un ejemplo común, si reemplaza un enrutador que le suministró su ISP con un enrutador que ha suministrado, deberá engañar al módem del ISP para que hable con el nuevo enrutador al imitar su dirección MAC.
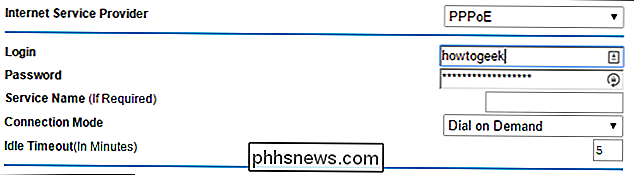
Los usuarios de DSL querrán prestar especial atención en este paso, ya que son los usuarios más probables de tener una conexión a Internet con un protocolo de control de acceso; asegúrese de copiar su nombre de usuario y otras credenciales de su enrutador anterior.
Coincidir con su prefijo de red y grupo de DHCP
La función principal de su enrutador, por encima de todo, es el tráfico de enrutadores entre dispositivos locales y la mayor Internet . Para hacerlo, asignó a cada artículo detrás del enrutador una dirección única y luego dirige ese tráfico hacia afuera. El mundo ve todo el tráfico de su casa (independientemente del dispositivo que use) como procedente de la dirección IP que su ISP le asignó. Dentro de la red doméstica, sin embargo, hay docenas y docenas de direcciones únicas.
RELACIONADO: Descripción de enrutadores, conmutadores y hardware de red
Los enrutadores domésticos usan uno de los tres bloques reservados de "dirección privada" que son solo utilizados en todo el mundo para redes internas y nunca se asignan para su uso en Internet. Estos bloques son 192.168.0.0, 172.16.0.0 y 10.0.0.0.
Si tiene un enrutador anterior, es casi una garantía de que su enrutador usa el bloque 192.168.0.0, mucho menos el bloque 172.16.0.0, y muy raramente el bloque 10.0.0.0. La mayoría de los enrutadores más nuevos, sin embargo, se entregan con el bloque 10.0.0.0 configurado como su espacio de direcciones de red privada predeterminado.
Desde un punto de vista técnico, eso es un cambio razonable. El espacio de direcciones 10.0.0.0 ofrece 16.777.216 direcciones posibles, mientras que el espacio de direcciones 192.128.0.0 solo ofrece 65.536 direcciones posibles. Desde un punto de vista práctico para el usuario doméstico, ¿a quién le importa? La diferencia entre miles y millones es irrelevante para personas que ni siquiera tienen cien dispositivos únicos.
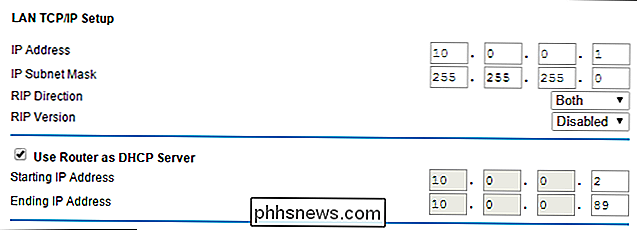
Como tal, el cambio del bloque de direcciones 192 al bloque de direcciones 10 realmente solo hace una cosa para el usuario doméstico: garantiza que las asignaciones de direcciones IP está dañadas y que, como mínimo, la mayoría de los dispositivos necesitarán reiniciarse o similares para obtener nuevas asignaciones de direcciones.
Al igual que cambiar su SSID y contraseña para que coincidan con su enrutador anterior, minimiza los contratiempos y mantiene el mismo bloque de asignación de dirección le ahorrará el reinicio de direcciones IP estáticas y el manejo de dispositivos y aplicaciones que se vuelven locas porque las cosas que solían residir en 192.168.1.200 ahora residen en 10.0.0.78 o similar.
En la misma línea usted desea haga coincidir las configuraciones del servidor DHCP en su viejo enrutador con su nuevo enrutador, específicamente el rango del grupo de asignaciones DHCP. En la captura de pantalla anterior, puede ver que el enrutador original tiene un grupo entre * .2 y * .89 (de modo que todas las direcciones de red asignadas dinámicamente se proporcionarán desde ese bloque de 87 IP). El paso DHCP es importante para preservar el espacio asignado para cualquier dirección IP estática que haya establecido.
Copie las asignaciones de direcciones IP estáticas y el reenvío de puertos
¿Recuerda ese momento hace tres años que su impresora estaba funcionando y solo podía hacer que funcionara bien en la red al darle una dirección IP estática? ¿No? No te culpamos; ese es exactamente el tipo de escenario que es muy fácil olvidar una vez que ha resuelto el problema y ha seguido con su vida. También es exactamente por eso que lo alentamos a que copie todas sus asignaciones de direcciones IP estáticas de su máquina anterior.

Mantener las direcciones antiguas junto con copiar el bloque de direcciones como lo hicimos en la sección anterior es una manera segura de asegurarse de no hacerlo. t termina mirando la impresora (o el servidor doméstico, el centro de medios u otro dispositivo) dentro de una semana preguntándose por qué no se conectará a la red.
Lo mismo ocurre con las asignaciones de reenvío de puerto que haya configurado. Muchas aplicaciones modernas pueden maniobrar solo sin reenvío de puertos (un cambio agradable de los dolores de cabeza de la red hogareña de antaño), pero sigue siendo común reenviar puertos para servidores y juegos localmente alojados que necesitan acceso externo, así como aplicaciones comunes para compartir archivos.
Copiar (o configurar nuevas) Reglas de calidad de servicio
Si está reemplazando un enrutador realmente antiguo, existe una buena posibilidad de que no tenga las capacidades de calidad de servicio (QoS) o que no estén configuradas. Si los tiene en su lugar, definitivamente desea tomarse el tiempo para copiarlos. Si no tiene ninguno en su lugar (o no podría implementarlos) ahora es el momento de comenzar.
Las reglas de QoS son prácticamente imprescindibles en el día y la edad de la transmisión de video por Internet, Voz sobre IP, juegos, y otras aplicaciones de ancho de banda pesado (y dependientes de latencia). Las reglas le permiten priorizar los tipos de tráfico para que los servicios más importantes / sensibles tengan acceso prioritario a su conexión a Internet. De esta forma, puede asegurarse de que su sistema VoIP que ejecuta su teléfono residencial suene nítido y claro y no sufra porque alguien esté viendo Netflix.
Configure los Extras
Mientras que las cinco secciones anteriores deberían cubrir los conceptos básicos para la mayoría de los usuarios , el último paso es asegurarse de que cualquier cambio personalizado que haya realizado o servicios que haya habilitado se traslade a su nuevo enrutador. Use OpenDNS para filtrar el contenido de su familia? Asegúrese de completar su nuevo enrutador con la configuración de DNS adecuada. Ejecutar una VPN? Es importante que esas configuraciones hagan el salto a su nuevo enrutador también.
Aunque parece un poco tedioso examinar su enrutador de esa manera, al revisar cuidadosamente y clonar todas las configuraciones de su viejo enrutador al nuevo que usted evita al encontrarse con problemas de conectividad, conexiones fallidas y dispositivos faltantes más adelante.

Cryptocurrency Miners Explained: Por qué realmente no quieres esta basura en tu PC
UTorrent recientemente apareció en los titulares por agrupar criptomonedas que extraen junkware. De todos los programas de junkware incluidos con los instaladores, los criptomonedas mineros como Epic Scale son algunos de los peores. El malware moderno gana dinero utilizando esta técnica para minar Bitcoin, también.

Cómo colaborar en documentos en tiempo real en Office 2016
Microsoft Office 2016 mejoró sus funciones de colaboración para que varios autores puedan trabajar en un documento en tiempo real. Puede compartir un documento en OneDrive y ver quién está trabajando en él, e incluso obtener un enlace para enviar a otros para acceder fácilmente al documento. Usaremos Word en este artículo para ilustrar cómo colaborar en documentos; sin embargo, esta función de colaboración en tiempo real también está disponible en Excel y PowerPoint.



