Cómo guardar artículos para leer más tarde con Pocket

Los marcadores son tan recientes. Si encuentra un artículo en línea que desea guardar para más adelante, guárdelo en Pocket, un servicio web gratuito que guarda artículos y los sincroniza con todos sus dispositivos, sin anuncios ni formateo innecesario. Incluso puedes leerlos sin conexión.
Léelo más tarde, los servicios son abundantes, y aunque es posible que ya tengas uno favorito, nuestra opción es Pocket, que parece hacer todo mejor que todo lo demás. Claro, estas alternativas tienen sus ventajas, como la característica Safari's Reader en iOS y OS X, pero Pocket está repleto (sin juego de palabras) con opciones y características sin sentirse abotagado e inmanejable.
Si nunca has probado Pocket, entonces el Lo primero que debe hacer es dirigirse a su sitio web y crear una cuenta. Luego, instale la extensión para su navegador web preferido o sistema operativo. Usuarios de Chrome, instala la extensión de Chrome aquí. También puede instalar Pocket for Safari si usa una Mac, además de instalarla en Mozilla Firefox, o incluso Microsoft Edge si es un Windows Insider. Si usa otro navegador, solo haga una búsqueda rápida en Google para ver si está disponible para usted.
Si usa un iPhone o iPad, necesita obtener Pocket para iOS. Lo mismo ocurre si usas una Mac o si eres parcial con los dispositivos Android.
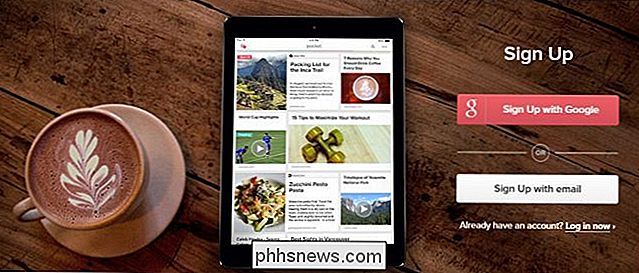
También puedes agregar cosas a Pocket usando un bookmarklet, o por correo electrónico.
A los fines de nuestra demostración, mostraremos la mayoría de el resto de nuestras pantallas usando Google Chrome, pero la extensión de Pocket debería funcionar casi igual en todos los navegadores. También nos enfocaremos en el sitio web de GetPocket, pero también discutiremos el cliente de Pocket.
Las características de Pocket son las mismas independientemente de lo que use, se organizarán de forma diferente.
Cómo guardar páginas web y Artículos para Pocket
Comencemos por guardar algunas páginas web (ya que, después de todo, de eso se trata Pocket). Aquí tiene algunas opciones.
Usando Pocket Extesnsion
La extensión de navegador de bolsillo es la manera más poderosa de guardar artículos en Pocket, así que primero lo demostraremos. Cuando llegue a una página web (artículo, noticias o un tutorial de su sitio web favorito), simplemente haga clic en el icono de bolsillo en la barra de herramientas del navegador.
En Chrome, se ve así. Otros navegadores mostrarán una ventana emergente similar.
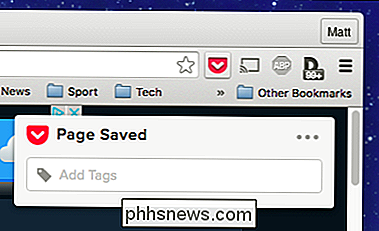
Si hace clic en los tres puntos, se le mostrarán más opciones: archivar o eliminar la página, abrirla en Pocket o acceder a la configuración.
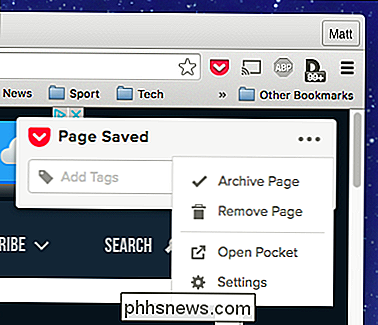
Si decide salir la configuración, podrá cerrar la sesión, habilitar o cambiar el atajo de teclado para guardar artículos y habilitar el servicio de guardado rápido para algunos sitios diferentes (Twitter, Hacker News y Reddit).
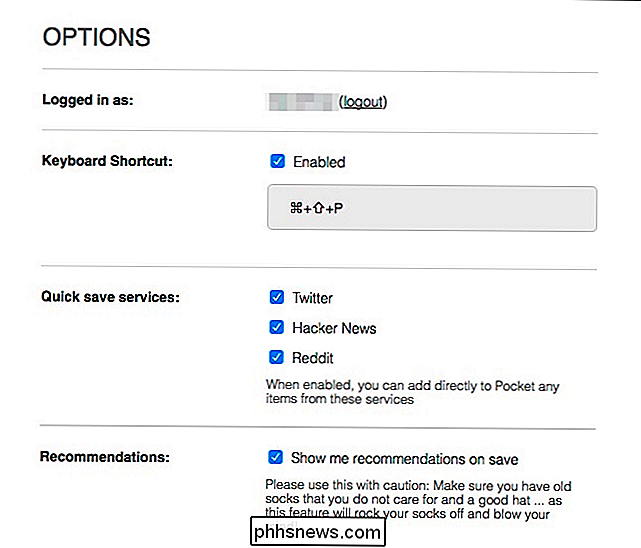
Se puede guardar rápidamente útil si eres un navegador habitual de Twitter, Hacker News o Reddit. Básicamente, agregan un botón de bolsillo a esas páginas. En Reddit, por ejemplo, verá una nueva opción para guardar publicaciones y comentarios, cuando encuentre algo realmente interesante sobre el que desee prestar más atención más adelante.
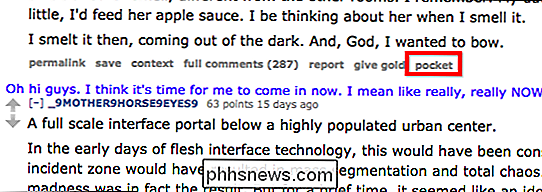
También podría haber notado la posibilidad de agregar etiquetas. Las etiquetas son geniales porque, como descubrirás con el tiempo, vas a meter muchas cosas en tu bolsillo, por lo que agregar etiquetas hace que las cosas sean súper fáciles de encontrar más adelante.
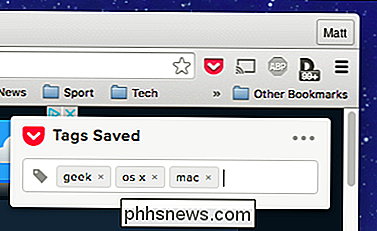
No necesitas agregar necesariamente etiquetas cuando inmediatamente guardas algo, tampoco. Siempre puede regresar más tarde y agregarlos.
Uso de Pocket Bookmarklet
Pocket también tiene un marcador, que puede agregar a la barra de herramientas de marcadores de su navegador. No tiene tantas características (todo lo que hace es enviar la URL al bolsillo), pero no es necesario instalar una extensión, lo cual es bueno. Para agregar el marcador, simplemente arrastre el botón de la página de inicio de Pocket a la barra de favoritos de su navegador.
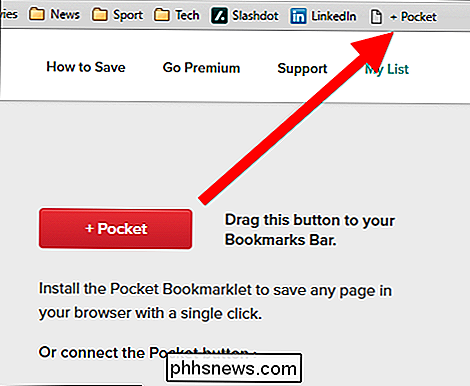
Cuando encuentre una página que desea guardar, simplemente haga clic en el marcador y la página se guardará en su lista.

Este método no requiere instalación de extensión de botón de bolsillo especial, y puede agregar etiquetas y ver su lista también.
Usando Pocket-by-Email
Por último, si está en otra computadora donde no tiene acceso a un botón de bolsillo, también puede agregar artículos por correo electrónico. Hacer esto es completamente simple. Simplemente abre un nuevo mensaje de la cuenta de correo electrónico que utilizas para iniciar sesión en tu Pocket.
A continuación, envíe el mensaje a [email protected] y pegue la URL en el cuerpo del mensaje.
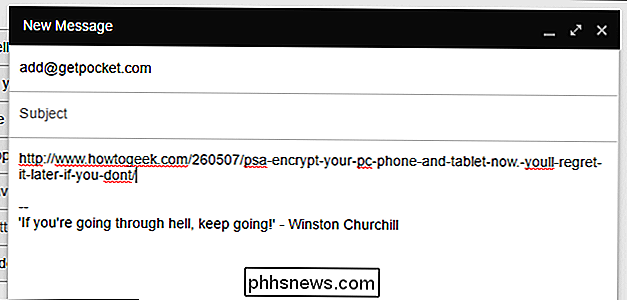
Eso es todo: envíe su mensaje y el enlace se agregará instantáneamente a su lista de lectura en Pocket.
Cómo Acceda a su Pocket Queue desde un navegador web
Para acceder a su cola de bolsillo desde cualquier navegador web, debe dirigirse a GetPocket.com. Allí, encontrarás todo lo que hayas guardado.
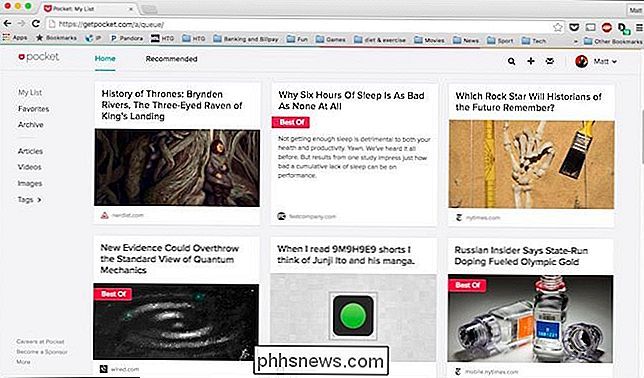
Cuando coloques el mouse sobre un artículo, se te presentarán algunas opciones adicionales.
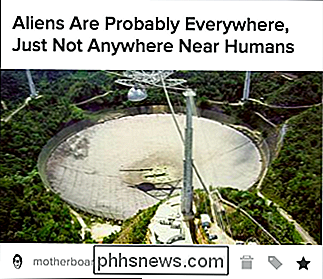
Estas opciones son (de izquierda a derecha): comparta, archive, elimine, agregue etiquetas y favorito.
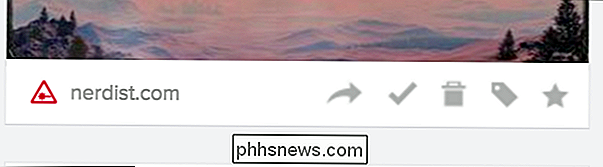
Compartir le permite (lo adivinó) compartir artículos en varios servicios, como Twitter, Facebook y Buffer. También puede recomendar algo en su perfil de bolsillo o enviar algo por correo electrónico a un amigo. Finalmente, puede usar esto para ver el artículo original, que es útil cuando desea compartir la URL directamente con alguien a través de chat o texto. (O si desea leer los comentarios en la página original.)
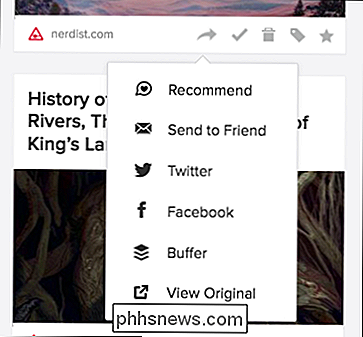
Tenga en cuenta también que, como mencionamos anteriormente, puede agregar etiquetas desde aquí. Si echas un vistazo a la columna de navegación a la izquierda, puedes ver todas tus etiquetas para todos tus artículos. Así es como podrá encontrar cosas que etiquetó más adelante.
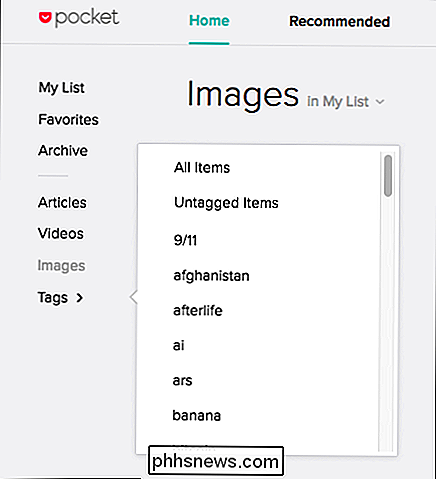
Por ejemplo, si guarda un artículo sobre drones pero no está seguro de qué se trataba, solo que lo etiquetó con "drones", entonces usted puede anclar fácilmente todos sus artículos en Pocket a los etiquetados como tales.
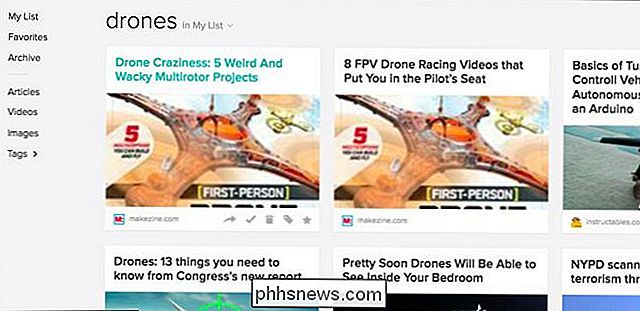
Finalmente, cuando haga clic en algo favorito, lo fijará en una página especial para las cosas que tenga en su Pocket que le parezcan realmente dignas de mención.
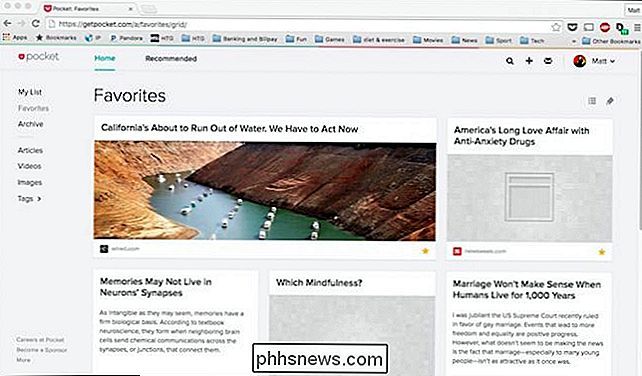
Hay algunos otros ajustes con los que puedes jugar mientras ves algo en tu cola. En la fila superior, hay una barra de herramientas con una función de búsqueda, adición y bandeja de entrada.
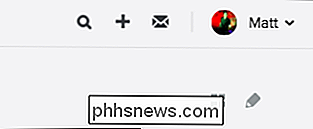
Busca material por título o URL, que es mucho más potente cuando busca resultados que ya ha etiquetado.
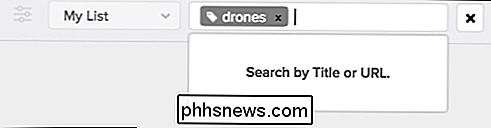
Debajo de la barra de herramientas, hay dos iconos más, que tienen algunos poderes bastante geniales. Puede alternar entre la lista y las vistas en mosaico, pero, junto a esto, se encuentra una función de edición masiva.
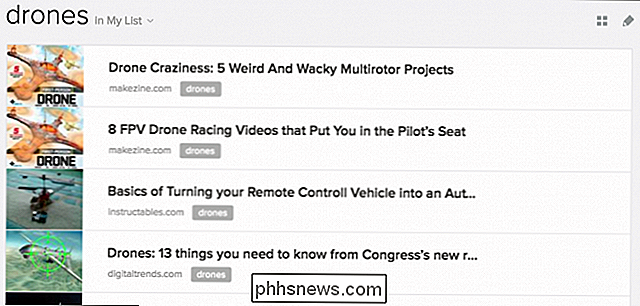
La edición masiva le permite realizar magia en grandes grupos de elementos similares. Haga clic en él y las opciones aparecerán en la parte superior, lo que le permite archivar, editar y eliminar elementos a granel, así como agregar etiquetas en masa.
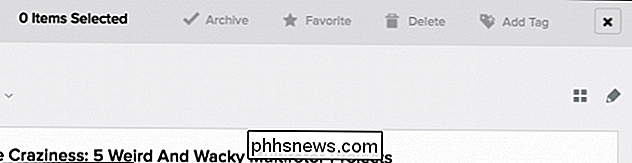
La selección de elementos en el modo de edición masiva se realiza de la misma manera que en Finder o File Explorer, simplemente use la tecla modificadora correspondiente ("Comando" en Mac, "Ctrl" en Windows) para seleccionar los elementos específicos que desea afectar.
Cómo acceder a su Pocket Queue desde su teléfono, tableta o Mac
Android, iOS y OS X tienen todas las aplicaciones de bolsillo designadas disponibles. Si usa Windows o Linux, oficialmente no tiene suerte. Hay una serie de aplicaciones creadas por el usuario que puede probar, que pueden encajar en la factura, pero, sinceramente, el navegador está bien para la lectura de escritorio: las aplicaciones realmente brillan en los dispositivos móviles. Para cualquiera que use un sistema operativo móvil que no sea Android o iOS, puede consultar esta página web para obtener más información.
No hay nada complicado sobre las aplicaciones oficiales, y si está familiarizado con las características y opciones disponibles en el sitio web de Pocket , entonces las aplicaciones de bolsillo parecerán de segunda naturaleza.
Hagamos un recorrido rápido por las características principales de las aplicaciones de iOS y Mac para darle una idea superficial de qué esperar.
Cuando abre la aplicación de bolsillo, usted ' Verá una lista de sus artículos embolsados.
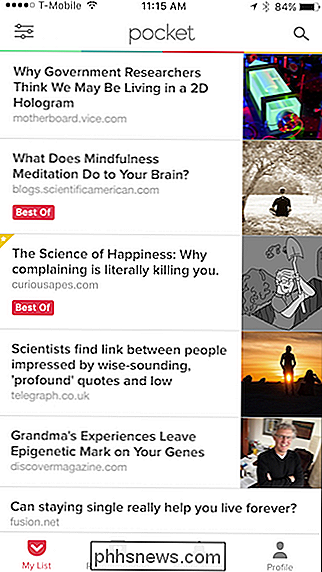
Al hacer clic en un artículo, se abrirá en una vista de lector de bolsillo sin anuncios.
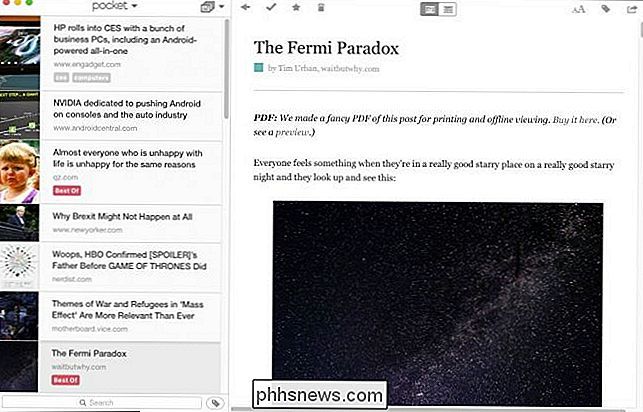
En la aplicación OS X, cuando haga clic en el icono que se muestra en rojo, se abrirá artículo original (anuncios y todo) en el navegador integrado de Pocket.

En la aplicación móvil, haga clic en el artículo que desea leer y luego toque los tres puntos en la esquina (estará en la esquina superior derecha de Android).
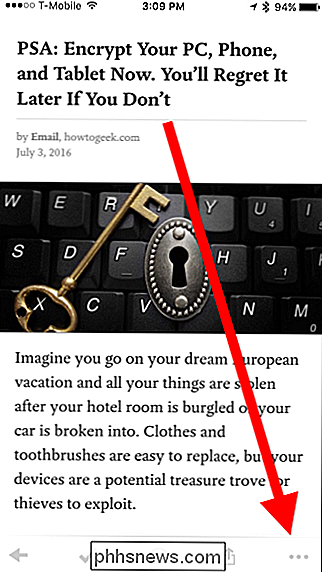
Del menú resultante, aparecerán bastantes nuevas opciones, incluida la posibilidad de cambiar la configuración de visualización, agregar etiquetas, tener el arte Lectura para usted y, por supuesto, para cambiar a la vista web.
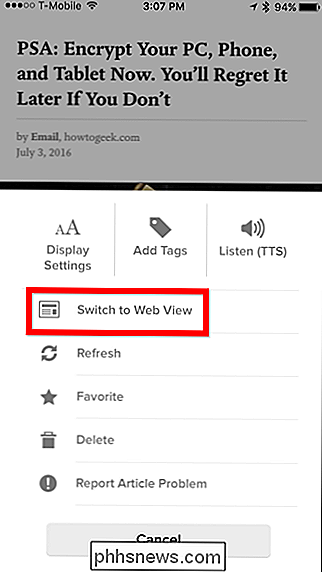
Al acceder a un artículo de esta manera, se presentarán opciones para hacer cosas como
Las opciones de artículo son bastante evidentes en la aplicación de escritorio, pero en la versión móvil, tendrá que deslizar hacia la izquierda o hacia la derecha en el artículo usando la aplicación iOS, o presionar durante mucho tiempo con la versión de Android.
Entonces, podrá para (de izquierda a derecha) etiquetarlo, archivarlo si está en la vista Mi Lista (o devolverlo a Mi Lista si está en la vista Archivo), agregarlo a sus Favoritos, recomendarlo, eliminarlo y finalmente , compártelo.
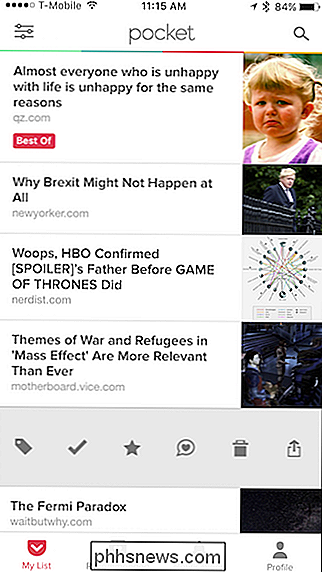
En la aplicación móvil, puedes cambiar el texto y la apariencia del lector, agregar etiquetas y compartir el artículo, usando los tres controles en la esquina superior derecha.
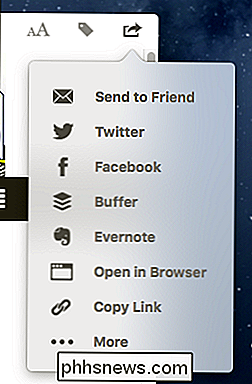
En la parte inferior del móvil iOS aplicación, hay controles que le permiten cambiar entre Mi Lista, Recomendado, Notificaciones y para ver su Perfil.
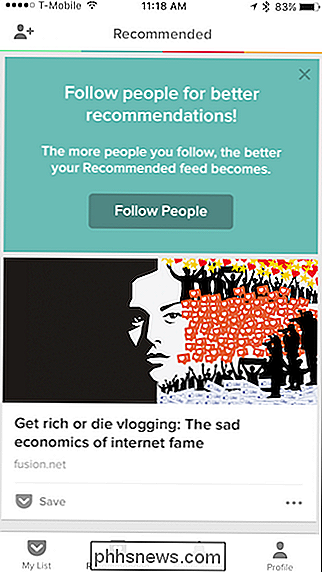
En la versión de Android, las cosas están organizadas de manera diferente. Mi lista y Recomendado se muestran uno al lado del otro, mientras que las notificaciones y las pantallas de perfil aparecen como iconos en la fila superior.
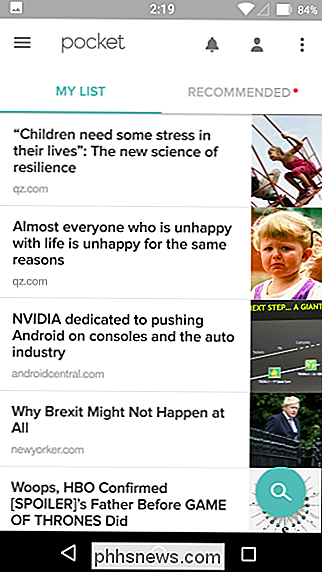
Consulte la esquina superior izquierda de la aplicación móvil. Hay tres líneas que indican características adicionales.
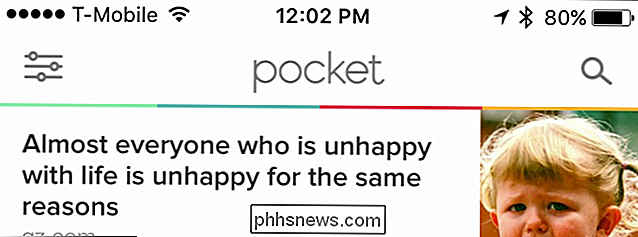
Al tocar este ícono se abre un panel de navegación desde donde puede cambiar a varias vistas y, lo que es más importante, examinar su artículo mediante etiquetas. La apariencia entre las versiones de iOS y Android es diferente, pero las opciones son prácticamente las mismas, excepto que la aplicación de Android incluye una opción para actualizar a Pocket Premium.
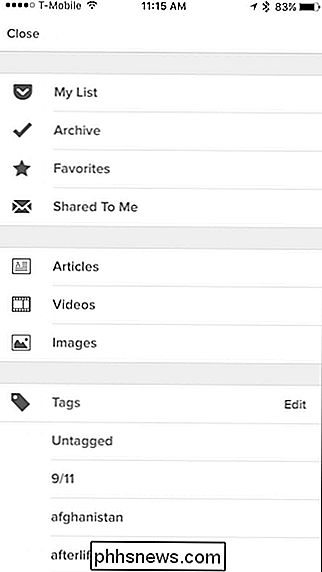
En la aplicación de escritorio, desea hacer clic en el menú Pocket en la parte superior de la lista de artículos para cambiar entre Inicio, Favoritos y Vistas de archivo.
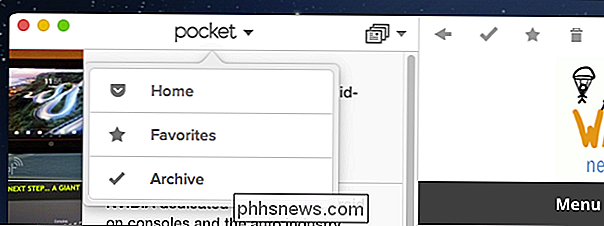
A la derecha de ese menú, hay otra lista desplegable que le permitirá ordenar entre Todos los artículos, Artículos, Videos e Imágenes.
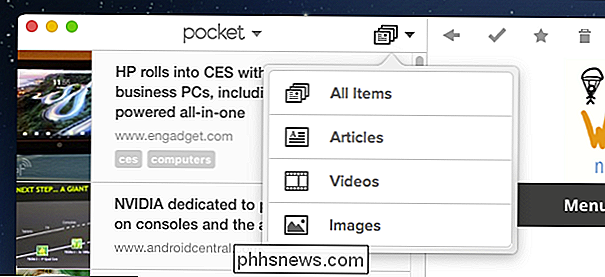
Finalmente, en la parte inferior de la lista de artículos, hay un icono de etiqueta que te permitirá ordenar tus cosas por etiquetas. A la izquierda de este icono, también puede utilizar la función de búsqueda.
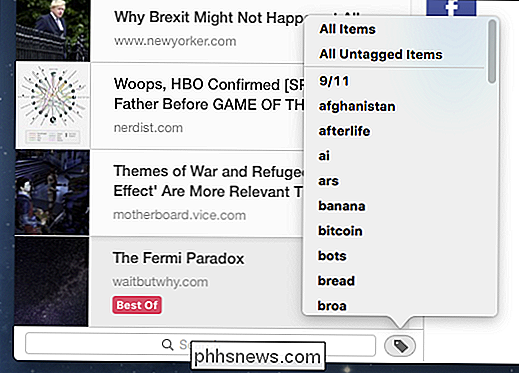
Si navegar por la interfaz de Pocket parece demasiado para usted, simplemente acceda a todo utilizando el menú "Elemento" en la barra de menú (solo OS X) .
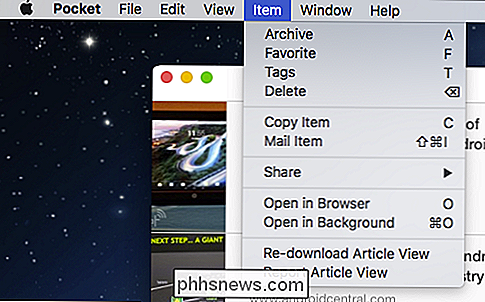
Para realizar modificaciones masivas en la aplicación móvil, simplemente mantenga presionado un artículo para comenzar a seleccionar elementos en la versión de iOS.
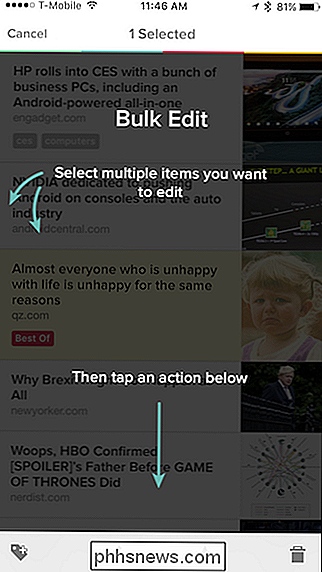
En la versión de Android, haga clic en los tres puntos en la esquina superior derecha para acceder al opción del menú. También puede acceder a la configuración desde aquí.
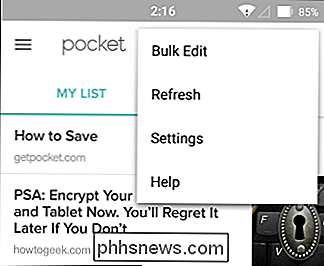
Si desea configuraciones en la aplicación iOS, toque el botón "Perfil" y luego toque el ícono de ajustes en la esquina superior derecha de la pantalla resultante.
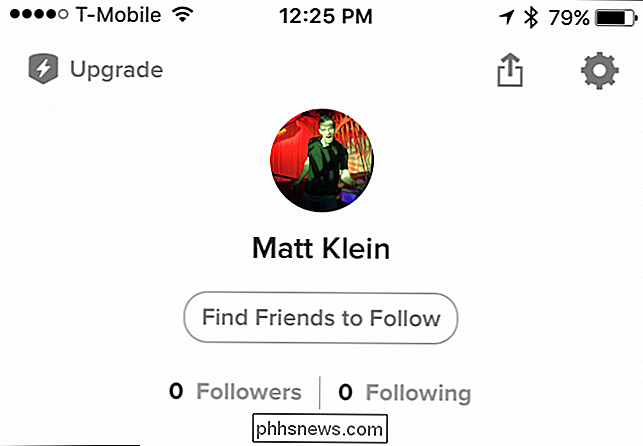
Allí hay una buena cantidad de configuraciones en la aplicación móvil, incluidas opciones para cambiar la vista de lectura, lectura fuera de línea, comportamiento de lista, etc. Ambas versiones de la aplicación tienen muchas de las mismas opciones, y algunas muy diferentes, así que tómense el tiempo para revisarlas.
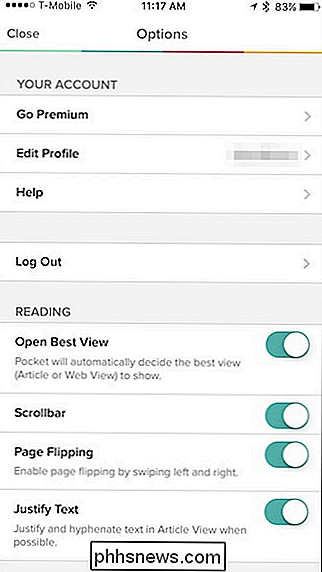
En la versión de escritorio, a la que se puede acceder desde el menú Pocket (o presionando Comando + , en OS X), las opciones son mucho menores y más fáciles de clasificar.
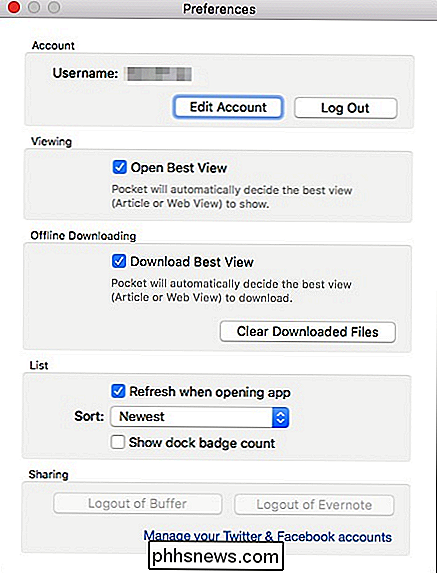
Quizás lo mejor de usar Pocket, ya sea a través de la vista web o usando una de las aplicaciones, es que parece alentar la exploración y la experimentación. . Es divertido jugar con las diferentes vistas y mover las cosas. Solo hemos abordado las características más esenciales de Pocket en este artículo; hay muchas cosas que puedes hacer si estás dispuesto a hurgar.
Además, incluso si no usas una Mac o si nunca deseas usar una de las aplicaciones, puedes hacer todo lo posible desde el sitio web que el las aplicaciones pueden hacer. Esto significa que no se está perdiendo funciones y que mantiene el mismo tipo de control sobre sus artículos e historias. Por esa razón, y muchas otras, todavía se destaca como nuestra forma favorita de esconder cosas que tenemos que guardar o querer leer más tarde.

Cómo ocultar el cuadro Buscar / Cortana Box y Task View en la barra de tareas de Windows 10
Windows 10 agrega un poco más a la barra de tareas: ahora puede buscar (o usar Cortana) sin presionando el botón Inicio, y puede hacer clic en el botón "Vista de tareas" para ver todas sus ventanas. ¿No quieres que ocupen espacio? He aquí cómo ocultarlos. Cortana es un asistente digital que va más allá de la función de búsqueda de Windows y lo ayuda a encontrar más que lo que está en su computadora.

Cómo limpiar su dispositivo Android y restaurarlo a la configuración de fábrica
Llega un momento en la vida de cada usuario móvil cuando necesita restablecer sus dispositivos de fábrica. Tal vez necesites venderlo, o tal vez solo sea tonto y quieras comenzar de cero. Afortunadamente, solo lleva unos minutos hacerlo. Cómo restablecer el dispositivo de fábrica desde el sistema operativo Si su dispositivo es completamente funcional, entonces debería poder restablecerlo desde el menú Configuración.



