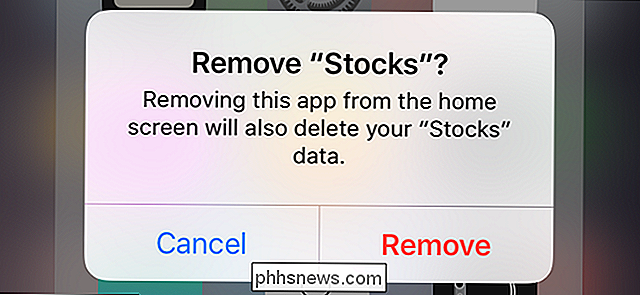Cómo bloquear la exposición de la cámara de su iPhone y centrarse en iOS

Últimamente hemos estado hablando de la cámara en el iPhone y está ampliamente aceptado que es una de las mejores, si no la mejor cámara en un teléfono móvil. Hoy, queremos explicar cómo bloquear la exposición de la cámara y el enfoque automático.
Normalmente, cuando usa la cámara en su iPhone o iPad, puede tocar la pantalla y se enfocará en el área que seleccione. Toque una cara, se enfocará en esa cara, tocará un objeto y eso será en lo que la cámara se concentra. Esto es útil si va a encuadrar su toma y los parámetros son constantes, es decir, si va a pararse en un lugar y su iluminación no cambia.

Por lo tanto, la lente de la cámara permanecerá enfocado en ese tema mientras se lo apunte constantemente. Sin embargo, si mueve la cámara, el enfoque se perderá y tendrá que volver a tocar la pantalla para volver a enfocar la cámara.
Sin embargo, es posible bloquear el enfoque automático en un sujeto y dejarlo allí sin importar cuánto mueve el teléfono o la tableta, o qué tan variables son las condiciones de iluminación.
Para ello, primero apunte la cámara hacia su sujeto y elija el área en la que desea enfocar. En lugar de tocar, mantenga presionada la tecla hasta que la cámara se ajuste a ella. Sabrá que esto ha sucedido porque aparecerá un cuadro amarillo con las palabras "AE / AF LOCK" en amarillo en la parte superior.

Puede mover la cámara ahora, hacia abajo, hacia arriba, hacia la izquierda o hacia la derecha y la caja permanezca bloqueado allí y no perderá el foco (independientemente de las condiciones de iluminación) hasta que toque la pantalla nuevamente o tome una fotografía.

Ser capaz de bloquear la exposición y el enfoque puede ser ideal cuando las condiciones de iluminación y profundidad no son ideales. Además, puede utilizar la función de bloqueo con el zoom para que no quede limitado también en ese aspecto.
Eso es todo, a partir de ahora, cuando quiera capturar un sujeto con cierta profundidad de campo y condiciones de iluminación variables, puede bloquear la exposición y enfocarse y obtener la foto que desea.
Si tiene alguna pregunta o comentario que quiera agregar, deje sus comentarios en nuestro foro de discusión.

Sus contraseñas son terribles, y es hora de hacer algo al respecto
Un año nuevo está por llegar, y millones de nosotros todavía estamos utilizando contraseñas absolutamente horribles. No tiene por qué ser así. Vas a hacer de este año el año de contraseñas excelentes y vamos a mostrarte cómo. ¿Cómo sabes que mis contraseñas son terribles? ¿Sabemos que tú personalmente tienes contraseñas terribles?

Guía del administrador de tareas de Windows 10 - Parte III
En la Parte I de esta serie, revisamos las pestañas Procesos, Detalles y Servicios del Administrador de tareas en Windows 10 y en la Parte II, cubrimos las pestañas Rendimiento e Historial de aplicaciones. En esta última parte, vamos a hablar sobre las pestañas de Inicio y Usuarios.Puesta en marcha Una de las pestañas más importantes en el administrador de tareas de Windows 10 es la pestaña Inicio. En ve