Cómo restablecer las reglas de Firewall de Windows de manera predeterminada

El firewall de Windows incorporado es una parte importante de la seguridad de su sistema, pero con el tiempo, cada vez se permiten más aplicaciones a través del cortafuegos Afortunadamente hay una manera fácil de restablecer todas las configuraciones a los valores predeterminados de nuevo.
RELACIONADO: Firewall de Windows: la mejor defensa de su sistema
Vale la pena señalar que, contrario a la opinión popular, no es necesario instalar un firewall de terceros la mayor parte del tiempo, ya que el firewall incorporado es mucho más poderoso de lo que pueda imaginarse. Y si no sabe nada acerca de los cortafuegos, lea nuestro manual sobre cómo funcionan realmente los cortafuegos.
Restablezca las reglas del cortafuegos al valor predeterminado
No podría ser más fácil restablecer las reglas del cortafuegos al valor predeterminado, de hecho , es tan fácil que es como si apenas necesitáramos escribir este artículo. Simplemente abra el Firewall de Windows buscando en el Menú de Inicio o en la pantalla (no elija el panel de firewall avanzado), ábralo y luego haga clic en el elemento Restablecer valores predeterminados en el lado izquierdo.
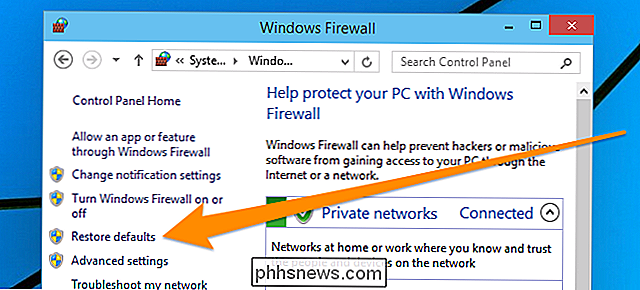
Una vez allí, haga clic en botón.
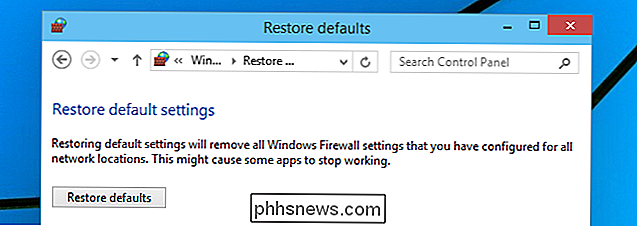
Eso es todo lo que se necesita.
Restablecer las reglas del firewall desde el símbolo del sistema
También puede restablecer las reglas del firewall desde el símbolo del sistema: busque el símbolo del sistema en el menú Inicio y luego, en lugar de presionar la tecla Intro, haga clic derecho sobre ella y seleccione "Ejecutar como administrador" en el menú contextual. Esta captura de pantalla es de Windows 10, pero funciona igual en Vista, 7, 8 u 8.1.
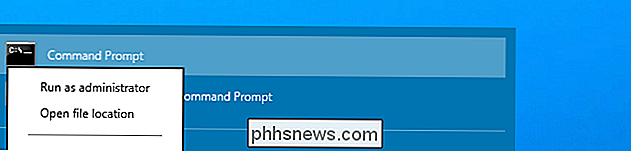
Ahora que tiene abierto el símbolo del sistema del Administrador, escriba este comando:
netsh advfirewall reset
Verá un "Ok." Cuando haya terminado.
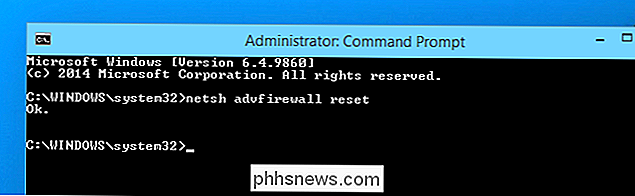
Por supuesto, si realmente quisiera ser astuto, podría escribir ese comando en la búsqueda del menú Inicio y luego usar CTRL + MAYÚS + INTRO para ejecutarlo como administrador.

Cómo maximizar la vida útil de la batería en su Apple Watch
Su batería Apple Watch proporciona suficiente energía para durar la mayor parte de un día típico bajo uso normal. Apple estima que la mayoría de las personas obtendrán un promedio de 18 horas de duración de la batería con una carga completa, dependiendo del uso. Esa es una batería bastante buena para un reloj que hace tanto como el reloj Apple.

¿Qué tecla del teclado de Mac corresponde al símbolo??
Los teclados tienden a ser los mismos en general, independientemente del tipo o marca que utilice, pero de vez en cuando verá una clave referenciado en algún tipo de documentación que parece estar ausente de su propio teclado personal. Con esto en mente, la publicación SuperUser Q & A de hoy tiene la respuesta a una pregunta frustrada del lector.



