Cómo cambiar la calidad del video de su Nest Cam

La Nest Cam puede grabar en alta definición de 1080p, pero si su conexión a Internet no puede manejar ese tipo de transmisión, o si simplemente no necesita algo que sea nítido; así es cómo cambiar la calidad del video de su Nest Cam.
Comience abriendo la aplicación Nest en su teléfono y tocando en la vista en vivo de su Nest Cam.
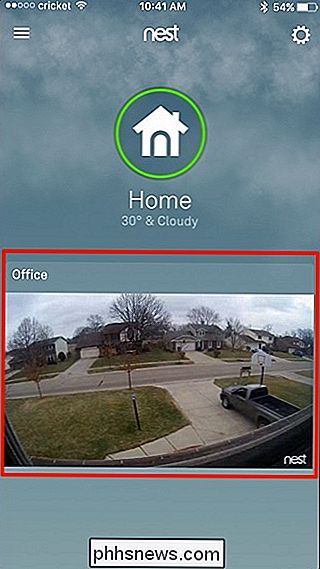
Toque el icono de ajustes de ajustes en la esquina superior derecha de la pantalla.
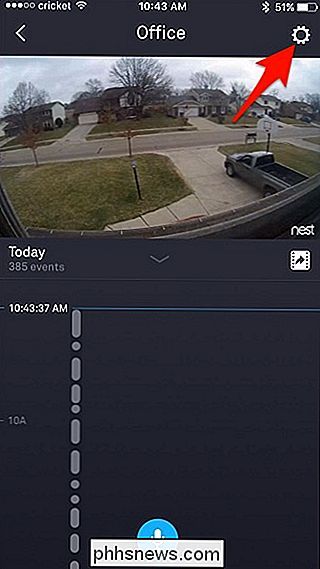
Seleccione "Calidad de imagen" de la lista.
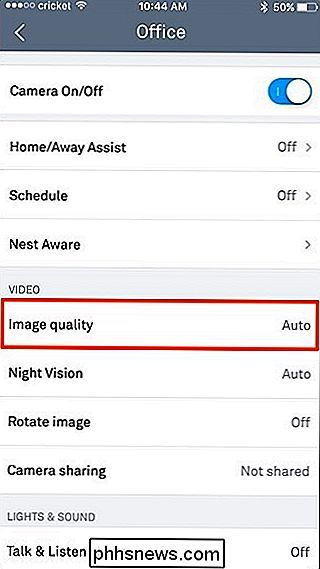
De forma predeterminada, se establecerá en "Automático", lo que significa que la Nest Cam elegirá la mejor calidad que puede transmitir en función de la velocidad de su conexión a Internet. Esto probablemente esté bien para la mayoría de los usuarios, pero si no necesitas de la mejor calidad posible, nunca está de más bajar manualmente a una calidad inferior.
Para cambiar la calidad de la imagen, toca y arrastre el punto blanco y muévalo a la calidad deseada (ya sea 360p, 720p o 1080p).
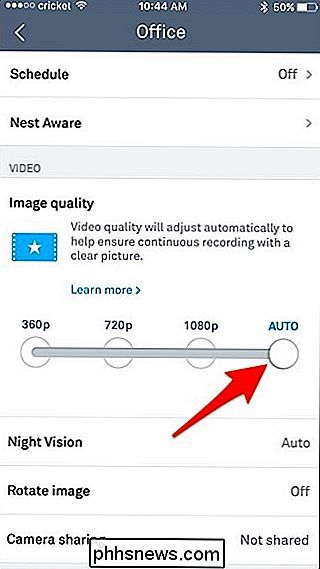
Encuentro que 720p me da el mejor equilibrio entre calidad y uso de datos, mientras que 360p puede ahorrar mucho ancho de banda. pero da una imagen muy borrosa.
Una vez que cambias la calidad de la imagen, tu Nest Cam se desconectará durante unos segundos mientras realiza el cambio, pero debería volver y comenzar a transmitir de nuevo en diez segundos más o menos.
¿Cuántos datos utiliza la Nest Cam?

Es posible que algunos usuarios deseen cambiar la calidad de imagen de su Nest Cam para que su conexión a Internet lenta pueda controlar la transmisión, o para que no accedan a su proveedor de Internet mensualmente límite de datos.
RELACIONADO: Cómo lidiar con las tapas de ancho de banda de Internet
Teniendo esto en cuenta, es importante saber cuánto ancho de banda y datos que una Nest Cam puede usar, y qué calidad de imagen sería la mejor para usted en función de esta información.
Aquí hay un desglose de cuánto ancho de banda puede usar la Nest Cam en cualquier momento, según Nest:
- 360p: 60 Kbps promedio (150 Kbps máximo)
- 720p: 200 Kbps promedio (500 Kbps máximo)
- 1080p: 450 Kbps promedio (1.2 Mbps máximo)
Par en su capacidad de ancho de banda más completa, la Nest Cam solo usa hasta 1.2 Mbps, lo cual está dentro de la velocidad de conexión de internet de la mayoría de los usuarios. Aún así, es bueno saber que al pasar de 1080p a 720p puedes reducir eso a la mitad.
En cuanto al uso de datos, aquí hay un desglose de la cantidad de datos que usa la Nest Cam mensualmente si fueras a ver Nest Video de Cam 24/7:
- 360p: promedio de 18GB (48GB máximo)
- 720p: promedio de 60GB (160GB máximo)
- 1080p: promedio de 140GB (380GB máximo)
De nuevo, si bajaras de 1080p a 720p, podrías reducir el uso de datos a la mitad, e incluso más si bajas a 360p. Si tiene un límite de datos, probablemente valga la pena atenuar la calidad de la imagen, pero si no, puede dejarlo en 1080p y disfrutar de una calidad superior.

Cómo silenciar llamadas telefónicas (pero no mensajes de texto ni notificaciones)
Si no quiere que su teléfono suene, pero desea escuchar mensajes de texto y otras notificaciones, nosotros ' Tiene una solución simple que puede usar sin importar el teléfono que tenga. RELACIONADO: Cómo configurar una alarma iOS que vibrará, pero no emitirá sonido Ya sea que esté tratando de capacitar a las personas para enviar mensajes de texto En lugar de pegarle demasiado o realmente odias las llamadas telefónicas en general, es fácil configurar tu teléfono para que las llamadas sean silenciosas, pero los mensajes de texto, las notificaciones de las aplicaciones y otras alertas siguen siendo audibles.

Cómo crear un nuevo catálogo en Lightroom
Los catálogos son una de las mejores características de Adobe Lightroom. Facilitan la clasificación, clasificación y edición de todas sus fotos en una ubicación. Y si las cosas se vuelven un poco difíciles de manejar, hay mucho que decir acerca de tener más de un catálogo. RELACIONADO: ¿Qué es Adobe Lightroom, y lo necesito?



