Cómo reemplazar algunas, no todas, citas inteligentes en un documento de Word 2013

Word incluye una configuración que le permite convertir automáticamente citas rectas a citas inteligentes, o comillas especialmente curvas, como usted tipo. Sin embargo, puede haber veces que necesite citas directas y es posible que tenga que convertir algunas de las citas en su documento.
RELACIONADO: Cómo convertir automáticamente citas a citas inteligentes en Word 2013
Puede haber varias razones por las cuales necesita convertir presupuestos inteligentes en comillas simples, pero vamos a mostrarle una forma fácil de convertir las comillas usando la función "Buscar y reemplazar".
Antes de usar "Buscar y reemplazar" para reemplazar algunos de las citas inteligentes en el documento para comillas simples, debe desactivar la configuración que convierte automáticamente las comillas simples en comillas inteligentes. Anteriormente le mostramos cómo activar la configuración. Simplemente siga este procedimiento para acceder a la configuración y desactívelo.
Una vez que la configuración esté desactivada, presione "Ctrl + H" para abrir el cuadro de diálogo "Buscar y reemplazar".
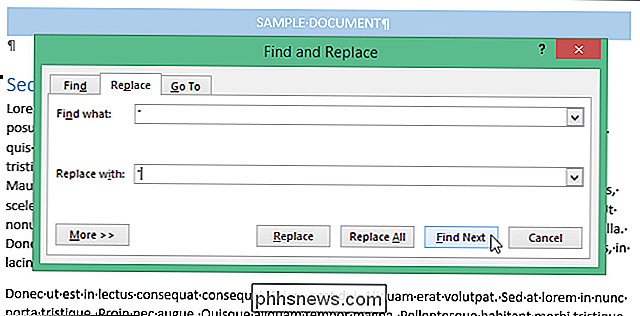
Ingrese una cotización en "Encontrar qué "cuadro de edición y" Reemplazar con "y haga clic en" Reemplazar ". La primera cita se encuentra. Si es una cita inteligente, haga clic en "Reemplazar" para reemplazarla por una comilla simple.
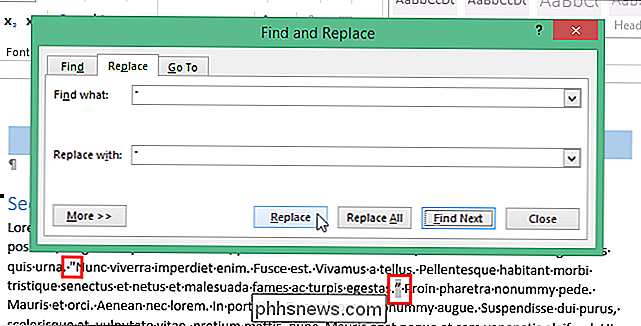
También puede usar este procedimiento para buscar y reemplazar apóstrofos inteligentes en apóstrofos rectos.
NOTA: Si está haciendo una búsqueda con comodines activados, deberá usar los códigos de los códigos inteligentes para encontrarlos. Una búsqueda regular no diferencia entre comillas rectas e inteligentes, pero sí una búsqueda comodín. Si la configuración de comodín está activada, debe mantener presionada la tecla "Alt" y usar el teclado numérico para escribir el código correcto en el cuadro de edición "Buscar" para el carácter de comillas inteligentes que desea buscar: "0145" (apóstrofo de apertura) ), "0146" (apóstrofe de cierre), "0147" (cita de apertura) o "0148" (cita de cierre). En el cuadro de edición "Reemplazar con", puede escribir un comillas o un apóstrofo, siempre que la configuración de las citas inteligentes esté desactivada.
Si escribe normalmente con las comillas inteligentes activadas, asegúrese de activar la configuración de las comillas inteligentes de nuevo cuando haya terminado con los reemplazos.
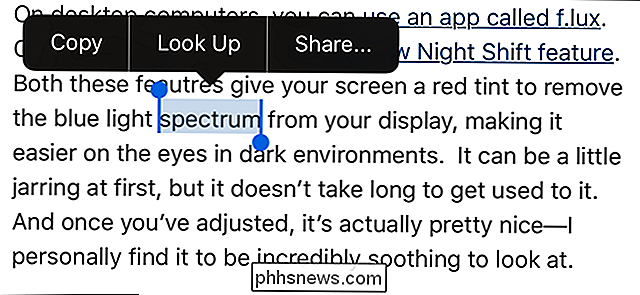
La función "Definir" de iOS ahora es "Buscar" y puede hacer mucho más
La función "Definir" en iOS se ha cambiado a "Buscar" en iOS 10 , y se ha mejorado para proporcionar más que solo definiciones. Buscar ahora te presenta los resultados de App Store, Apple Music, sitios web y Wikipedia. Para usar la función Buscar, selecciona texto en una aplicación, como un navegador web o una aplicación de correo electrónico, y luego toca " Buscar hacia arriba "en la ventana emergente.

Cómo cargar una aplicación de Android desde una APK en una Chromebook
Las Chromebook ahora pueden descargar e instalar aplicaciones de Android de Google Play, y funciona bastante bien. Pero no todas las aplicaciones de Android están disponibles en Google Play. Algunas aplicaciones están disponibles desde fuera de Google Play como archivos APK, y puedes instalarlas en tu Chromebook con un poco de trabajo adicional.



