Cómo cambiar el nombre de cualquier computadora, teléfono inteligente o tableta

Es una buena idea darle a cada uno de los dispositivos que usa un nombre significativo. Esto es especialmente importante en Windows 10, ya que Microsoft ha eliminado la opción de nombre de la computadora del proceso de instalación por primera vez. Las PC con Windows 10 recibirán nombres aleatorios y sin sentido de forma predeterminada.
En una red, este "nombre de host" identifica el dispositivo en las páginas de estado de su enrutador y cuando navega por archivos compartidos. Dichos nombres también se usan en las interfaces de "find my device" y en cualquier otro lugar donde el dispositivo necesite ser identificado.
Windows 10
Microsoft simplificó el proceso de configuración en Windows 10. Windows ya no le pedirá que ingrese un nombre para su PC cuando la configuró, lo que significa que su PC con Windows 10 probablemente tenga un nombre confuso y sin sentido.
Para proporcionar un nombre, abra la aplicación "Configuración" desde el menú Inicio o la pantalla de Inicio, seleccione "Sistema" categoría, y seleccione "Acerca de" en la parte inferior de la lista. Haga clic o toque el botón "Cambiar el nombre de la PC" y proporcione un nuevo nombre para su PC. Su cambio tendrá efecto después de un reinicio.
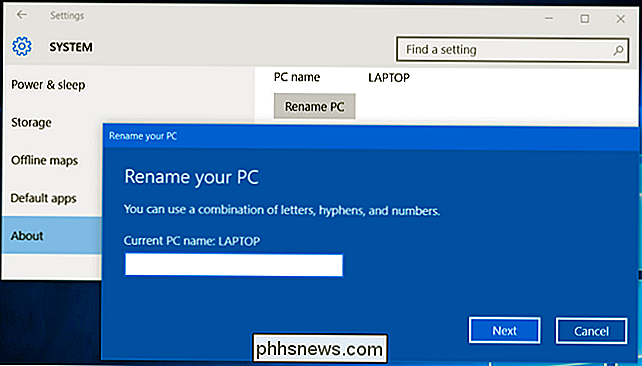
Windows 7, 8 y 8.1
RELACIONADO: Cambie el nombre de su computadora en Windows 7, 8 o 10
En versiones anteriores de Windows, o incluso Windows 10: puede abrir el Panel de control, hacer clic en "Sistema y seguridad" y hacer clic en "Sistema". Haga clic en el enlace "Configuración avanzada del sistema" en la barra lateral, haga clic en la pestaña "Nombre del ordenador" en la parte superior de la ventana Propiedades del sistema y haga clic en el botón "Cambiar" a la derecha de "Para cambiar el nombre de esta computadora, haga clic en Cambiar". Escriba un nuevo nombre en el cuadro "Nombre del equipo" y haga clic en "Aceptar" para cambiar el nombre de su computadora.
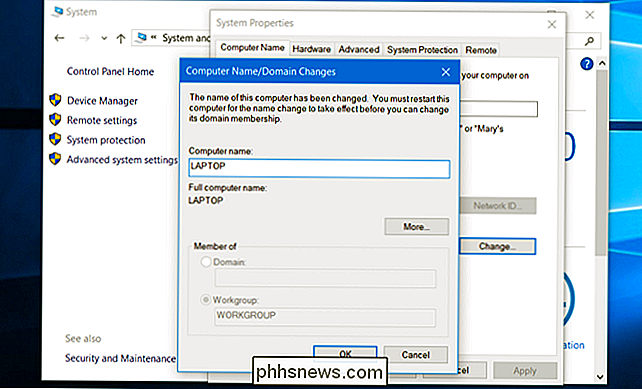
Mac
En una Mac, esta opción se encuentra en la ventana de Preferencias del Sistema. Para acceder, haz clic en el menú Apple en la barra de menú en la parte superior de la pantalla y selecciona "Preferencias del sistema". Haga clic en el icono "Compartir" en la ventana de preferencias del sistema, e ingrese un nuevo nombre para su Mac en el campo "Nombre del ordenador" en la parte superior de la ventana.
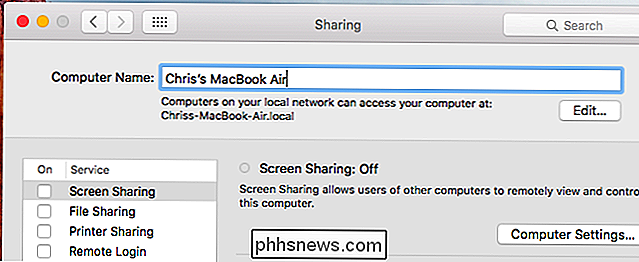
iPhone y iPad
Esta opción está disponible en " Acerca de "pantalla en iOS de Apple, utilizada en iPhones, iPads y iPod Touch. Para encontrarlo, abra la aplicación "Configuración" desde su pantalla de inicio, toque la categoría "General" y toque "Acerca de".
Toque el campo "Nombre" en la parte superior de la pantalla Acerca de y podrá para ingresar un nuevo nombre.
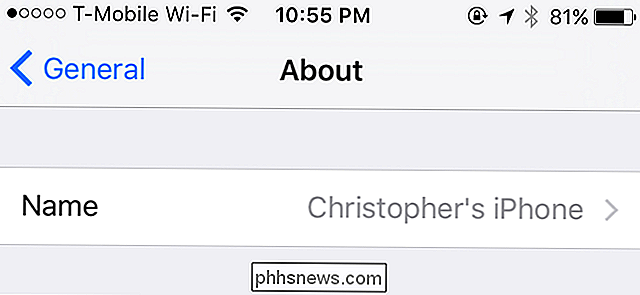
Android
RELACIONADO: ¿Para qué se usa exactamente una dirección MAC?
Por alguna razón, Google no ofrece esta opción en un dispositivo Android. Si está configurando un punto de acceso Wi-Fi desde su teléfono o tableta Android, puede cambiar el nombre de ese punto de acceso Wi-Fi en la configuración del punto de acceso, pero eso es todo.
No hay forma de cambiar el nombre del dispositivo se identifica por ese nombre particular en su red. La única manera de hacerlo es rootear su dispositivo Android y buscar una aplicación que pueda cambiar el "nombre de host". Todavía puede usar la dirección MAC del dispositivo para identificarlo de manera única, al menos.
Sin embargo, puede cambiar el nombre de su dispositivo Android en Google Play para hacerlo más claro cuando instale aplicaciones a través de Google Play y rastree su dispositivo perdido. Ve a play.google.com/settings o visita el sitio web de Google Play Store, haz clic en el ícono de ajustes y selecciona "Configuración" para acceder a esta página. Haga clic en el botón "Editar" e ingrese un nuevo nombre para su dispositivo.
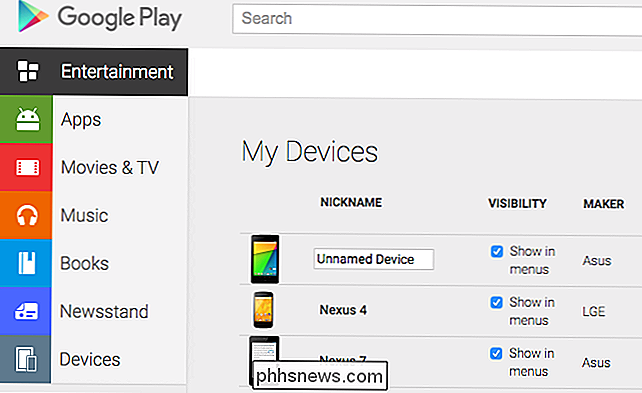
Chromebooks
RELACIONADO: Cómo habilitar el Modo de desarrollador en su Chromebook
Al igual que Android, Chrome OS también lo hace Google. Por lo tanto, no debería sorprender que Google tampoco haya proporcionado una forma de cambiar el nombre de su Chromebook. Al igual que con los dispositivos Android, puede usar la dirección MAC para identificar de manera única un Chromebook en la página de configuración de su enrutador, si es necesario.
Chrome OS es solo Linux debajo de todo. Si coloca su Chromebook en modo desarrollador, por ejemplo, tiene que hacer esto para instalar un escritorio Linux junto con Chrome OS, tendrá acceso de escritura a los archivos de configuración del sistema y podrá cambiar el nombre de su Chromebook.
Linux
RELACIONADO: Cómo cambiar su nombre de host (nombre del equipo) en Ubuntu Linux
Las diferentes distribuciones de Linux manejan esto de diferentes maneras. En general, puede cambiar su nombre de host ejecutando el comando "hostname" como root, pero se reiniciará cuando reinicie su PC. Diferentes distribuciones de Linux definen el nombre de host en diferentes archivos de configuración. Por ejemplo, en Ubuntu y otras distribuciones de Linux basadas en Debian, necesitará editar el archivo / etc / hostname.
Si está usando otra distribución de Linux, realice una búsqueda web para algo como "cambiar nombre de host en [ nombre de la distribución de Linux] ".
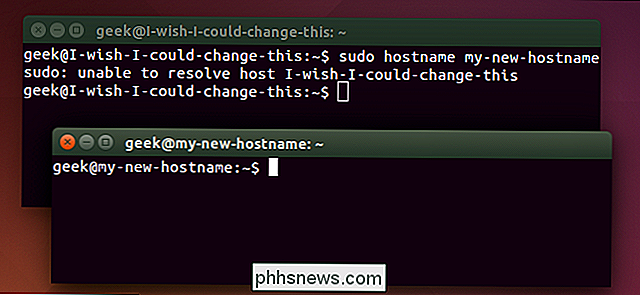
Otros dispositivos también tendrán nombres de host. Pueden o no proporcionar una forma de cambiar sus nombres, pero a menudo encontrará esta opción en una pantalla "Acerca de" o en otro lugar en su configuración si lo hacen.
Crédito de imagen: miniyo73 en Flickr

Cómo hacer borrosas las fotos borrosas
¡A menos que seas un fotógrafo profesional, hay muchas veces en que una gran fotografía se arruina porque está borrosa! Ya sea porque algo se estaba moviendo muy rápido o debido a la vibración de la cámara, una imagen borrosa es bastante inútil.Sin embargo, hay muchas ocasiones en que simplemente no puede recrear el momento capturado en esa imagen borrosa y hacerlo más claro o agudizar la imagen vale la pena. Afortun

Cómo instalar Minecraft Mods para personalizar tu juego
Minecraft es un juego impresionante en el que puedes perderte durante días y días. Con los mods instalados, Minecraft es el tipo de juego que puedes jugar durante años ya que puedes reinventar continuamente el juego con nuevas capas de complejidad y contenido. ¿Por qué Mod Minecraft? Mods te permiten haz todo lo posible para mejorar la experiencia Vanilla de Minecraft al renderizar los gráficos de forma más suave y agregar mejoras menores (como un mapa de navegación en pantalla), para reacondicionar completamente el juego y tener elementos adicionales, mobs diferentes e incluso diferentes mecánicas de juego.



