Cómo cambiar el nombre rápidamente de los archivos en Windows, Mac OS X o Linux

Windows, Mac OS X y la mayoría de los escritorios de Linux tienen herramientas integradas para renombrar rápidamente varios archivos. Utilice una herramienta de cambio de nombre en lugar de corregirlos uno por uno.
Las funciones de cambio de nombre de lote más poderosas pueden requerir una herramienta de terceros o la línea de comando. Las funciones de cambio de nombre de lote a menudo también se integran en administradores de archivos de terceros.
Windows
RELACIONADO: Los mejores administradores de archivos alternativos para Windows, Mac y Linux
Ya hemos cubierto los muchos formas de cambiar el nombre de los archivos en Windows. Para el cambio de nombre de lote básico, comience por seleccionar varios archivos en Windows Explorer o File Explorer. Presione Ctrl + A para seleccionar una carpeta llena de archivos, use el cursor del mouse para seleccionar un grupo o mantenga presionada la tecla Ctrl mientras hace clic para seleccionar y anular la selección de archivos.
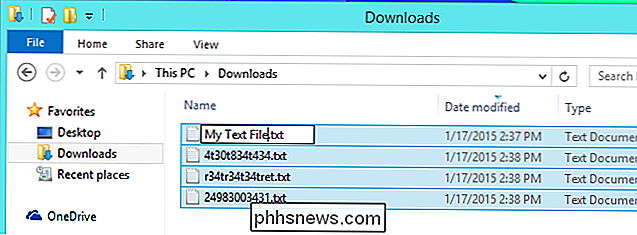
RELACIONADO: Cómo cambiar el nombre de varios archivos en lote Windows
Cuando esté listo, haga clic con el botón derecho en un archivo de la lista y seleccione Cambiar nombre, o simplemente presione F2. Escriba un nuevo "nombre base" para los archivos, como Mis vacaciones, y presione Entrar. Los archivos se renombrarán como Mis vacaciones (1), Mis vacaciones (2), y así sucesivamente. Esto dará a todos esos archivos un nombre mucho más lógico, agrupándolos.
Las operaciones más avanzadas necesitarán comandos de símbolo del sistema, cmdlets de PowerShell o herramientas de cambio de nombre de terceros. (Tenga mucho cuidado cuando descargue y ejecute dicho software de terceros, ya que existe la posibilidad de que pueda terminar con software publicitario o malware).
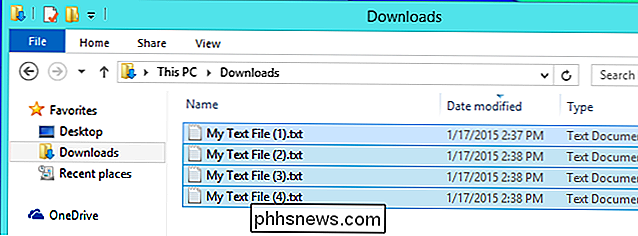
Mac OS X
El Finder de Mac OS X obtuvo su propia función de cambio de nombre en versión 10.10 Yosemite. Estas funciones incorporadas de cambio de nombre por lotes son mucho más poderosas que las incorporadas en Windows.
Para comenzar, seleccione los archivos que desea cambiar de nombre en el Buscador, haga clic mientras presiona Ctrl o haga clic con el botón derecho y seleccione Cambiar nombre de elementos . Verás un cuadro de diálogo Cambiar nombre donde puedes elegir entre tres opciones. Esto es lo que hacen:
- Reemplazar texto : esta opción le permite realizar una búsqueda y reemplazar los nombres de los archivos seleccionados. Ingrese el texto que desea buscar y el texto con el que desea reemplazarlo. Por ejemplo, podría reemplazar las palabras "Mis vacaciones" por "Viaje a París". O podría buscar un poco de texto y reemplazarlo sin nada, cortando ese fragmento de texto de cada nombre de archivo.
- Agregar Texto : esta opción le permite agregar texto a cada nombre de archivo. Puede agregar el texto antes o después del nombre.
- Formato : Esta es la opción más complicada. Puede "formatear" nombres de archivos, usando un nombre base y un número. Esto funciona de manera similar a la función de cambio de nombre equivalente en Windows. También puede usar la fecha asociada del archivo en lugar de un número. El número o la fecha pueden aparecer antes o después del nombre base.
Esto puede sonar un poco complicado, pero no es tan malo. Verá una vista previa del nombre del archivo resultante debajo del cuadro de diálogo Cambiar nombre, para que pueda ver exactamente cómo se nombrarán los archivos. ¡Siéntete libre de experimentar!
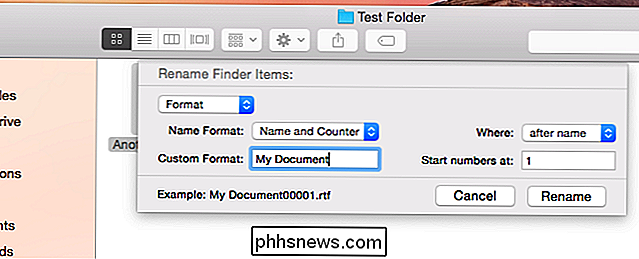
Linux
RELACIONADO: Los usuarios de Linux tienen una opción: 8 Entornos de escritorio Linux
Algunos entornos de escritorio Linux vienen con una herramienta integrada de cambio de nombre de lote, y otros no. El administrador de archivos Nautilus utilizado por el escritorio Unity de Ubuntu y GNOME no tiene esta función incorporada.
Si está usando un escritorio KDE, el administrador de archivos Dolphin estándar lo tiene integrado. Funciona como la función de cambiar el nombre del lote en Windows. Seleccione varios archivos, haga clic con el botón derecho en ellos y seleccione Cambiar nombre o presione F2. Ingrese un nombre base para los archivos, incluido el símbolo # en algún lugar del mismo. El símbolo # se reemplazará por un número secuencial para cada nombre de archivo. Por ejemplo, si ingresa Foto # de Mis vacaciones.jpg, obtendrá los archivos llamados "Foto 1 de Mis vacaciones.jpg", "Foto 2 de Mis vacaciones.jpg", y así sucesivamente.
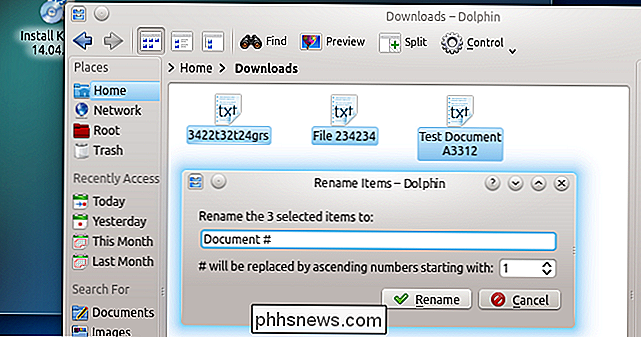
El escritorio Xfce y su administrador de archivos Thunar tiene una poderosa herramienta de cambio de nombre potente y fácil de usar incorporada. Para acceder a él, seleccione algunos archivos en Thunar, haga clic con el botón derecho en ellos y haga clic en Cambiar nombre. Esta herramienta puede hacer todo desde cambiar el nombre de los archivos según sus etiquetas de audio, insertar una fecha y hora, numerar archivos, realizar una búsqueda y reemplazar, hacer que el texto sea mayúscula o minúscula, insertar o eliminar caracteres en una posición específica en el nombre del archivo, y así en.
La interfaz de Thunar es poderosa, pero también es bastante simple de entender. La vista previa de cómo se verá el nombre de cada archivo te ayuda a experimentar de forma segura, para que puedas ver exactamente lo que harán sus funciones.
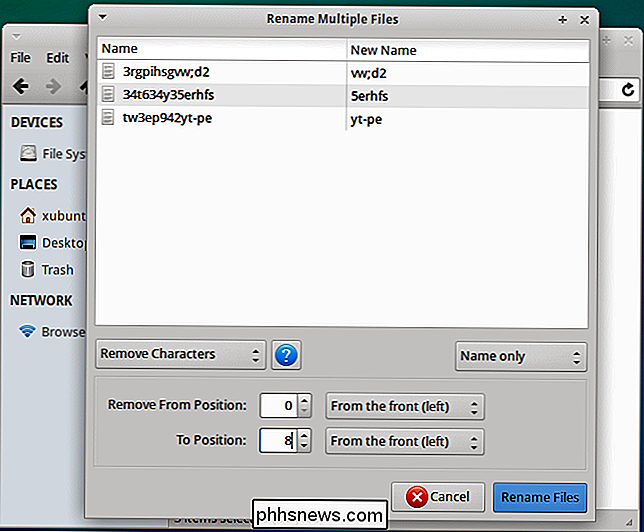
En otros entornos de escritorio, puedes dirigirte al programa de administración de software de distribución de Linux e instalar un cambio masivo herramienta. Nos gusta la herramienta de cambio de nombre de Thunar, incluso en los escritorios de GNOME y Unity. Instale Thunar en otro entorno de escritorio para obtener una herramienta de "Cambio de nombre completo" que puede ejecutar directamente desde el menú de aplicaciones de su escritorio Linux. Arrastre y suelte archivos desde el administrador de archivos de su escritorio en la ventana Bulk Rename para comenzar a cambiarles el nombre.
Incluso puede integrar la herramienta Thoman Bulk Rename en el administrador de archivos Nautilus usando la herramienta Nautilus Actions.
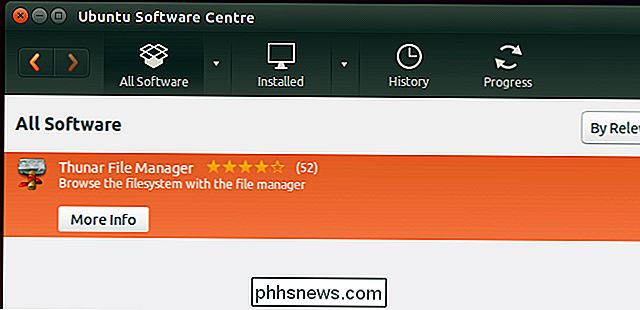
Como en otras operaciones sistemas, también puede cambiar el nombre de los archivos desde la terminal. El terminal Linux es tan poderoso que puede cambiar el nombre de los archivos de varias maneras.
El cambio de nombre de lote no es algo que todos los usuarios de computadoras necesiten hacer regularmente, pero a menudo es útil. Ese lote de archivos de imágenes extrañamente nombrados de la carpeta DCIM de su cámara digital son objetivos principales para un buen cambio de nombre cuando los importa a su computadora.
Crédito de la imagen: Drew Stephens en Flickr

Las mejores características nuevas en macOS Sierra (y cómo usarlas)
Ya está aquí una nueva versión del sistema operativo de escritorio de Apple, y con ella vienen muchas nuevas e interesantes características. Aquí hay algunos de los mejores a tener en cuenta. Tal vez el cambio más importante en OS X es que ya no es OS X. Ahora, se llama macOS, y esta versión se llamará Sierra.

Cómo configurar el sistema de Wi-Fi de Eero Home
Si su casa tiene zonas muertas de Wi-Fi y puntos débiles, puede ser hora de deshacerse de la configuración del enrutador de la vieja escuela e ir con una malla de newtork como el sistema Eero Home Wi-Fi. La configuración de múltiples enrutadores de Eero puede proporcionar señales de Wi-Fi potentes a cada parte de su hogar, y es fácil de configurar, sin extensores complejos, redes secundarias u otros pasos confusos.


