Cómo quitar la clave de cifrado de disco de Windows de los servidores de Microsoft

Windows habilita el cifrado de dispositivos en muchas computadoras con Windows 10 y 8.1 listas para usar. También carga su clave de recuperación en los servidores de Microsoft, lo que le permite recuperar el acceso a las unidades cifradas, incluso si olvida sus contraseñas.
Sin embargo, si no se siente cómodo con esto, es posible eliminar la clave de recuperación de los servidores de Microsoft o incluso crear una nueva clave. Este proceso incluso funciona en las ediciones Home de Windows, aunque no tienen acceso al cifrado completo de BitLocker proporcionado por las versiones Professional.
Probablemente no deberías hacer esto
RELACIONADO: He aquí por qué Windows El cifrado de 8.1 no parece asustar al FBI
De manera realista, es probable que no deba hacer esto. Es inusual que Microsoft esté cargando silenciosamente claves de recuperación en sus propios servidores, pero en realidad no es peor que el status quo anterior. Las versiones anteriores de Windows, y las muchas PC con Windows actuales que aún no incluyen el cifrado del dispositivo habilitado, simplemente no están encriptadas. Eso significa que cualquiera puede acceder a sus archivos si pueden tener acceso a la computadora. Permitir el cifrado y dar a Microsoft una clave de recuperación es una gran ayuda contra los ladrones de computadoras portátiles y otras personas que quieran fisgonear en sus archivos.
La clave de recuperación le permite recuperar el acceso a los archivos de su computadora incluso si olvida su contraseña, o actualice el hardware en su sistema (que a veces puede bloquearlo de la unidad encriptada). Simplemente inicie sesión en su cuenta de Microsoft en línea, busque la clave de recuperación y escríbala en su computadora para acceder al disco duro bloqueado. Esta es una gran ventaja para los usuarios domésticos que no necesariamente respaldarían sus claves de recuperación en un lugar seguro, y podrían olvidar sus contraseñas. Los usuarios hogareños no estarían contentos si perdieran todos los archivos en sus computadoras por algo tan tonto.
Por supuesto, la otra cara de la moneda es que Microsoft podría verse obligado a dar su clave de recuperación al gobierno. O, alternativamente, que alguien pueda obtener acceso físico a su computadora y acceder de alguna manera a su cuenta de Microsoft para acceder a la clave de recuperación y omitir el cifrado. Los consejos a continuación quitarán esa clave de recuperación de Microsoft. Pero si haces esto, tienes que guardar una copia tú mismo y guardarla en un lugar seguro . Si lo pierde y olvida su contraseña o actualiza su hardware sin deshabilitar primero el cifrado, se lo cerrará definitivamente.
Elimine la clave de recuperación de los servidores de Microsoft
Para comprobar si Microsoft está almacenando una clave de recuperación para una o más de sus PC, abra la página //onedrive.live.com/recoverykey en su navegador web. Inicie sesión con la misma cuenta de Microsoft con la que inició sesión en esa PC con Windows.
Si no tiene ninguna clave almacenada en los servidores de Microsoft, verá un mensaje "No tiene ninguna clave de recuperación de BitLocker en su computadora". Microsoft account "message.
Si tiene claves de recuperación almacenadas en los servidores de Microsoft, verá una o más claves de recuperación aquí. Haga clic en el nombre de su computadora y luego haga clic en el enlace "Eliminar" que aparece para eliminar su clave de recuperación de los servidores de Microsoft.
Advertencia : escriba esta clave de recuperación o imprímala y guárdela en un lugar seguro antes de eliminarla ! Necesitará la clave de recuperación en caso de que necesite recuperar el acceso a sus archivos encriptados.
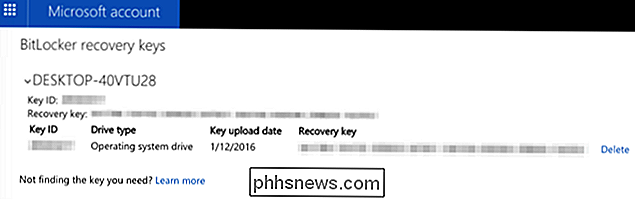
Generar una nueva clave de recuperación
Microsoft promete que eliminarán rápidamente cualquier clave de recuperación que elimine de sus servidores. Sin embargo, si eres un poco paranoico, probablemente no sea lo suficientemente bueno para ti. En su lugar, puede hacer que Windows genere una nueva clave de recuperación que nunca se cargará en los servidores de Microsoft.
Esto no requiere volver a cifrar todo el disco. Básicamente, el cifrado de BitLocker usa dos claves. La primera clave se almacena solo en su computadora y se usa para cifrar y descifrar sus archivos. La segunda clave se utiliza para descifrar la clave almacenada en su computadora. Este proceso simplemente cambia la segunda clave, que es la única que deja tu computadora de todos modos.
Para ello, haga clic con el botón derecho en el botón Inicio y seleccione "Símbolo del sistema (Administrador)" para abrir una ventana del símbolo del sistema como administrador.
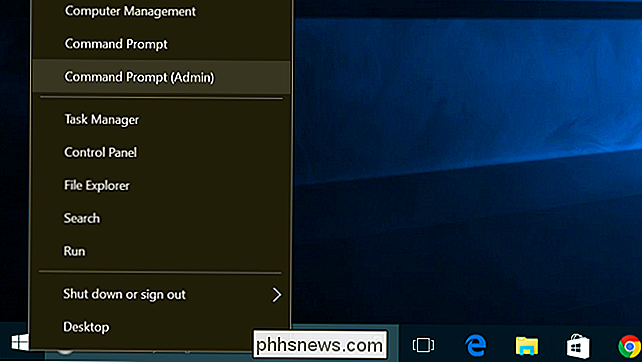
Escriba el siguiente comando y presione Entrar para suspender temporalmente la protección de BitLocker:
administrar -bde -protectors -disable% systemdrive%
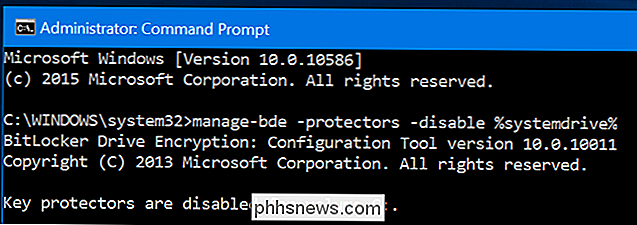
Ejecute el siguiente comando para eliminar la clave de recuperación actual:
manage-bde -protectors -delete% systemdrive% -type RecoveryPassword
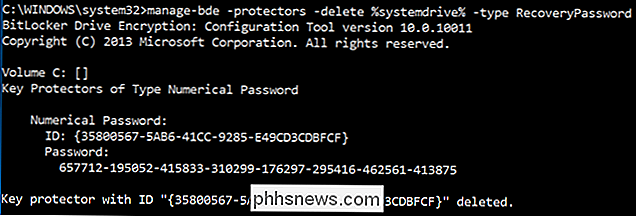
A continuación, ejecute este comando para generar un nuevo clave de recuperación:
manage-bde-protectors -add% systemdrive% -RecoveryPassword
Importante : ¡Escriba o imprima la clave de recuperación que se muestra después de ejecutar este comando y guárdelo en un lugar seguro! Esta es su nueva clave de recuperación, y usted es responsable de protegerla.
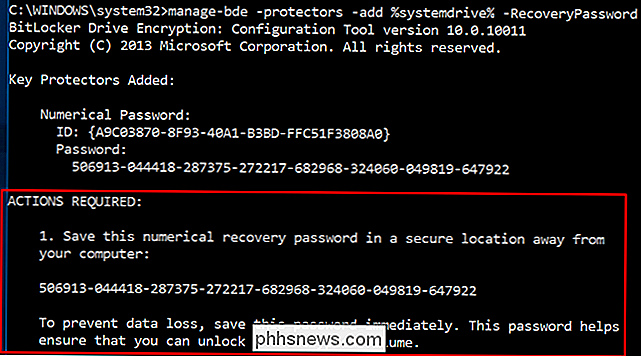
Por último, vuelva a habilitar la protección de BitLocker:
manage-bde-protectors-habilita% systemdrive%

Verá un mensaje diciendo que no hay unidades en la encriptación del dispositivo de soporte informático. Sin embargo, están encriptados. Si desea deshacer todos los cambios, deberá deshabilitar el cifrado en una ventana del símbolo del sistema.
O simplemente use BitLocker en su lugar
RELACIONADO: Cómo configurar el cifrado de BitLocker en Windows
Si tiene la edición Professional de Windows, o si está dispuesto a pagar otros $ 99 para actualizar a la edición Professional de Windows, puede omitir todo esto y simplemente configurar el cifrado BitLocker normal. Cuando configura BitLocker, se le preguntará cómo desea hacer una copia de seguridad de su clave de recuperación. Simplemente no seleccione la opción "Guardar en su cuenta de Microsoft" y estará bien. ¡Asegúrese de anotar la clave de recuperación o imprimirla y guardarla en un lugar seguro!
Esta es también la única forma oficial de encriptar su unidad del sistema de Windows si su computadora no se envió con el cifrado del dispositivo habilitado. No puede simplemente habilitar el cifrado del dispositivo más tarde: en PC con Windows en el hogar sin cifrado del dispositivo, debe pagar Windows Professional para que pueda usar BitLocker. Podría intentar usar TrueCrypt o una herramienta de código abierto similar, pero aún existe una nube de incertidumbre sobre ellos.
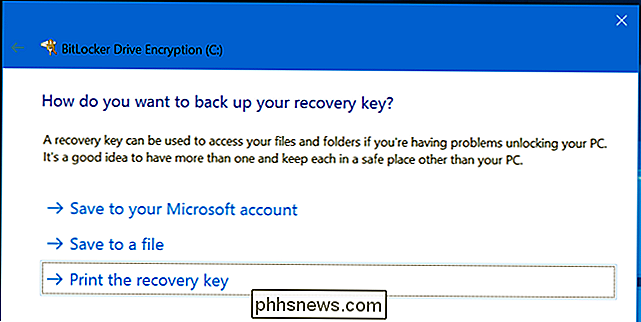
De nuevo, la mayoría de los usuarios de Windows no querrán hacer esto. Con el cifrado del dispositivo, Microsoft se movió de todas las PC con Windows sin codificar de forma predeterminada a muchas PC con Windows que se codifican de manera predeterminada. Aunque Microsoft tiene la clave de recuperación, es una gran victoria para la seguridad de los datos y una gran mejora. Pero, si quiere ir más lejos, los trucos anteriores le permitirán tomar el control de su clave de recuperación sin tener que pagar por una edición Professional de Windows.
Crédito de la imagen: Moyan Brenn en Flickr

Cómo colorear fotos de Splash en iOS, Android y PC
El efecto de salpicadura de color es un efecto de fotografía genial en el que una imagen se convierte primero en blanco y negro, luego se agrega color a ciertas partes de la imagen. Esto funciona muy bien en imágenes con mucho color brillante porque se ve mucho más dramático cuando el resto de la imagen se convierte en blanco y negro y un elemento permanece en color.En

Relájese, la telemetría de NVIDIA no solo comenzó a espiar a usted
Los jugadores acusaban a los nuevos controladores de espionaje de NVIDIA de recopilar más datos con los nuevos servicios de telemetría. Pero NVIDIA no lo está espiando, o al menos NVIDIA no está recopilando más datos de los que ya tenía, y la mayoría de esos datos son necesarios para que funcionen correctamente.



