Cómo ver qué aplicaciones están drenando la batería de su Mac

Su Mac rastrea el "impacto de energía" de cada aplicación en ejecución en algunos lugares. Al igual que en un iPhone o iPad, puede ver exactamente qué aplicaciones utilizan la mayor cantidad de energía y ajustar el uso en consecuencia para que no se agote.
Las aplicaciones no son lo único que agota la batería, por supuesto . Los componentes de hardware como la pantalla, Wi-Fi y Bluetooth utilizarán la energía de la batería mientras estén encendidos, por lo que esta lista de aplicaciones es solo una parte de la imagen, pero es una gran, y una que tiene una buena cantidad de controlar.
Buscar aplicaciones que usan energía significativa
RELACIONADO: Cómo ver qué aplicaciones están drenando la batería en un iPhone o iPad
Desde OS X 10.9 Mavericks, el menú de estado de la batería en su menú bar ha proporcionado una útil lista de "aplicaciones que consumen mucha energía". Si la batería parece agotar más rápido de lo normal, haga clic rápidamente en el menú de la batería en la barra de menús de su Mac y le mostrará una lista de las aplicaciones más ávidas de batería que ejecutar.
Al hacer clic en el ícono de menú, aparecerá el mensaje "Recopilación de información de uso de energía" en el menú, seguido de una lista de "Aplicaciones que usan energía significativa". Si ninguna aplicación usa una mayor cantidad de energía , en su lugar, verá el mensaje "Sin aplicaciones que utilizan energía significativa".
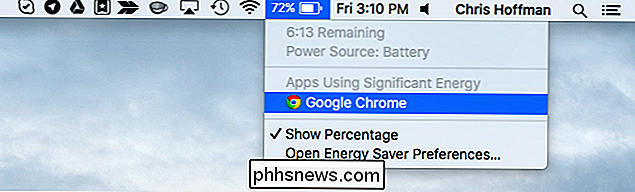
Quizás se pregunte qué aplicación Considera una "cantidad significativa de energía". La documentación de Apple dice que esto se aplica a las aplicaciones "que consumen energía superior a la media de la batería".
Es normal que algunos tipos de aplicaciones aparezcan aquí, dependiendo de lo que estén haciendo. Por ejemplo, si juegas un juego exigente, está usando una gran cantidad de energía y aparecerá aquí. Si está comprimiendo un video en una aplicación de medios, está usando una gran cantidad de ciclos de CPU y aparecerá aquí.
RELACIONADO: Cómo solucionar problemas de su Mac con Activity Monitor
Sin embargo, algunas aplicaciones pueden aparecer aquí porque son simplemente ineficientes en comparación con otras aplicaciones. Nos gusta Google Chrome, pero a menudo aparece aquí porque no es tan eficiente como el propio navegador Safari de Apple en una Mac. Si está desesperado por exprimir más la duración de la batería, puede probar Safari en lugar de Google Chrome en esos casos.
Es posible que otras aplicaciones aparezcan aquí porque no funcionan bien. Por ejemplo, una aplicación falla y comienza a usar el 99% de tu CPU, aparecerá aquí. Si aparece una aplicación aquí y cree que no debería, intente cerrarla y volver a abrirla.
Si no ve el menú de la batería en su Mac, deberá habilitar el menú de la batería. icono. Para hacerlo, haga clic en el menú Apple en la barra de menús y seleccione "Preferencias del sistema". Haga clic en el icono "Ahorro de energía" y asegúrese de que la opción "Mostrar estado de la batería en la barra de menús" en la parte inferior de la ventana esté marcada.
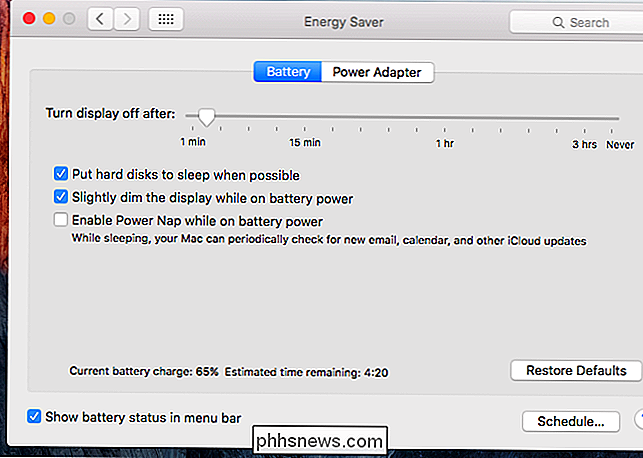
Ver el uso de energía de cada aplicación
Apple intenta simplificar las cosas y solo expone la información básica de uso de energía a la mayoría de los usuarios. Es por eso que OS X solo señala algunos energéticos en lugar de darle una lista completa de la cantidad de energía que usa cada aplicación, como lo puede hacer en sistemas operativos móviles como el iOS de Apple y el Android de Google.
Sin embargo, puede verificar una lista de las aplicaciones que han estado utilizando la mayor cantidad de energía de la batería. Esta información se encuentra en la aplicación de Monitor de actividad siempre útil. Para acceder, puede hacer clic en el nombre de una aplicación en "Aplicaciones que utilizan energía significativa" en el menú de estado de la batería. También puede abrir el Monitor de actividad directamente. Para hacerlo, presione Comando + Espacio para abrir la búsqueda de Spotlight, escriba "Monitor de actividad" y presione Entrar. También puede abrir una ventana del Buscador, seleccionar la carpeta "Aplicaciones" en la barra lateral, hacer doble clic en la carpeta "Utilidades" y hacer doble clic en la aplicación "Monitor de Actividad".
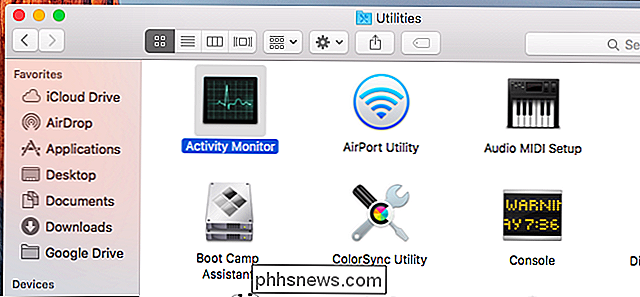
Haga clic en la pestaña "Energía" en la parte superior de la ventana del Monitor de actividad. Cada aplicación en la lista aquí tiene un puntaje de "Impacto energético". Mac OS X calcula esta puntuación en función de la CPU, el disco y el uso de la red, entre otros factores. Cuanto mayor sea el número, más impacto tendrá la aplicación en la duración de la batería.
Por defecto, la lista está ordenada por el "Impacto energético" actual de cada aplicación, es decir, cuánto impacto tiene la aplicación en la duración de la batería en este momento.
Puede elegir ordenar la lista por Impacto medio de la energía haciendo clic en título. Esto mostrará el impacto de energía promedio de cada aplicación, que le dará una mejor idea del impacto que cada aplicación ha tenido en su batería, no solo qué está usando su batería en este momento.
Tenga en cuenta que el "impacto de energía" "Puntaje no es una medida científica del uso de energía real. Es simplemente una estimación aproximada en función de la cantidad de aplicaciones que usa su CPU, disco, red y otro hardware.
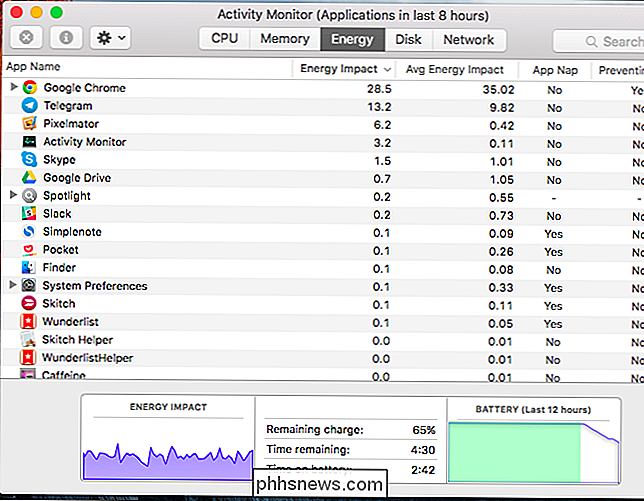
El impacto promedio en la energía le mostrará datos basados en las últimas ocho horas que su Mac estuvo funcionando. Si su Mac no ha estado funcionando durante ocho horas desde la última vez que arrancó, solo verá datos desde el último arranque.
Por ejemplo, supongamos que su Mac estuvo encendida durante siete horas seguidas a partir de las 12:00 p.m. a las 7 p.m. La Mac estaba en modo de suspensión toda la noche y se encendió a las 9 a. M. A las 10 a. M., Usted abrió el Monitor de Actividad y miró los datos de consumo de energía. Mostrará datos basados en el período de 12 p.m. a 7 p.m. y el período de 9 a.m. a 10 a.m. combinados. El tiempo que la Mac estaba en modo de suspensión o hibernación no cuenta para las ocho horas.
Los datos de "Impacto de energía promedio" también se conservan para las aplicaciones que se estaban ejecutando, pero desde entonces se han cerrado. Estas aplicaciones aparecerán atenuadas en la lista, pero verás su impacto energético promedio. Por ejemplo, si jugabas un juego y lo cerraste, aparecería aquí.
Cómo ahorrar energía de la batería
RELACIONADO: Cómo aumentar la duración de la batería de tu MacBook
Si una aplicación usa una gran potencia, es posible que desee cerrar esa aplicación o cambiar a una aplicación alternativa que tenga menos consumo de energía, al menos en los casos en que necesite que su batería dure el mayor tiempo posible. Puede evitar que las aplicaciones se ejecuten al inicio, lo que les impedirá utilizar la energía de la batería en segundo plano hasta que las lance. Si una aplicación se está comportando mal, puede solucionar el problema cerrando la aplicación y volviendo a abrirla. Sin embargo, no hay forma de evitarlo: las aplicaciones que usa mucho tendrán un impacto notable en la energía.
Pero modificar la lista de aplicaciones en ejecución no es la única manera de ahorrar energía. Atenuar la pantalla de su MacBook y ajustar otras configuraciones de ahorro de energía también puede tener un gran impacto. Consulte nuestra guía para guardar la duración de la batería de la MacBook para obtener más información.

Cómo compartir fotos de Apple Live con todos
Live Photos es una innovación ingeniosa que Apple introdujo recientemente en iOS 9, lo que permite a los usuarios grabar videos cortos que aparecen como fotos. Lamentablemente, la única forma de compartirlos fácilmente es con otros usuarios de iPhone. Aquí les mostramos cómo compartirlos con todos. Realmente nos gustan las Live Photos y creemos que son una excelente manera de capturar recuerdos más allá del mismo formato de foto fija.

¿Qué es GitHub y para qué se utiliza?
GitHub es un sitio web y un servicio que escuchamos entusiasmar a los geeks todo el tiempo, sin embargo, mucha gente no entiende realmente qué lo hace. ¿Quieres saber de qué se trata todo el alboroto de GitHub? Sigue leyendo para descubrirlo. El "Git" en GitHub RELACIONADO: Seguimiento de versiones con Subversion (SVN) Para principiantes Para entender GitHub, primero debes comprender a Git.



