Cómo aumentar el tamaño del texto en un Chromebook

Los Chromebook son excelentes computadoras portátiles seguras y de bajo costo que son excelentes para el usuario que vive en la nube. Lo que pasa es que están diseñados con la portabilidad en mente, lo que generalmente significa pantallas más pequeñas. A medida que avanza la tecnología de visualización, las computadoras portátiles tienen más y más píxeles por pulgada, lo que significa una cosa: todo en la pantalla parece más pequeño.
RELACIONADO: Los mejores Chromebook que puede comprar, Edición 2017
Como resultado , muchos usuarios pueden tener dificultades para ver el contenido en la pantalla o leer el texto. Sin embargo, sin miedo: en realidad es increíblemente fácil aumentar el tamaño del texto y otros elementos en la pantalla de una Chromebook al acercarla.
Cómo ampliar una base por página
Tal vez esté satisfecho con la forma en que lo hizo el Chromebook maneja la mayoría de las páginas, pero hay sitios web específicos que son demasiado pequeños para leer. Para esas situaciones, puede simplemente acercarse a la página, hay un par de maneras de hacerlo, pero ambas son muy simples.
El método más simple (en mi mente, al menos), simplemente usar atajos de teclado:
- Para aumentar el nivel de zoom: Presione los botones Ctrl y + al mismo tiempo.
- Para disminuir el nivel de zoom: Presione los botones Ctrl y - al mismo tiempo.
Boom, simple.
Sin embargo, si eres más un tipo de ratón, también puedes hacerlo desde el menú de Chrome.
Primero, haz clic en el menú de desbordamiento de tres botones en la esquina superior derecha de la ventana de tu navegador Aproximadamente a la mitad del menú, más o menos, hay una sección de Zoom. Simplemente haga clic en los botones + y - para cambiar el nivel de zoom.

Chrome debe recordar esta configuración para que esta página avance, lo cual es bueno. Si alguna vez decide que quiere volver al nivel predeterminado (100%), simplemente haga clic en la pequeña lupa en el lado derecho del ombibox, luego seleccione "Restablecer a predeterminado".

Cómo cambiar el zoom y la fuente Ajustes de tamaño en todo el sistema
Si encuentra que todo es demasiado pequeño todo el tiempo, va a querer ampliar todo el sistema. Esto incluirá todas las páginas web y la configuración del sistema, pero lamentablemente no afecta al administrador de archivos ni a elementos como el selector de fondos de pantalla. Dicho esto, aún así debería ayudar, ya que cubre el 95% de lo que probablemente gaste su tiempo.
Primero, haga clic en la bandeja del sistema en la esquina inferior derecha; ahí está el reloj, Wi-Fi, batería y usuario se muestran iconos. Desde allí, haga clic en el ícono de Configuración (el engranaje).

Desplácese hasta la parte inferior, luego haga clic en el botón "Mostrar configuración avanzada". Luego desplácese un poco más hasta que vea la sección "Contenido web".

Esta sección tiene dos entradas útiles: Tamaño de fuente y Zoom de página.
- Tamaño de fuente: Si solo busca aumentar las fuentes en todo el sistema y deje todo lo demás a solas, use el primero; hay un puñado de opciones aquí, que van desde muy pequeñas a muy grandes. Elija su veneno.

- Zoom de página: Esto funciona exactamente como la configuración de zoom que vimos anteriormente, pero en lugar de simplemente trabajar en una página, usará esta configuración en todas las páginas web (y el menú de Configuración). Usa el menú desplegable para establecer tu preferencia.

Eso es más o menos. Vale la pena señalar que si cambia el nivel de zoom en todo el sistema, el ícono de aumento no se mostrará en el cuadro multifunción de Chrome como lo hace cuando lo hace en una sola página. Sin embargo, puede utilizar los accesos directos para cambiar aún más la configuración del zoom en páginas específicas.
Cómo cambiar la resolución de pantalla en un Chromebook
Este es un último recurso y no es algo que normalmente recomiendo hacer. Dado que estas pantallas están diseñadas para funcionar a una resolución específica, forzarla a utilizar una resolución diferente puede hacer que las cosas se vean borrosas o ligeramente desenfocadas. Dicho eso, puedes usar esto para hacer que todo sea más grande si tienes absolutamente-páginas web, configuraciones, administrador de archivos, escritorio-de todo.
Primero, haz clic en la bandeja del sistema y luego haz clic en icono del engranaje para acceder al menú Configuración.

En la sección "Dispositivo", haga clic en el botón "Configuración de pantalla". Esto abrirá la consola de administración de la pantalla, donde puede cambiar cosas como la resolución de la pantalla, la orientación de la pantalla y más.

El menú desplegable "Resolución" debe tener varias opciones diferentes escondidas dentro de este. Cuanto menor sea el número, más grande será todo en la pantalla aparecerá. Por ejemplo, 640 × 480 es una resolución mucho más baja que 1280 × 800, y efectivamente duplicará el tamaño de todos los elementos en pantalla.

Tan pronto como seleccione una nueva resolución, el cambio se realizará tomar lugar al instante. Si no te gusta, simplemente cámbialo.
Nuevamente, esto cambiará la apariencia y el aspecto de todo. Todo funcionará bien, y si puede manejar el fragmento de pixelación alrededor de todos los elementos en pantalla, siéntase libre de usar lo que funcione mejor para usted. Recomiendo comenzar primero con las opciones de zoom y tamaño de fuente, por supuesto.
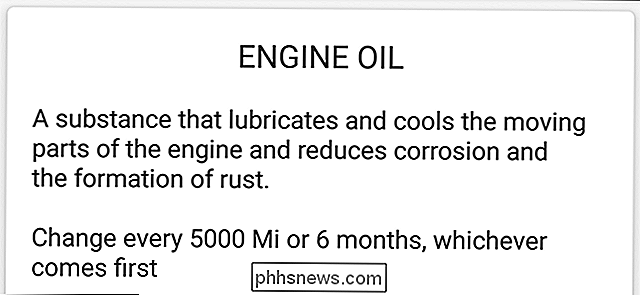
Cómo rastrear el mantenimiento rutinario de su auto con Dash
Su auto necesita mucho mantenimiento de rutina, desde cambiar su aceite hasta rotar sus llantas, y un montón de cosas intermedias de las que se olvida hasta que comienzan a romperse. Afortunadamente, Dash facilita el seguimiento de cuándo necesita realizar un mantenimiento básico. Aquí le mostramos cómo configurarlo.

Cómo convertir archivos PDF e imágenes a Documentos de Google Docs Documentos
Probablemente sepa que puede crear y editar documentos con Google Docs, pero puede editar más que solo archivos .doc. Google Drive también puede convertir cualquier PDF, JPG, PNG o GIF en un documento con texto totalmente editable. He aquí cómo. Pautas básicas a seguir para obtener los mejores resultados El proceso para convertir archivos PDF e imágenes a texto es realmente fácil, pero los buenos resultados dependen de un buen material de origen, así que aquí hay algunas pautas básicas a seguir: El texto en su PDF o imagen debe tener un mínimo de 10 píxeles de altura.



