Cómo configurar una biblioteca de iTunes en una unidad de disco duro externa o NAS
¿Sabía que era posible mover su biblioteca de iTunes a un disco duro externo? Si tiene poco espacio y tiene muchos medios que simplemente no se pueden almacenar con iCloud, una buena opción es mover todo a una unidad USB externa.
Personalmente, nunca uso iTunes más, pero conozco a mucha gente que guarda toda su música y películas almacenadas en su computadora. Personalmente, me resulta mucho más fácil transmitir contenido de iCloud y utilizar iTunes Match o Apple Music para escuchar mi música.
Sin embargo, si usa iTunes para administrar música que no está en iTunes o archivos de video domésticos, etc., entonces realmente no tiene más remedio que almacenar el contenido localmente. En este artículo, voy a mostrarte cómo puedes mover fácilmente toda tu biblioteca de iTunes a una unidad externa.
Requisitos previos
Antes de mover datos, primero debemos verificar que todo esté almacenado adecuadamente localmente. Abre iTunes y haz clic en iTunes - Preferencias en la barra de navegación en OS X o en el ícono pequeño en la parte superior izquierda de Windows.

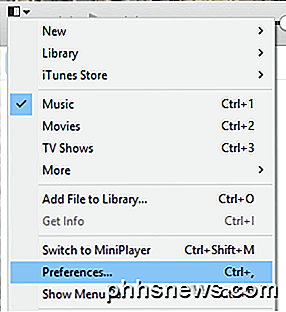
Ahora haga clic en la pestaña Avanzado y verifique que la ubicación de la carpeta iTunes Media esté configurada en la ruta predeterminada, que debe ser Usuarios / Nombre de usuario / Música / iTunes / iTunes Media .
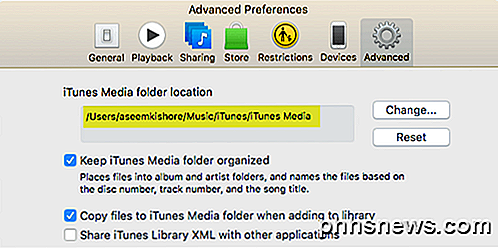
Si la ubicación es diferente, anótalo porque allí es donde tendrás que ir cuando tengamos que mover los datos. Luego, en una Mac, haga clic en Archivo en la barra de navegación, luego en Biblioteca y elija Organizar biblioteca . En Windows, debe presionar CTRL + B o presionar la tecla ALT para ver que el menú de navegación aparece primero.
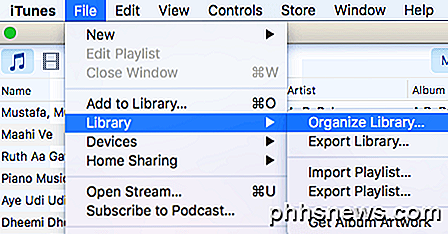
Cuando hagas esto, aparecerá otro cuadro de diálogo en el que verás una casilla para consolidar todos tus archivos multimedia. Debería hacer esto solo para asegurarse de que todo esté almacenado allí antes de realizar el cambio.
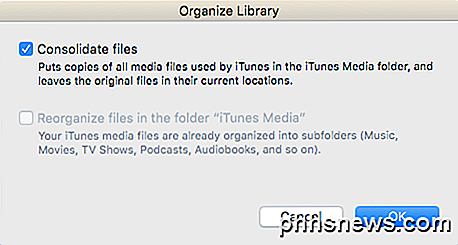
Marque la casilla Consolidar archivos y haga clic en Aceptar . Ahora que hemos completado estas dos tareas, podemos pasar al proceso real de mover la biblioteca.
Move iTunes Library
Continúa y cierra iTunes en este punto y conecta tu disco duro externo. Ahora navega a la carpeta iTunes Music en tu computadora. Para usuarios de Mac, abra Finder y haga clic en Música en la lista de atajos de la izquierda.
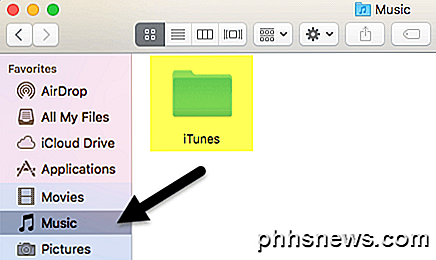
En Windows, vaya a la ubicación que figura en la pestaña Avanzado, que debería ser C: \ Users \ UserName \ Music \ . Dentro, deberías ver una carpeta llamada iTunes . Siga adelante y copie esta carpeta en la raíz de su disco duro externo arrastrándola y soltándola.
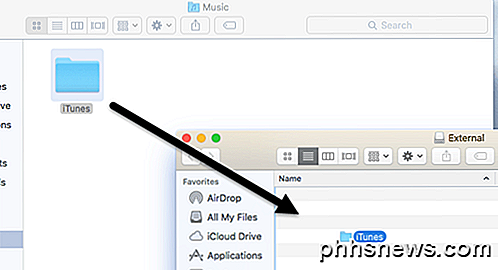
Dependiendo de cuán grande sea su biblioteca de iTunes y su velocidad de conexión de red, este proceso probablemente le tome más tiempo. Tenga en cuenta que debe copiar la biblioteca, no moverla. En un momento posterior, eliminaremos la copia local. Una vez que la copia se haya completado, debemos abrir iTunes de una manera especial.
En una Mac, mantenga presionada la tecla Opción y luego haga clic en iTunes desde el muelle. En Windows, mantenga presionada la tecla MAYÚS y luego haga doble clic para abrir iTunes. Cuando hagas esto, obtendrás un diálogo antes de que iTunes se cargue.
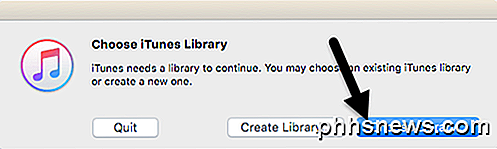
De las dos opciones, desea hacer clic en Elegir biblioteca . Ahora navegue al disco duro externo y abra la carpeta de iTunes. Allí encontrará un archivo iTunes.itl, que desea seleccionar y luego haga clic en Abrir .
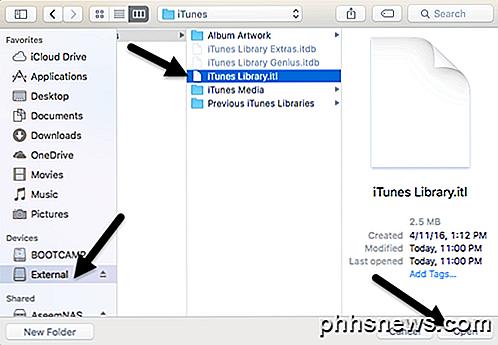
Si todo fue bien, ¡iTunes debería cargarse con toda tu biblioteca! Debería poder ver todos sus archivos multimedia y reproducirlos. En este punto, podemos eliminar la copia local de la biblioteca de iTunes. Para hacerlo, primero debe cerrar iTunes y luego expulsar el disco duro externo. Ahora borre toda la carpeta de iTunes almacenada en su computadora.
Si abre iTunes sin volver a conectar el disco rígido externo, recibirá un mensaje de error que indica que no se pudo encontrar la biblioteca.
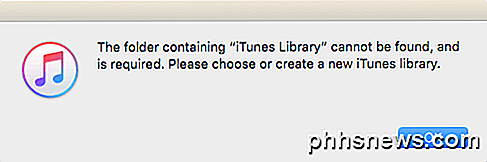
Haga clic en Aceptar y luego Salir . Conecte la unidad y luego abra iTunes, y debería estar listo para comenzar. En general, el proceso es bastante directo y no debería encontrarse con ningún problema importante. El único problema con el que me topé fue que utilicé un NAS de Synology para almacenar la biblioteca de iTunes y si mi NAS se fue a dormir, la apertura de iTunes fallaría. Eventualmente, tuve que cambiar la configuración para que mi NAS estuviera encendido todo el tiempo.
Aparte de eso, todo funcionó bien. Al importar medios nuevos a mi biblioteca, los archivos fueron copiados a la ubicación externa y no a mi computadora local. Si se encuentra con un problema donde algunos archivos se copian en su computadora local, solo consolide los archivos como mencioné anteriormente. Si tiene alguna pregunta, siéntase libre de comentar. ¡Disfrutar!

Los riesgos de seguridad de desbloquear el gestor de arranque de su teléfono Android
Los geeks de Android a menudo desbloquean sus gestores de arranque para rootear sus dispositivos e instalar ROM personalizados. Pero hay una razón por la que los dispositivos vienen con cargadores de arranque bloqueados: desbloquear el gestor de arranque crea riesgos de seguridad. No recomendamos no enrutar y usar ROM personalizados si eso es lo que realmente desea hacer, pero debe conocer los riesgos.

Cómo liberar espacio en su dispositivo Samsung con "Smart Manager"
Cuando el almacenamiento interno de su teléfono comienza a llenarse, puede ser frustrante. Las cosas se ralentizan, las aplicaciones no se instalarán y, en algunos casos, ni siquiera puedes descargar nada. Afortunadamente, Samsung tiene una forma integrada de ayudar a los usuarios a ver información detallada sobre lo que ocupa ocupando espacio, y también proporciona una forma simple de eliminar elementos no deseados.



