Cómo habilitar las restricciones parentales de iTunes en una PC, Mac o iPhone

Ya sea que sus hijos utilicen iTunes en una Mac, computadora con Windows o en su iPhone o iPad, probablemente no lo haga quiero que accedan a contenido inapropiado para adultos. Esto se puede lograr utilizando restricciones parentales.
Cómo habilitar las restricciones parentales en iTunes para Windows y macOS
Para configurar las restricciones parentales en iTunes en el escritorio, vaya a las preferencias de iTunes; puede hacerlo yendo a Editar > Preferencias en Windows o iTunes> Preferencias en una Mac.
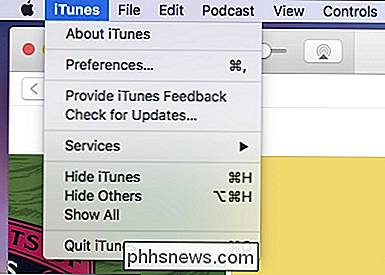
Luego, haga clic en la pestaña Restricciones en las preferencias.
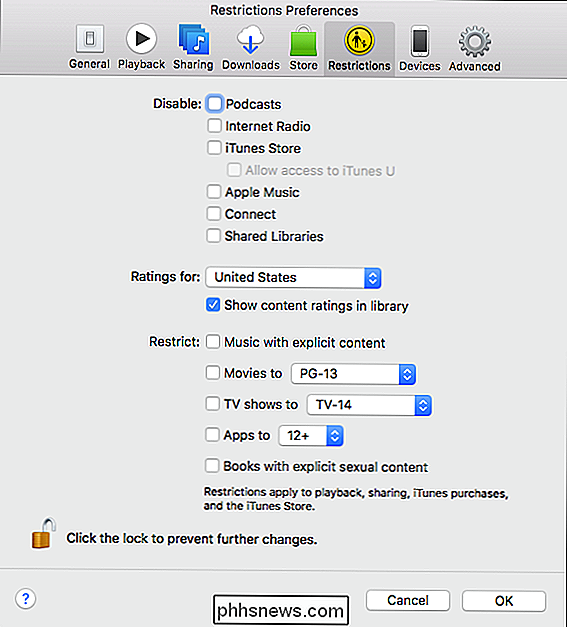
Para cambiar las restricciones, deberá hacer clic en el ícono de candado en la esquina inferior izquierda.
En Windows, asegúrese de que su hijo esté usando su propia cuenta de usuario y que no tenga privilegios de administrador. Esto es importante porque no se necesita contraseña si usted o alguien más está usando iTunes con una cuenta que tiene derechos de administrador. Además, deseará configurar el iTunes de su hijo por separado del suyo.
En una Mac, debe ingresar la contraseña de su sistema para continuar independientemente de la cuenta, pero nuevamente, debe hacer que su hijo use su propia cuenta para que pueda aplique restricciones a su reproductor de iTunes por separado del suyo.
Pasemos por cada sección de Restricciones de forma individual y le familiaricemos con ellos.
- Deshabilitar : iTunes está inundado de contenido: podcasts, radio por Internet, música de Apple, etc. -para que pueda desactivar cada tipo de medio al que no desea que accedan sus hijos. Dicho esto, aún puede permitir el acceso a iTunes U (contenido educativo) incluso cuando iTunes Store está deshabilitado.
- Calificaciones para : esta opción le permite elegir el sistema de clasificación para el país en el que reside. Esto se aplicará a las películas y los programas de televisión, siempre que el país utilice un sistema de clasificación o uno diferente del sistema de los Estados Unidos. Las aplicaciones no parecen verse afectadas por esto.
- Restringir : Esto le permite restringir películas, programas de TV, aplicaciones, música y libros a una calificación en particular o rechazar contenido con contenido explícito. Alternativamente, simplemente puede rechazar todo el contenido en cualquier categoría.
Una vez que esté satisfecho con sus cambios, haga clic en "Aceptar" para guardarlos y salir de las preferencias.
Cómo habilitar restricciones para los padres en la tienda de iTunes en iOS
RELACIONADO: ¿Qué es la aplicación de TV de Apple, y debería usarla?
Mientras que la versión de escritorio de iTunes intenta ser todo para todos, las cosas están más extendidas en iOS. Los podcasts tienen su propia aplicación, al igual que Music, mientras que los programas de TV y las películas ahora se manejan a través de la aplicación de TV.
Dicho esto, aún puedes restringir el acceso a todo este contenido en una ubicación: la configuración de Restricciones.
acceda a la configuración de Restricciones en su iPhone o iPad, abra la configuración general y luego toque "Restricciones". Desde allí, toque "Habilitar restricciones".

Luego configure un código de acceso de 4 dígitos para activar las Restricciones. ¡Asegúrate de que sea algo que tus hijos no puedan adivinar fácilmente!
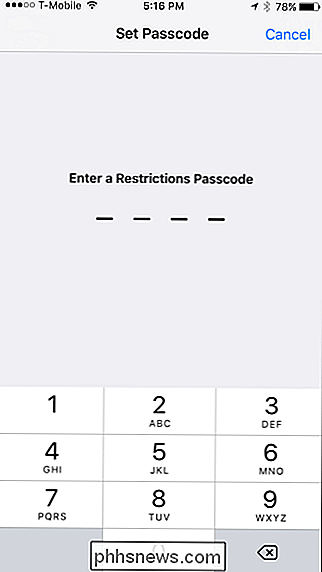
Puedes cortar completamente el acceso a iTunes Store, Apple Music Connect (un servicio que permite a los fanáticos conectarse con artistas favoritos y viceversa) y Podcasts.
También puede desactivar la instalación, eliminación y realización de compras integradas.
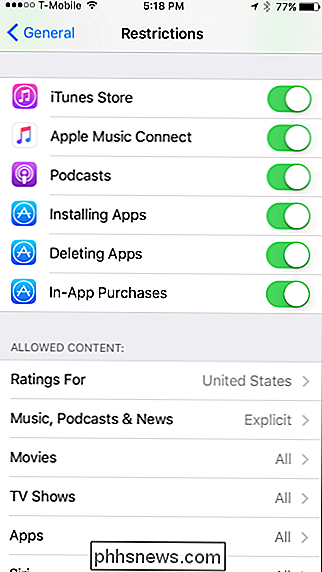
Desplazándose hacia abajo, encontrará la sección de Contenido permitido, que será de gran interés para muchos padres. En total, hay siete categorías mediante las cuales puede restringir el acceso al contenido.
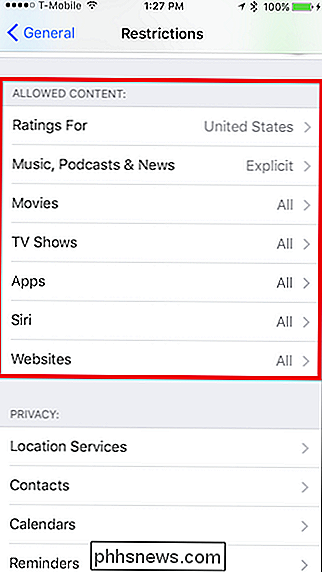
"Calificaciones para" tiene como objetivo permitir que los padres elijan el sistema de clasificación del país en el que viven.
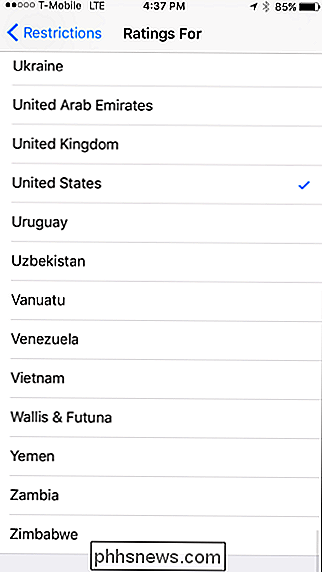
"Música, podcasts y noticias" sección simplemente le permite filtrar contenido explícito.
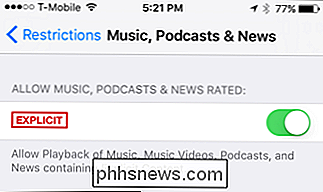
Bajo las restricciones de "Películas", puede elegir el sistema de clasificación más alto que permitirá, permitir todas las películas o no permitir películas en absoluto. Las opciones que tiene pueden variar según el sistema de clasificación del país que esté utilizando.
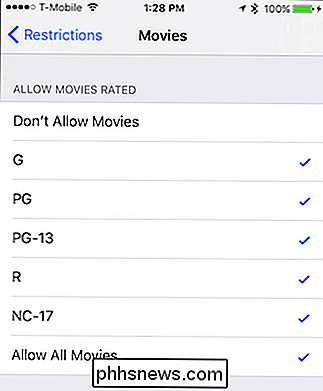
La sección "Programas de TV" es similar: elija la clasificación más alta que desea permitir según la región en la que vive, o puede permitir o no permitir todos los programas de TV. Es posible que algunos países no tengan un sistema de clasificación, por lo que solo podrá permitir o rechazar programas de TV.
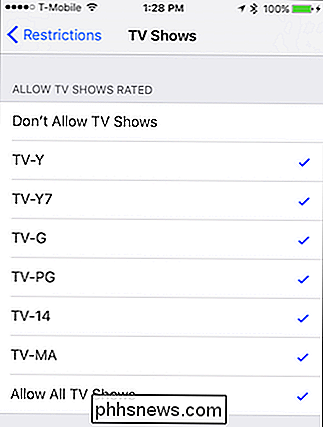
Finalmente, la sección "Aplicaciones" le permite restringir el acceso a la clasificación por edad más alta que desea permitir, o simplemente puede permitir o rechazar todas las aplicaciones.
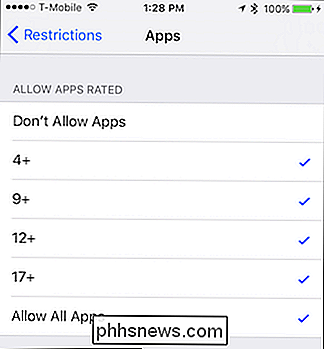
El uso de las restricciones "Siri" le permitirá permitir o rechazar el lenguaje explícito y la búsqueda para el contenido web.
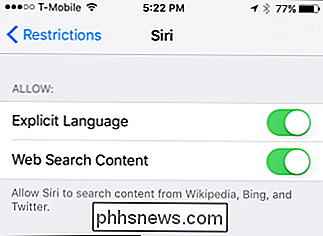
Los "sitios web" le permitirán filtrar sitios web por contenido para adultos, sitios web específicos (aptos para niños) o nada.
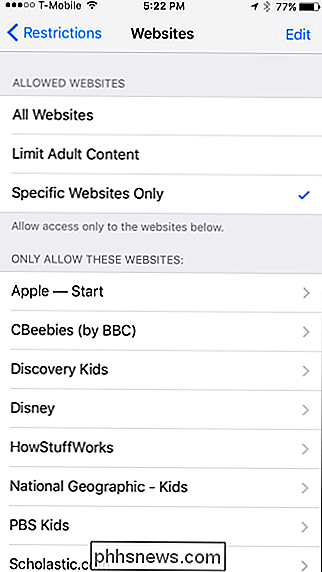
Cuando termine de configurar las restricciones en el dispositivo iOS de su hijo , sal de la configuración y se guardarán.

Cómo eliminar por completo un libro de tu Kindle Library
Probablemente has estado feliz leyendo libros electrónicos en tu Kindle (o la aplicación Kindle) durante años, acumulando una bonita biblioteca digital llena de interesantes títulos. Pero, ¿y si, por alguna razón, alguien más necesita ver esa biblioteca tuya ... y hay algunos elementos dentro de los que preferirías que no tuvieran?

Cómo usar el Asistente de Google en su Mac (en serio)
Seamos sinceros: Siri para Mac no es tan emocionante como pensamos que sería. No hay una manera realmente rápida de activar el asistente virtual, y por alguna razón se siente más lenta para responder en una Mac que en su teléfono. Resulta que Siri no es la única asistente que puede probar en macOS : gracias a MacAssistant, también puedes probar Google Assistant.



