Cómo grabar un video de la pantalla de su iPhone o iPad

iOS 11 incluye una nueva herramienta de Grabación de pantalla que finalmente hace que sea fácil grabar un video de la pantalla de su iPhone o iPad. No necesita una Mac o una aplicación de Windows de terceros: todo lo que necesita es su iPhone o iPad.
Cómo grabar en su iPhone o iPad
RELACIONADO: ¿Qué hay de nuevo en iOS 11 para iPhone y iPad, disponible ahora
La nueva herramienta de Grabación de pantalla agregada en iOS 11 solo se puede acceder a través del acceso directo del Centro de control y ese acceso directo del Centro de control no está habilitado de manera predeterminada.
Para habilitarlo, dirígete a Configuración > Centro de control> Personalizar controles. Toque el botón de signo más verde a la izquierda de Grabación de pantalla para agregarlo a su Centro de control. Puede arrastrarlo hacia arriba o hacia abajo en la lista para colocarlo donde desee.
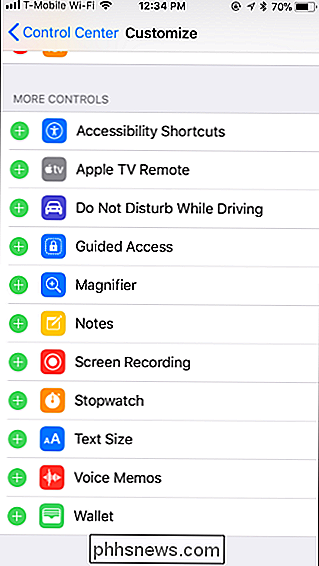
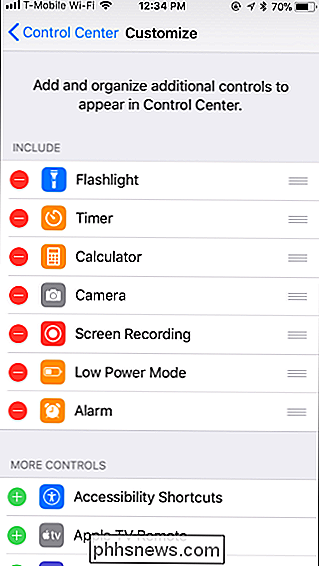
Para comenzar a grabar su pantalla, deslice hacia arriba desde la parte inferior de la pantalla en cualquier lugar de su iPhone o iPad para abrir el Centro de control.
graba sin capturar el audio de tu micrófono, simplemente toca el botón Grabación de pantalla. Parece un círculo blanco relleno dentro de otro círculo.
Para grabar mientras se captura el audio de su micrófono, presione con fuerza el botón de Grabación de pantalla si tiene un dispositivo habilitado para 3D Touch o manténgalo pulsado si lo usa. 't. Toque el botón "Audio de micrófono" para encender el audio del micrófono y luego toque "Iniciar grabación". Podrá hablar en el micrófono de su iPhone o iPad mientras graba, y ese audio se agregará al archivo resultante.
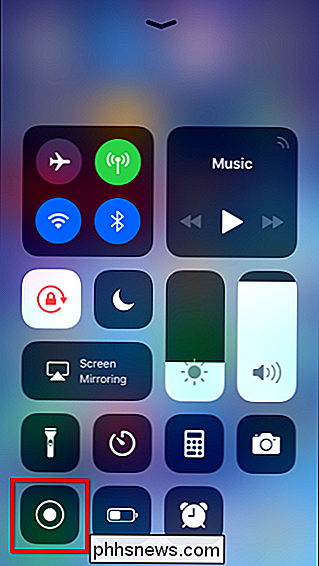
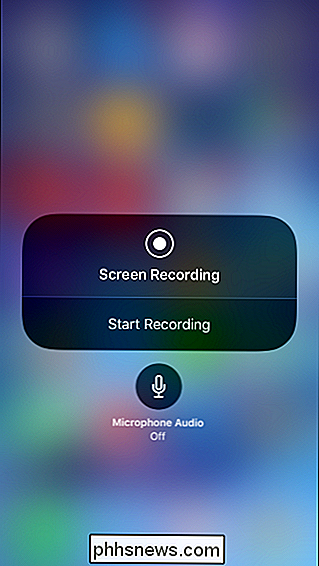
Después de tocar el botón Grabación de pantalla, se transformará en un temporizador y comenzará la cuenta atrás desde 3. Tendrá tres segundos para navegar hasta donde quiera comenzar a grabar desde una aplicación.
Después de que el temporizador llegue a 0, la herramienta comenzará a grabar y el ícono se pondrá rojo. Puede abrir el Centro de control y tocar el botón rojo una vez más para detener la grabación.
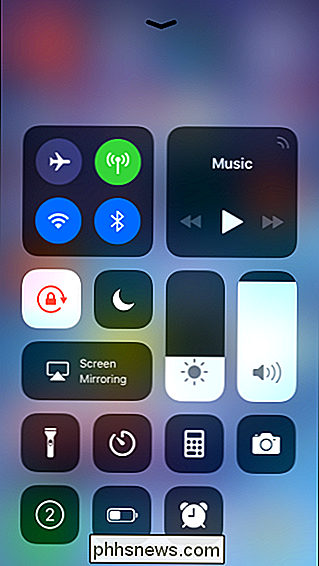
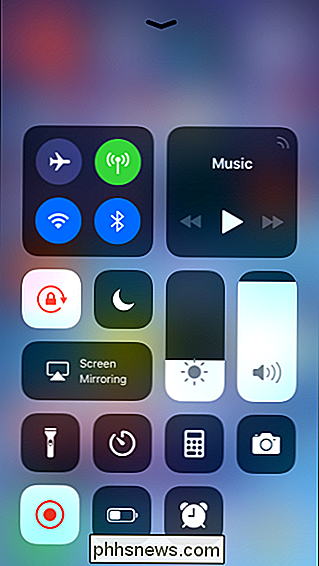
Durante la grabación, la barra de estado de su iPhone (la barra superior) se pondrá roja. También puede tocar la barra de estado roja y luego tocar "Detener" para detener la grabación.
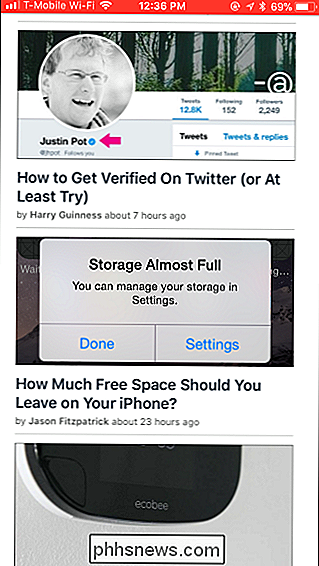
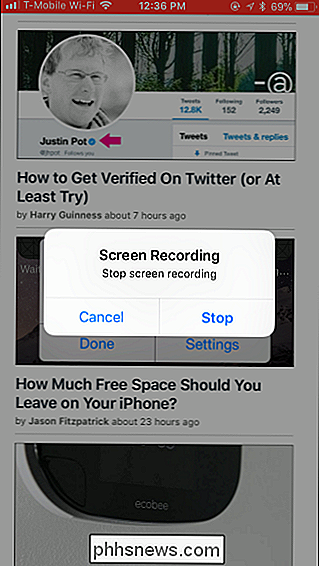
RELACIONADO: Cómo tomar una captura de pantalla en su iPhone o iPad
Cuando termine de grabar, su video se guardará en el rollo de la cámara en su iPhone o iPad. Abra la aplicación Fotos para encontrarlo. Todos los videos que capture se almacenarán en la carpeta Screenshots en la vista de Álbumes junto con las capturas de pantalla que tome.
Puede editar el video resultante y compartirlo usando varias aplicaciones como lo haría con cualquier video que haya grabado usando la aplicación Camera.
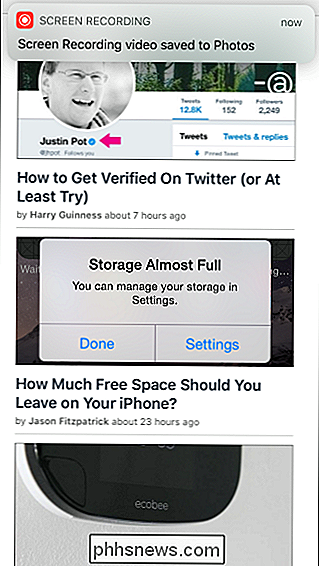
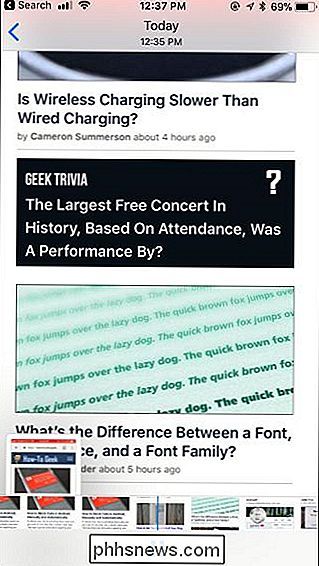
Cómo grabar un video de su iPhone desde una Mac
Siempre que tenga un dispositivo con iOS 8 o posterior y una Mac con Yosemite o una versión más reciente, también puede grabar un video de su Mac con una función incorporada herramientas y un cable Lightning-a-USB regular. Su iPhone o iPad debe tener un puerto Lightning, lo que significa que los dispositivos con el conector de base de 30 pines más grande -el iPad 3, iPhone 4S y un dispositivo anterior- no son compatibles.
Primero, conecte su iPhone o iPad a tu Mac como es normal Utilice el cable estándar USB-Lightning que usaría si estuviera cargando su dispositivo a través de su Mac o conectándolo a iTunes.
Desbloquee su iPhone o iPad y abra iTunes en su Mac para asegurarse de que su Mac pueda ver su conexión dispositivo. Puede ver una alerta de "Confiar en esta computadora" en su iPhone o iPad. Acepte confiar en su Mac si se lo piden.
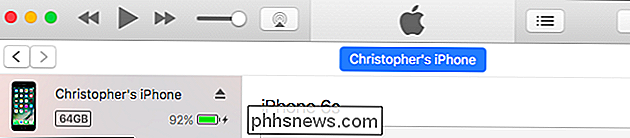
La función de grabación es parte de QuickTime Player, que se incluye con macOS. Apple crea una versión de QuickTime para Windows, pero esta función no está incluida en la versión de Windows de QuickTime.
Para grabar la pantalla de su iPhone, conéctela a su Mac y presione Comando + Espacio para abrir la búsqueda de Spotlight. Escriba "QuickTime" y presione Entrar. También puede iniciarlo desde Finder> Aplicaciones> QuickTime Player.
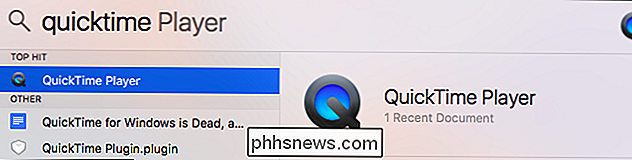
Haga clic en Archivo> Nueva grabación de película para comenzar a capturar video.
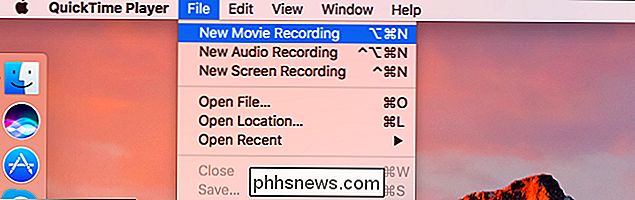
Aparecerá una ventana emergente que mostrará la cámara web de su Mac de manera predeterminada. Haga clic en la flecha junto al botón rojo Grabar y seleccione su iPad o iPhone.
También puede seleccionar su micrófono deseado aquí. Por ejemplo, puede grabar un video de la pantalla de su dispositivo mientras captura audio desde un micrófono conectado a su Mac.
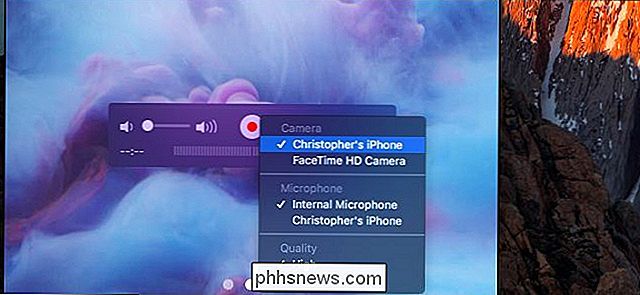
La pantalla de su iPhone o iPad aparecerá en una ventana de QuickTime en su Mac. Haga clic en el botón rojo Grabar para comenzar a grabar.
Cuando lo haga, verá que el tiempo y el tamaño del archivo comienzan a aumentar a medida que se graba. Para evitar distracciones visuales, el tiempo en su dispositivo se configurará a las 9:41 a.m. y el nombre de su operador celular estará oculto hasta que deje de grabar.
Cuando termine, haga clic en el botón Detener. La ventana de QuickTime mostrará el video que grabó y puede hacer clic en el botón Reproducir para reproducirlo.
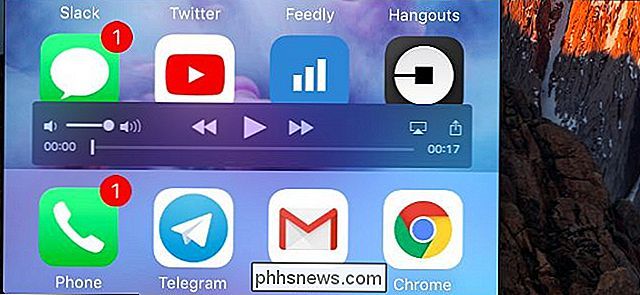
Cuando esté satisfecho, puede guardar su video. Haga clic en Archivo> Guardar y elija un nombre y ubicación de archivo.
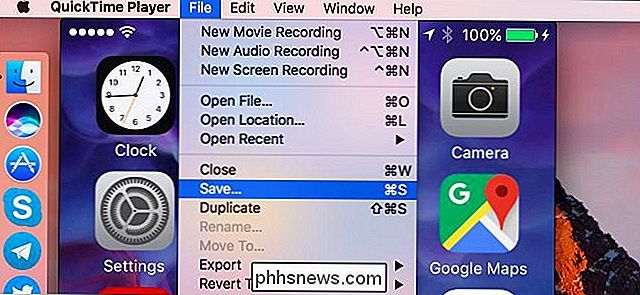
Gracias a las funciones Compartir en macOS, incluso puede hacer clic en el botón Compartir en QuickTime y cargar el video que tomó directamente a YouTube, Vimeo u otros servicios.
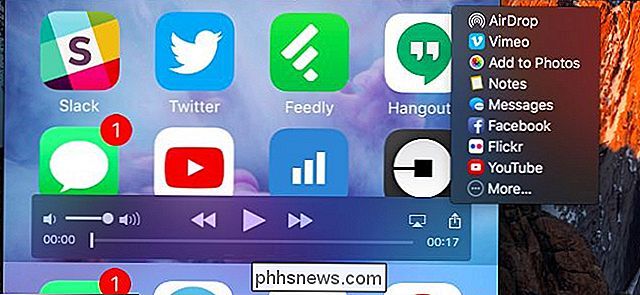
QuickTime también le permite grabar fácilmente un video de la pantalla de su Mac: simplemente seleccione "Nueva grabación de pantalla" en lugar de "Nueva grabación de película". Y, como era de esperar, también puede usar la función de grabación de película de QuickTime para grabar un video desde la cámara web de su Mac.
Cómo grabar un video de su iPhone desde una PC con Windows
También puede hacerlo en PC con Windows, aunque oficialmente no es compatible con Apple. Este método no oficial implica ejecutar el software de recepción AirPlay en su PC. Se conecta a ese servidor AirPlay desde su iPhone o iPad, y transmite de forma inalámbrica los contenidos de la pantalla de su dispositivo a una ventana en su PC, al igual que usaría AirPlay para transmitir a un Apple TV. A continuación, puede capturar el video en su PC.
Existen varios métodos para esto. Los programas de software como X-Mirage, Reflector2 y la grabadora de iPhone / iPad de Apowersoft anuncian esta característica. Simplemente empaquetan el receptor AirPlay y la herramienta de captura de pantalla en un solo programa, pero todos cuestan dinero. Si busca algo gratis, solo combine un programa de receptor AirPlay gratuito con una herramienta gratuita de captura de pantalla.
LonelyScreen es un receptor AirPlay simple y gratuito que hará el trabajo. Descárguelo e instálelo en su PC con Windows. Con la aplicación en ejecución, desliza hacia arriba en la parte inferior de la pantalla de tu iPhone o iPad para acceder al centro de control. Toque "AirPlay MIrroring" y luego toque "LonelyScreen" para conectarse a su PC.

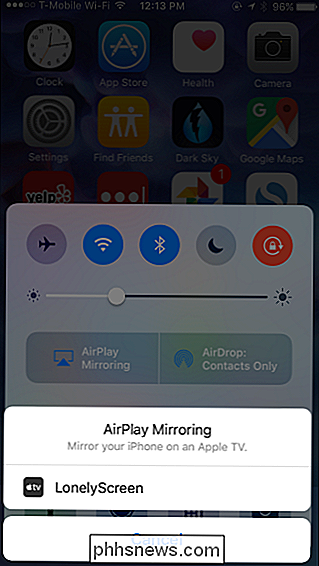
El contenido de la pantalla de su iPhone o iPad se reflejará en la ventana LonelyScreen de su PC.
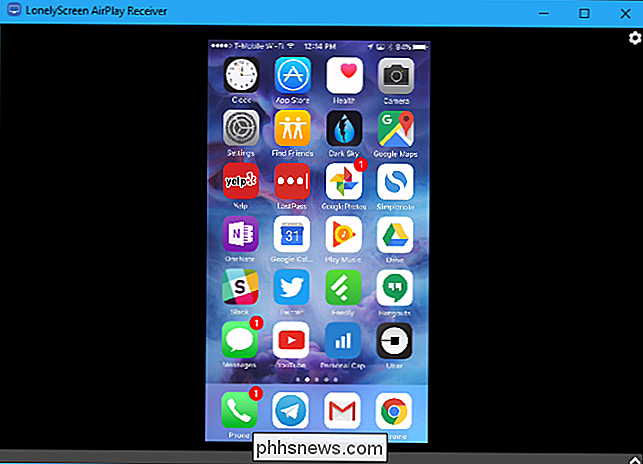
RELACIONADO: Cómo grabar un video de la pantalla de su iPhone o iPad
Ahora puede grabar esta ventana usando cualquier herramienta de grabación de pantalla de escritorio. Por ejemplo, en Windows 10, puede usar la barra de juegos para esto. Presione Windows + G, haga clic en "Sí, esto es un juego", y luego haga clic en el botón "Grabar" en la barra de juegos que aparece.
Al hacer clic en "Detener", Windows guardará un clip de la ventana de LonelyScreen. Estará en la carpeta C: Users NAME Videos Captures en formato MP4, suponiendo que estés usando la configuración predeterminada de Game Bar.
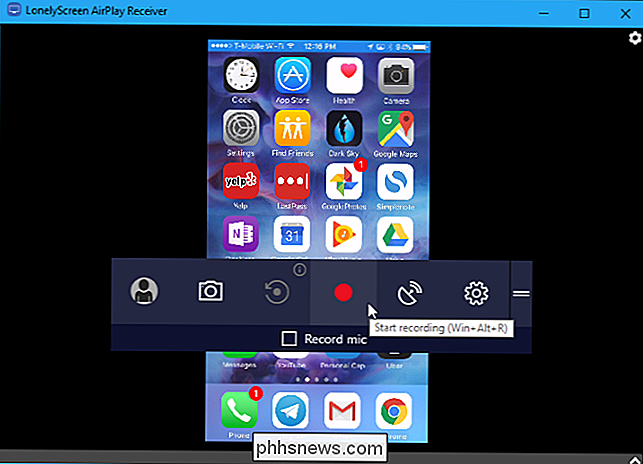
También es posible capturar videos de juegos directamente en algunos juegos de iPhone e iPad, sin una Mac o PC. Sin embargo, el desarrollador del juego debe agregar soporte para esta característica. Si el desarrollador tiene, verás un botón de grabación en algún lugar del juego.

Cómo escribir en unidades NTFS en una Mac
Las macOS de Apple pueden leer desde unidades NTFS formateadas en Windows, pero no pueden escribirlas de la caja. Aquí hay algunas soluciones para obtener acceso completo de lectura / escritura a las unidades NTFS. Esto podría ser útil si desea escribir en una partición Boot Camp en su Mac, ya que las particiones del sistema Windows deben usar el sistema de archivos NTFS.

Cómo jugar cualquier juego de Windows en pantalla completa Modo de ventana sin bordes
Si eres un jugador habitual de PC, sabes que jugar a un juego en pantalla completa a veces puede ser una experiencia frustrante. Cambiar a un programa en segundo plano, usar un segundo monitor o recibir de repente una notificación que requiera enfoque puede arruinar tu juego. Jugar al juego en una ventana soluciona estos problemas, pero es menos inmersivo y no usa el espacio completo de su monitor de manera efectiva.



