Cómo resaltar y arrastrar y soltar sin mantener presionado el botón del mouse en Windows

Si usa una almohadilla táctil o panel táctil, o si tiene artritis u otros problemas cuando usa un mouse, es posible que le resulte difícil mantener presionado el botón primario del mouse y mover el mouse al mismo tiempo para seleccionar texto y mover elementos.
Sin embargo, hay una característica incorporada en Windows llamada ClickLock que le permite mantener presionada brevemente el botón primario del mouse, mueva el mouse para seleccionar texto o mover un elemento, y luego haga clic de nuevo en el botón del mouse para finalizar la selección o moverlo. Le mostraremos cómo activar esta función.
Presione la "tecla de Windows + X" para acceder al menú de Usuario avanzado, o Win + X. Seleccione "Panel de control" en el menú emergente.
NOTA: También hay otros métodos para acceder al menú Win + X.
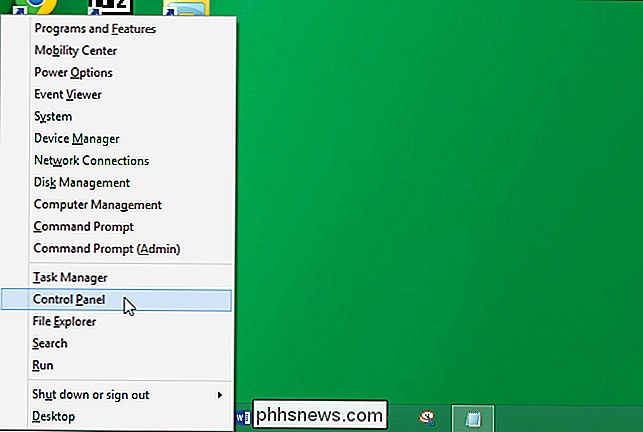
En la pantalla "Panel de control", haga clic en "Hardware y sonido".
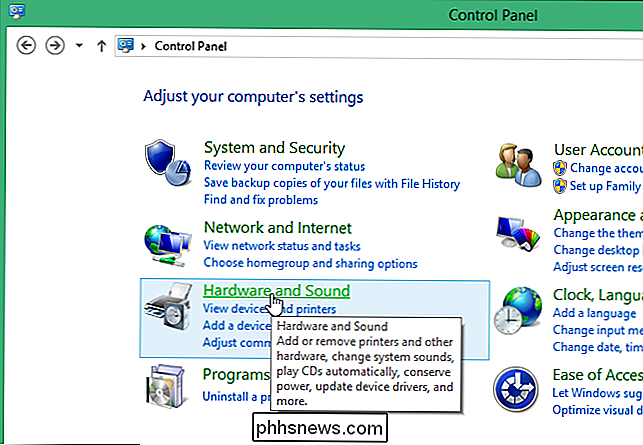
Bajo "Dispositivos e impresoras", en la pantalla "Hardware y sonido", haga clic en "Mouse".
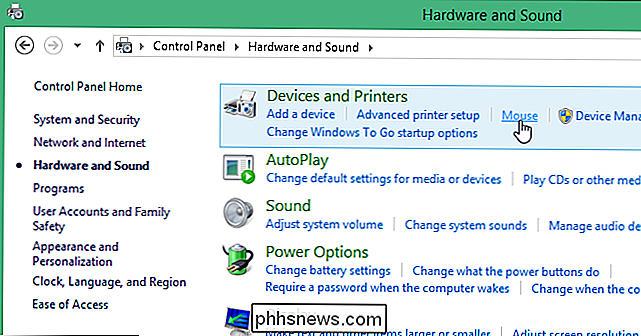
NOTA: El menú "Ver por" le permite ver todos los elementos del "Panel de control" en una lista mediante iconos grandes o pequeños .
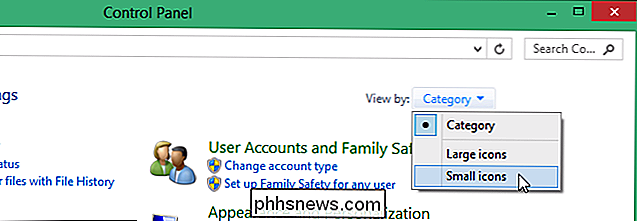
Si está viendo los elementos del "Panel de control" con iconos grandes o pequeños, haga clic en "Mouse" en la lista.
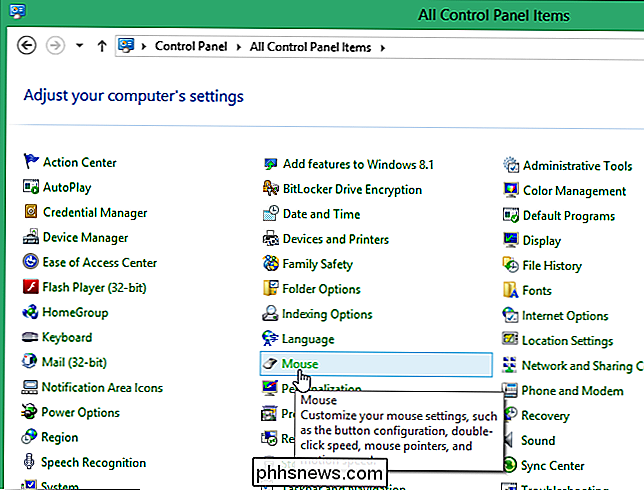
En el cuadro de diálogo "Propiedades del mouse", asegúrese de que la pestaña "Botones" esté activa . En la sección "ClickLock", seleccione la casilla "Activar bloqueo de clic" para que haya una marca de verificación en el cuadro y luego haga clic en el botón "Configuración".
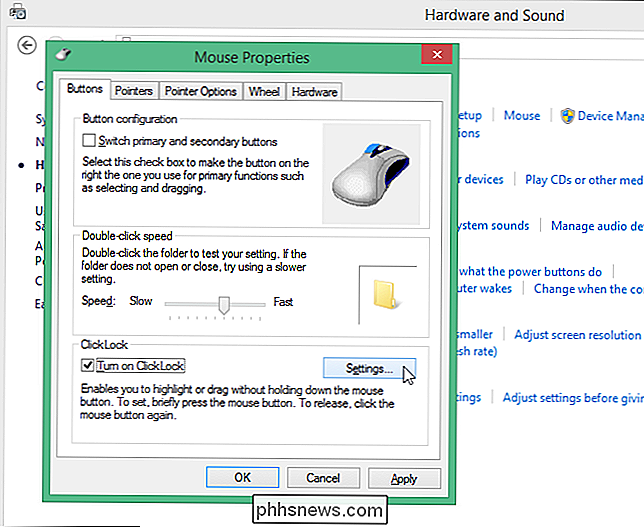
Aparecerá el cuadro de diálogo "Configuración para ClickLock", que le permite especifique durante cuánto tiempo debe mantener presionado el botón del mouse antes de "bloquear" el clic. Haga clic y arrastre el control deslizante hacia un lado u otro para acortar o alargar el tiempo requerido para bloquear el clic. Haga clic en "Aceptar" para aceptar su cambio y cierre el cuadro de diálogo "Configuración para ClickLock".
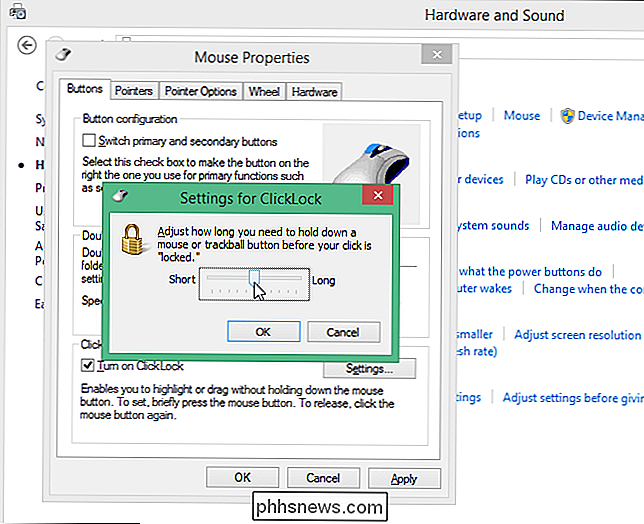
Haga clic en "Aceptar" en el cuadro de diálogo "Propiedades del mouse" para cerrarlo.
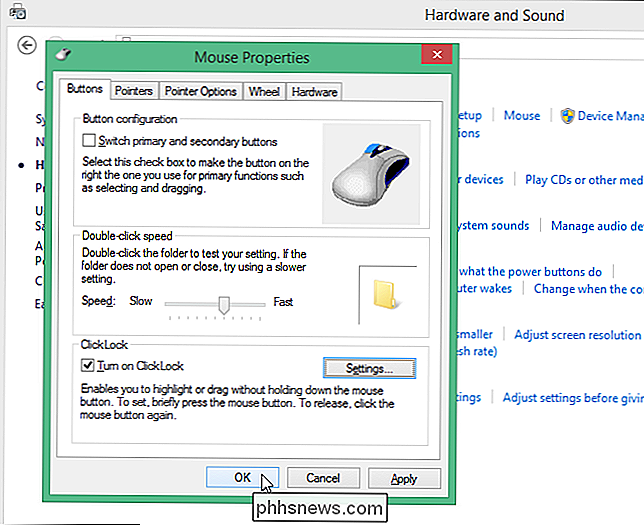
Cierre la ventana "Hardware y sonido" haciendo clic en la "X" en la esquina superior derecha.
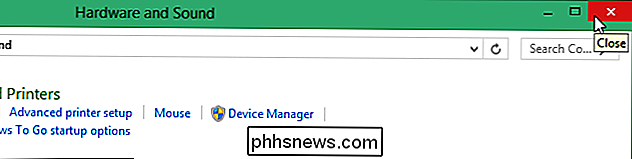
Ahora, cuando desee seleccionar un texto o mover un elemento como una ventana, simplemente haga clic y mantenga presionado brevemente el botón primario del mouse y luego suéltelo. Mueva el mouse para seleccionar el texto o mover el elemento. Una vez que haya terminado con la selección o el movimiento, vuelva a hacer clic en el botón principal del mouse.
Para desactivar la función ClickLock, simplemente desmarque la casilla de verificación "Activar bloqueo de clic" en el cuadro de diálogo "Propiedades del mouse". Esta función también está disponible en Windows 7, Vista e incluso XP.

Cortar, editar o remezclar música y canciones en línea gratis
¿Necesitas volver a mezclar música para una competencia de baile en la escuela o para una fiesta en la que eres el DJ? Bueno, siempre puedes usar Adobe Audition si tienes mucho dinero disponible o puedes descargar Audacity gratis y editar música de esa manera, pero tiene un poco de curva de aprendizaje y generalmente es para proyectos más grandes.Si

Cómo agregar Bluetooth a su automóvil
Muchos de los autos más nuevos vienen con Bluetooth incorporado, o al menos como una opción del fabricante. Sin embargo, si tiene un automóvil más viejo y realmente desea acceso por Bluetooth para su teléfono, aquí hay varias formas en que puede agregarlo a su vehículo. Todos estos métodos varían en lo que respecta al costo.



