Cómo imprimir desde un Chromebook

Si bien muchos de nosotros nos hemos esforzado por pasar a un mundo totalmente digital, la impresión sigue siendo un mal necesario para la mayoría de las personas. Si eres un usuario de Chromebook, la impresión puede ser un bit doloroso, pero gracias a algunos cambios recientes de Google, es un poco más conveniente.
RELACIONADO: Siete Trucos útiles de Chromebook que debe saber acerca de
Tradicionalmente, los Chromebook se han basado exclusivamente en Google Cloud Print para todas las necesidades de impresión. El mayor problema es que no todas las impresoras están listas para imprimir en la nube, lo que puede causar problemas a cualquiera que intente imprimir desde un Chromebook. Afortunadamente, Google recientemente agregó una forma de agregar impresoras locales a los Chromebook: no es tan simple como en otras PC, pero al menos es algo. Cubriremos tanto los métodos locales como los de la nube en esta publicación, de modo que estará cubierto de cualquier manera que vaya.
Cómo usar Google Cloud Print en una Chromebook
Antes de entrar en cómo agregar su impresora a la nube Imprimir, quiero señalar que esto supone que ya ha realizado los pasos necesarios para configurar su impresora en su red. Cada fabricante es diferente, así que lo guiaré a sus instrucciones para saber cómo configurarlo.
Si su impresora está lista para la nube
Si su impresora está lista para la nube, puede hacer todo lo que necesite para hacer desde tu Chromebook. Para saber si su impresora está lista para la nube, vaya a esta lista y busque su modelo en particular.
Hay dos generaciones diferentes de impresoras preparadas para la nube: la versión 1 y la versión 2. Estas versiones se encuentran en las impresoras preparadas para la nube. página: si no tiene un indicador "V2", entonces es una impresora V1. Los V2 son más fáciles de configurar, por lo que lo abordaremos primero.
Una vez que hayas confirmado que tu modelo está preparado para la nube V2, puedes agregarlo a tu Chromebook haciendo lo siguiente:
- Abre el navegador, escriba
chrome: // dispositivosen la barra de direcciones, y presione Entrar. - Encuentre su impresora en el menú Nuevos dispositivos y haga clic en el botón "Administrar" al lado de ella.
- Haga clic en "Registrarse" para confirmar su impresora.
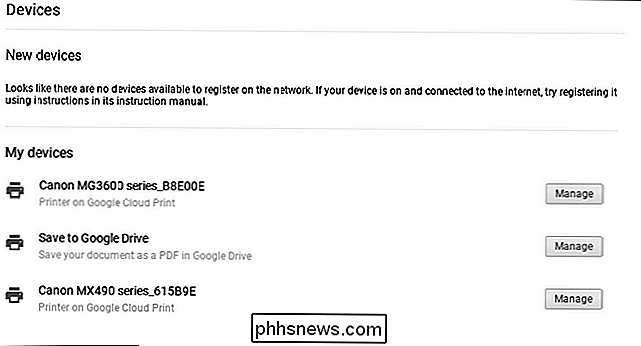
De vuelta en su impresora, debería pedirle que confirme que desea agregarla a Cloud Print. Haga clic en "Aceptar" (o en cualquier botón) para que suceda.
Pase a Google Cloud Print en la web para asegurarse de que su impresora se haya agregado. Hecho y hecho.
Si su impresora es V1, las cosas se vuelven un poco más truculentas y más patentadas. Lamentablemente, deberá encontrar cómo agregarlo específicamente del fabricante. Lo siento. Siempre puede comprar una nueva impresora, que honestamente podría ser más fácil.
Si su impresora no está lista para la nube
Técnicamente, puede agregar cualquier impresora con Wi-Fi a Google Cloud Print, independientemente de si es " listo para la nube "o no. El problema aquí es que no puede agregar una impresora que no esté preparada para la nube a Google Cloud Print desde una Chromebook; requiere Chrome en una PC o Mac con Windows. Yo también estoy confundido por esto.
Entonces, si tiene una PC o una Mac a mano, puede agregar esa impresora a Google Cloud Print haciendo lo siguiente:
- Agregue su impresora a su computadora.
- Abra Chrome, escriba
chrome: // dispositivosen la barra de direcciones, y presione Entrar. - En "Impresoras Clásicas", haga clic en Agregar Impresoras.
- Seleccione la impresora que desea agregar y haga clic en " Agregar impresora ".
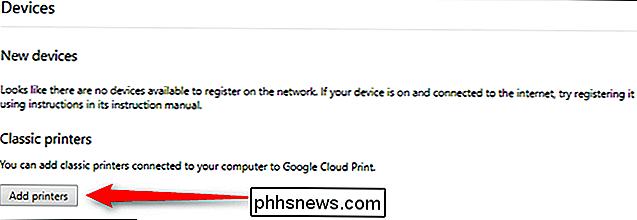
Desde allí, está listo para imprimir desde una impresora conectada a la red que no esté lista para la nube. ¡Woo!
Cómo usar una impresora local en un Chromebook
¿Sabes qué está bien? ¡Las impresoras locales ahora funcionan en Chromebooks! Ha tardado mucho tiempo en llegar, y finalmente puede eludir el requisito de la Impresora en la nube y agregar una impresora directamente a su Chromebook.
En la versión 59 del Sistema operativo Chrome, Google agregó esta característica al canal estable, por lo que casi todos están funcionando. Chrome OS en un dispositivo relativamente moderno debería poder acceder ahora. Desafortunadamente, no es tan sencillo agregar una impresora a una PC o Mac con Windows, pero al menos es posible ahora.
RELACIONADO: Cómo ver quién está conectado a su red Wi-Fi
Antes de intentar agregar la impresora, necesitará conocer su dirección IP. Hay muchas formas de hacerlo, y hemos esbozado algunas de ellas en esta guía. Así que busque la dirección IP de su impresora, escríbala y vuelva aquí.
Luego, vaya al menú de configuración de su Chromebook haciendo clic en la bandeja del sistema, luego en el ícono de ajustes.
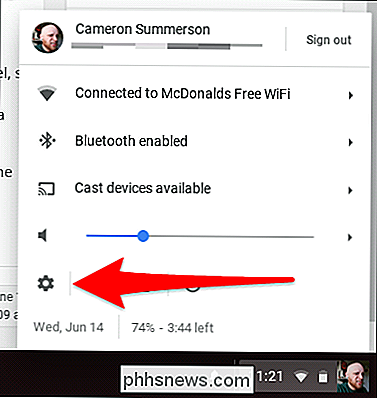
Desplácese hacia abajo y haga clic en "Avanzado", luego desplácese un poco más hasta que vea la sección "Impresión". Ya casi está allí.
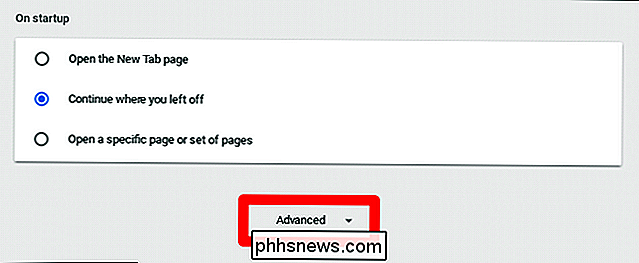
Haga clic en "Impresoras" y luego en Agregar impresora.
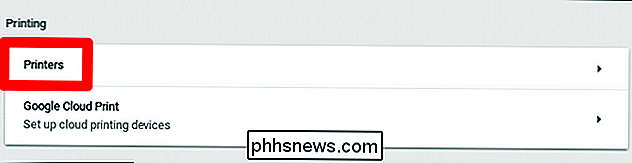
A continuación, dé un nombre a la impresora e ingrese su dirección IP que encontró anteriormente. Todas las demás configuraciones deben estar bien, dejándolas en el valor predeterminado.
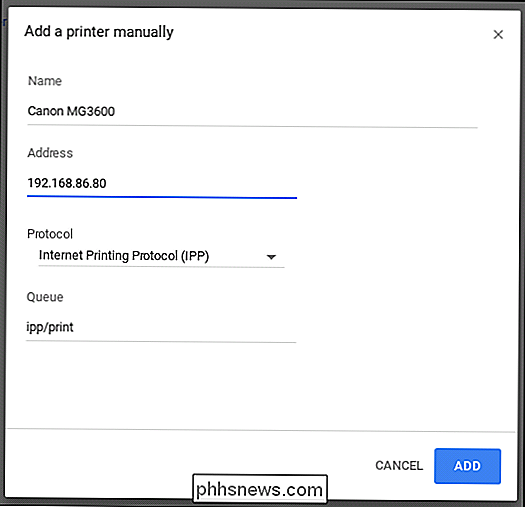
En la siguiente pantalla, puede que tenga que ingresar la información del modelo de su impresora si puede detectarse automáticamente. Aquí es donde las cosas pueden ponerse un poco peludas; la información de mi impresora no figura aquí. Supongo que es porque el mío está listo para la nube, pero no estoy seguro.
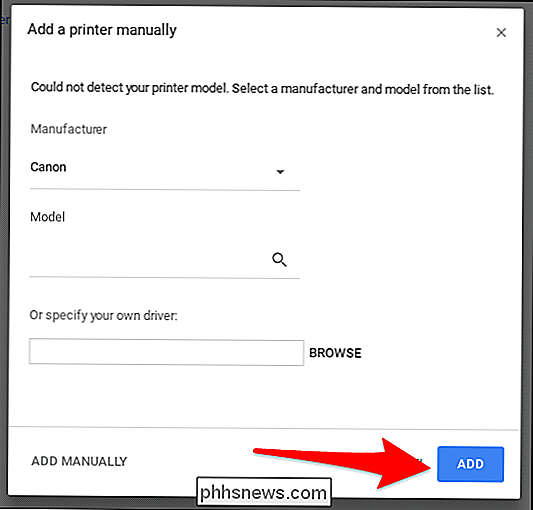
A partir de ahí, puedes simplemente hacer clic en "Agregar" y, en teoría, debería conectarse. Por supuesto, estas son las impresoras de las que hablamos, que también se conocen como "la tecnología más difícil del mundo". Por lo tanto, las cosas pueden (y probablemente) ir mal. Si eso sucede, tendrá que solucionar su modelo específico de impresora, desafortunadamente.
Sin embargo, una vez que todo esté alineado, debería estar listo.

Cómo crear una pestaña personalizada en Microsoft Office Ribbon
Office 2007 vio la adición de la función Ribbon, que algunos usuarios encontraron confusa. Sin embargo, puede usarlo para su beneficio agregando sus propias pestañas personalizadas que contienen comandos que usa con frecuencia. Esto permite una creación de documentos más rápida y sencilla. Estamos usando Word en nuestro ejemplo, pero también puede crear pestañas personalizadas en las otras aplicaciones de Office.

¿Cómo decide Windows cuál de dos archivos con sellos de tiempo idénticos es más reciente?
¿Qué significa cuando tiene dos archivos idénticos con marcas de tiempo idénticas, pero Windows dice que un archivo es más nuevo que el otro? ¿Como puede ser? La publicación de Preguntas y Respuestas SuperUser de hoy ayuda a un lector confundido a resolver un misterio de sello de tiempo. La sesión de Preguntas y Respuestas de hoy nos llega por cortesía de SuperUser, una subdivisión de Stack Exchange, una agrupación de sitios de preguntas y respuestas.



