Cómo configurar el Philips Hue Motion Sensor

El último accesorio para unirse a la línea Philips Hue es un sensor de movimiento que no solo enciende las luces cuando entras en una habitación, sino que también también puede activar ciertas escenas dependiendo de la hora del día. Aquí se explica cómo configurarlo y tener las luces activadas por movimiento listas para funcionar en solo unos minutos.
Lo que hace que el sensor de movimiento Hue sea mejor que otros sensores de movimiento

Aunque puede usar sensores de movimiento de terceros con su Philips Las luces de matiz que utilizan varios servicios, el sensor de movimiento Hue ($ 40) hace que sea más fácil convertir sus bombillas Hue en luces de movimiento en su casa. Además, el sensor de movimiento Hue puede hacer mucho más que cualquier otro sensor de movimiento de terceros: puede detectar si es de noche y encender las luces de manera más tenue, por ejemplo. O bien, si hay mucha luz solar en la habitación, puede desactivar automáticamente las luces con detección de movimiento para que no sea redundante.
También puede crear diferentes escenas en la aplicación Philips Hue y asignarlas a determinados períodos de tiempo. durante todo el día. El sensor de movimiento incluso puede apagar las luces después de que haya transcurrido un cierto tiempo cuando no se ha detectado movimiento, desde tan solo un minuto hasta una hora.
Cómo configurar el sensor de movimiento de tono
Para configurar el Sensor de movimiento Hue, comience por abrir la aplicación Philips Hue en su teléfono y toque el ícono de ajustes de ajustes en la esquina superior izquierda de la pantalla.
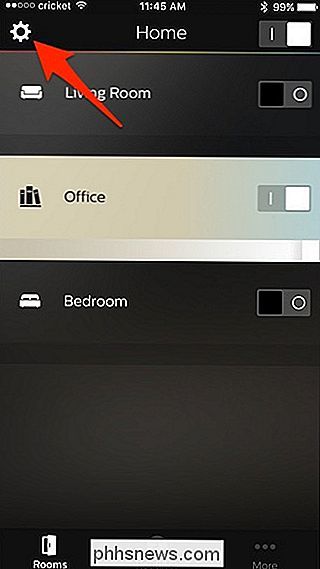
En la siguiente pantalla, toque "Configuración de accesorios" .
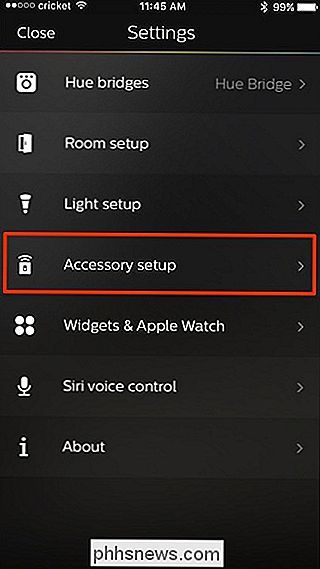
Toque el botón redondo más abajo en la esquina inferior derecha.
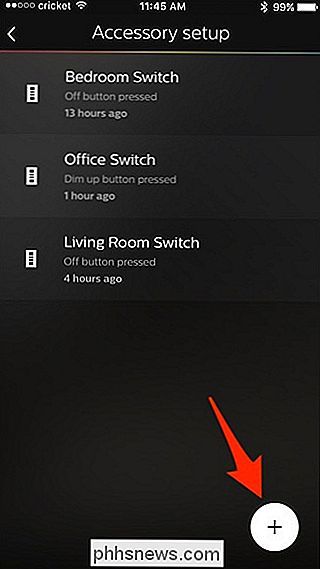
Seleccione "Sensor de movimiento Hue".
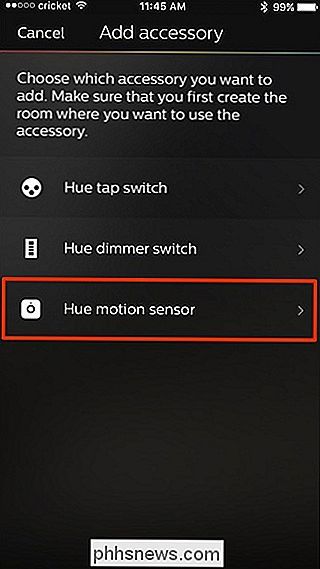
A continuación, retire la tira plástica de la unidad Hue Motion Sensor. Requiere un poco de un tirón, así que no tengas miedo de tirar con fuerza. Una vez hecho esto, espere unos segundos y confirme que se ve una naranja LED parpadea lentamente. Si es así, toque "LED parpadeando" en la parte inferior.
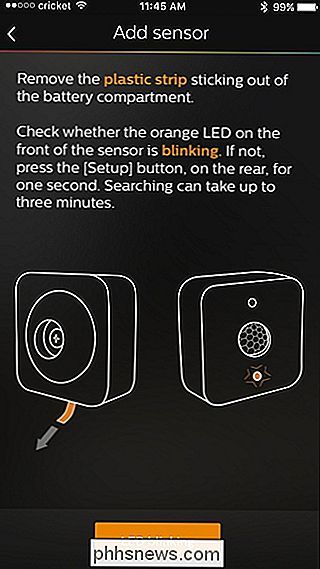
Seleccione la habitación que desea asociar con el sensor de movimiento. En realidad puede seleccionar más de una habitación, pero hay un máximo de tres habitaciones para evitar problemas de conexión y latencia.
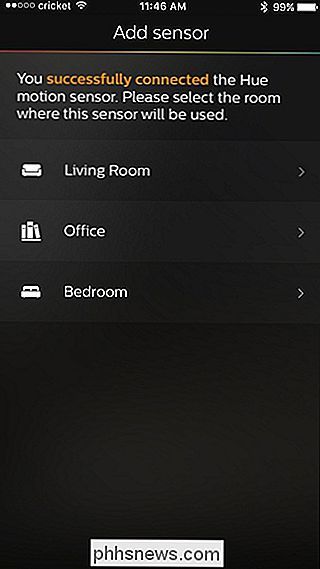
A continuación, colocará el sensor donde desee en la habitación, preferiblemente para que el sensor de movimiento la porción tiene una vista amplia de la habitación, especialmente la entrada. El sensor de movimiento es independiente, pero viene con un soporte de pared si desea mantenerlo alejado del piso o de las mesas. Una vez que hayas encontrado un lugar para ello, toca "Lo tengo" en la aplicación.
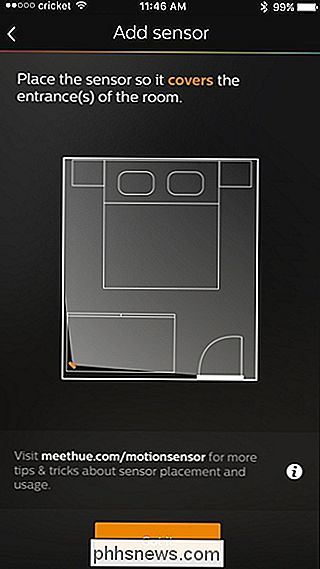
En la pantalla siguiente, te explicará los ajustes predeterminados que usará el sensor de movimiento. No obstante, no se preocupe, ya que puede cambiarlos fácilmente una vez que haya configurado el sensor de movimiento. Toque "Hecho" en la parte inferior.
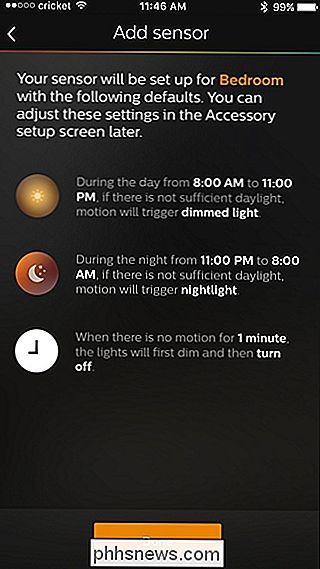
Su Sensor de movimiento de tonos ahora aparecerá en la lista de otros accesorios Hue que tiene. En esta pantalla, también puede activar o desactivar rápidamente el sensor de movimiento en cualquier momento tocando el interruptor de palanca hacia la derecha.
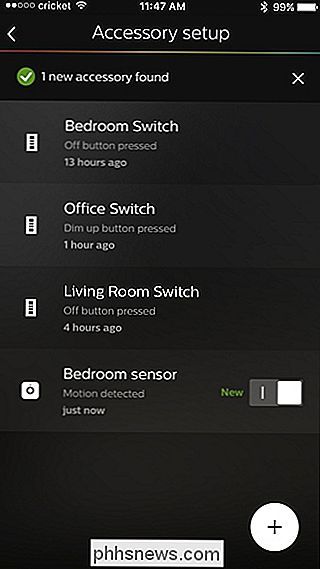
Al tocar el sensor de movimiento en la lista aparecerá la configuración que puede personalizar. En esa pantalla, puede elegir en qué salas desea que funcione el sensor de movimiento, así como también cómo se encienden las luces en función de la hora del día. Entonces, si es de noche, el sensor de movimiento encenderá las luces a una configuración tenue, en comparación con otros momentos en los que puede hacer que las luces se enciendan completamente.
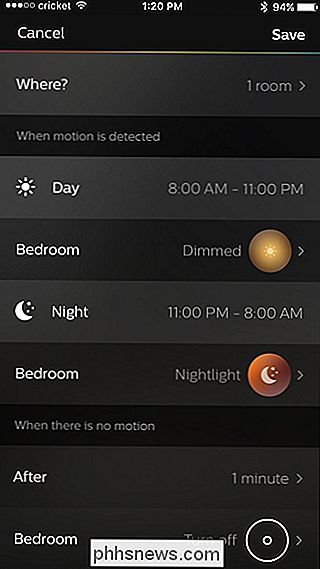
El sensor de movimiento Hue incluso tiene un sensor de luz ambiental, por lo que sabe si ya es lo suficientemente brillante en la habitación para que no encienda innecesariamente las luces. Y, por supuesto, también puede elegir cuánto tiempo permanecen encendidas las luces después de que comienza a detectar que no hay más movimiento en la habitación.
Desafortunadamente, no puede simplemente decirle al sensor de movimiento que encienda las luces. En su lugar, debe asignarle una escena, por lo que si no ha creado escenas en la aplicación Philips Hue, tendrá que hacerlo primero.
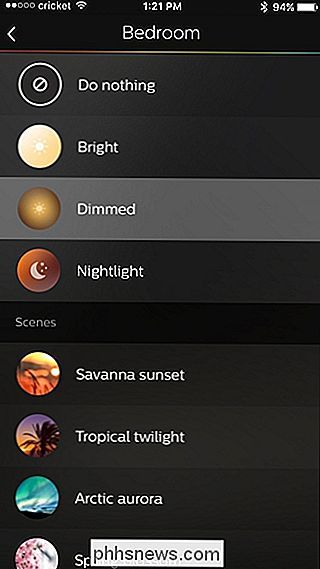
El sensor de movimiento Hue es, con mucho, uno de los mejores sensores de movimiento que podría usar con tus luces Hue. Como mencionamos anteriormente, puede usar sensores de movimiento de terceros y hacer que se comuniquen con sus luces Hue a través de SmartThings o IFTTT, pero la funcionalidad no es ni de lejos tan buena como el Sensor de movimiento Hue.
Desafortunadamente, no es compatible con HomeKit, por lo que no puede controlar otros dispositivos smarthome con él, como encender un tomacorriente inteligente cuando se detecta movimiento. Obviamente, esto no es un gran problema para los usuarios de Android, pero los usuarios de Apple podrían sentirse decepcionados por la falta de compatibilidad con HomeKit.
Aparte de eso, el Sensor de movimiento Hue hace mucho más de lo que esperaba originalmente, por lo que puede estar seguro aproveche al máximo, especialmente en habitaciones donde un interruptor de luz puede no estar en la ubicación más conveniente.

OTT explica: por qué los ISP asignan direcciones IP dinámicas vs estáticas
Si alguna vez ha buscado encontrar su dirección IP pública, puede haber notado que cambia cada cierto tiempo. Esto se llama una dirección IP dinámica porque puede cambiar en un momento dado. La mayoría de los ISP asignarán direcciones IP dinámicas a sus clientes consumidores por una variedad de razones. Si de

Cómo usar el panel de pruebas en Word
Word 2013 ahora incluye un nuevo panel de pruebas. Cuando tiene un documento abierto que contiene errores ortográficos o gramaticales, el ícono de Revisión en la barra de estado muestra "Se encontraron errores de corrección". Haga clic para corregir "mensaje cuando mueve el mouse sobre él. En el lado izquierdo de la barra de estado en la parte inferior de la ventana de Word, aparece un icono de libro.



