Cómo configurar alarmas y temporizadores en Amazon Echo

Hay mucho que Amazon Echo puede hacer, incluido despertarlo con alarmas prácticas y asegurarse de que la lasaña no se queme en el horno con temporizadores fáciles de configurar. Siga leyendo mientras le mostramos cómo crear y administrar ambos.
Configuración y administración de temporizadores
Para configurar un temporizador, puede usar los siguientes comandos de voz:
- "Alexa, configure un temporizador para [cantidad de tiempo] , como 20 minutos] ".
- " Alexa, configuró un temporizador para [hora absoluta, como las 9:00 PM] ".
Es posible que sienta curiosidad por el último, porque se parece mucho a establecer un alarma. Cuando configura una alarma (que veremos en un momento), está configurando una alerta recurrente. Cuando configura un temporizador con un tiempo absoluto, es más como un recordatorio: se activará solo una vez y luego se eliminará. Entonces, por ejemplo, si necesita un pequeño empujón para dejar de trabajar e ir a hacer algunas diligencias a las 4 p.m., puede configurar un temporizador de una sola vez. Sin embargo, también puede establecer un recordatorio real, ahora que Alexa tiene los integrados.
Si necesita varios temporizadores a la vez, puede asignar un nombre a los temporizadores para que no los confunda entre sí. Por ejemplo, si necesita establecer un temporizador para la colada y un temporizador para la lasaña en el horno, puede hacer esto:
- "Alexa, configure un temporizador de lavandería durante 1 hora".
- "Alexa, establecer un temporizador de lasaña durante 20 minutos ".
Cuando se apaga un temporizador con nombre, su Echo no solo se iluminará y hará que suene el temporizador, sino que Alexa también dirá:" Su temporizador de lavandería está listo ".
Después de usted He puesto en marcha un temporizador (ya sea que lo hayas nombrado o no), puedes administrarlo y hacer cambios con tu voz:
- "Alexa, ¿cuánto tiempo queda en el temporizador (de lavandería)?".
- "Alexa , ¿qué temporizadores se establecen? ".
- " Alexa, cancele el temporizador (de lasaña) ".
Hay más cosas que puede hacer con temporizadores, pero debe abrir la aplicación Alexa en su teléfono. Para ver sus alarmas y temporizadores, comience tocando en el ícono de menú en la esquina superior derecha de la pantalla.
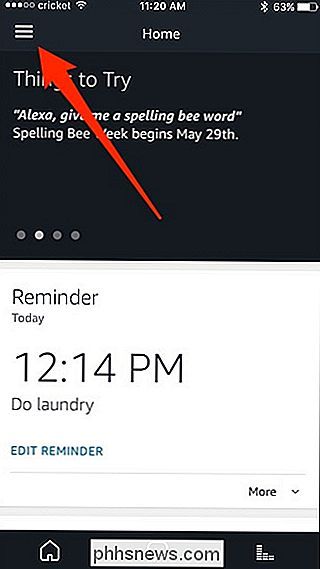
Seleccione "Alertas y alarmas".
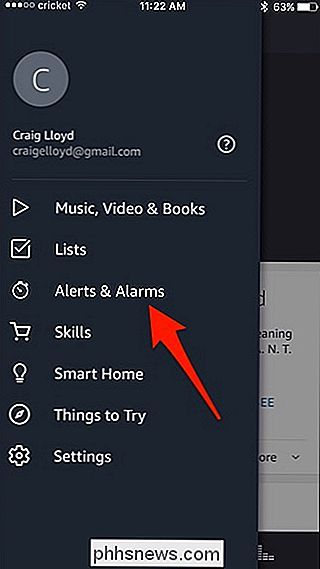
Toque la pestaña "Temporizadores" a la derecha.
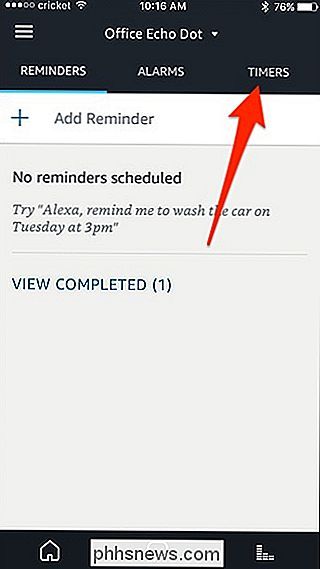
Una vez abierto, verá una lista de todos los temporizadores que ha configurado actualmente, incluido el nombre de cada temporizador si los ha nombrado (de lo contrario, estará en blanco).
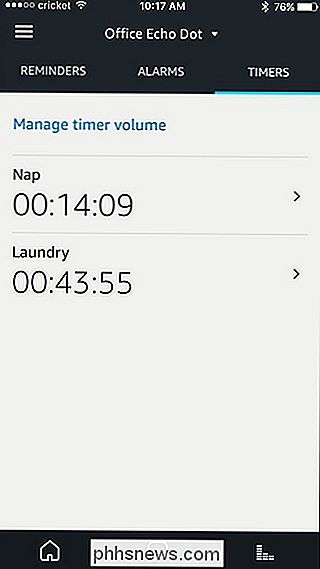
Pulse en un temporizador para administrar eso. Desde allí, puede pausar o cancelar el temporizador.
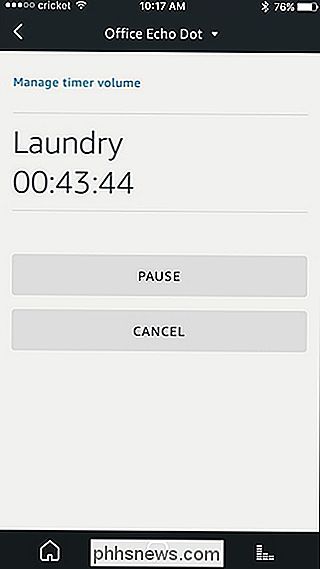
Desafortunadamente, no puede crear temporizadores dentro de la aplicación Alexa; solo puede hacerlo desde un Echo usando su voz. Tampoco puede cancelar todos sus temporizadores a la vez, ya sea usando su voz o la aplicación.
Para cambiar los dispositivos Echo (si tiene varios dispositivos Echo en su casa), toque la flecha hacia abajo hacia la parte superior y elija el dispositivo Echo que desea administrar. Los temporizadores y alarmas son específicos de cada dispositivo Echo y no se sincronizan entre varias unidades, desafortunadamente.
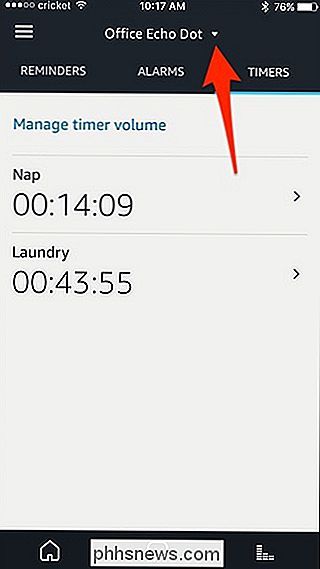
También puede tocar "Administrar volumen del temporizador" para establecer un nivel de volumen independiente que se usará solo para los temporizadores, que pueden venir útil si desea que las alertas de temporizadores y alarmas sean fuertes, pero no necesariamente desea que todo lo demás se escuche en toda la casa con el mismo volumen.
Configuración y administración de alarmas
Al igual que los temporizadores, puede usar su voz para configurar alarmas. Puede configurar una alarma con los siguientes comandos de voz:
- "Alexa, despiértame a las [a las 3PM]".
- "Alexa, configure una alarma para [tiempo, como las 3PM]".
Además, hay otro comando de alarma que puede activar:
- "Establezca una alarma para [cantidad de tiempo, como 30 minutos] a partir de ahora".
Sin embargo, no somos muy entusiastas de este comando. El problema es que no crea una alarma, sino un temporizador, que de nuevo es un uso único en lugar de recurrente.
Además de configurar una alarma, puede usar los siguientes comandos para controlar y manipular al igual que con los temporizadores:
- "Alexa, ¿a qué hora se configura mi alarma?".
- "Alexa, snooze". Esto pospondrá la alarma por 9 minutos.
- "Alexa, cancela la alarma por [tiempo previamente establecido]". Esto desactiva pero no elimina la alarma.
Para ese último comando, es importante tener en cuenta que deberá volver a activar esa alarma en particular si desea volver a utilizarla.
Para acceder a la configuración de alarma, abra la aplicación Alexa, seleccione el ícono de menú y seleccione "Alertas y alarmas" en el menú lateral, tal como lo hizo con los temporizadores. Desde allí, toque la pestaña "Alarmas" para ver y administrar alarmas.
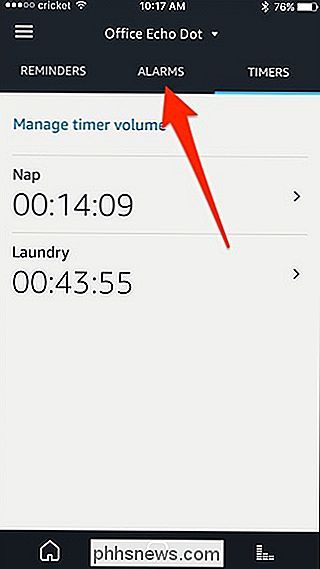
Ahora podrá ver todas las alarmas que haya configurado. Recuerde, las alarmas no se sincronizan a través de los dispositivos Echo, y solo se activarán en el dispositivo Echo en el que lo configuró originalmente.
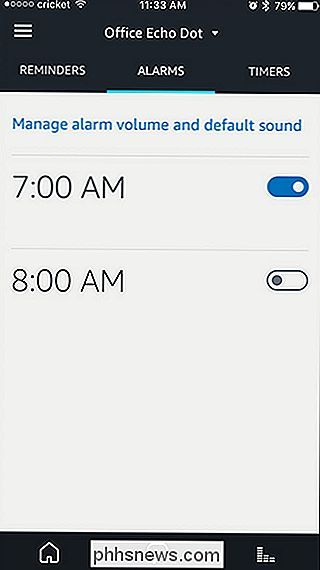
Desde esta pantalla, puede apagar las alarmas y volver a encenderlas siempre, así como administre el volumen y el sonido de la alarma al tocar "Administrar el volumen de la alarma y el sonido predeterminado".
Al tocar una alarma, podrá editarla o eliminarla por completo.
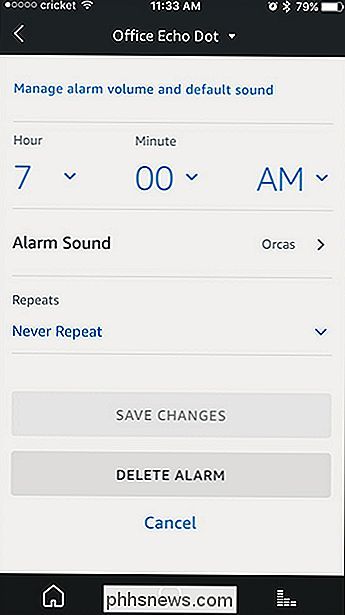

Cómo eliminar su historial de búsqueda de Instagram
Los historiales de búsqueda pueden ser un tanto incriminatorios, y a menudo hay muy pocas razones para mantenerlos. Su historial de búsqueda de Instagram no es una excepción. Aquí se explica cómo borrarlo. RELACIONADO: Cómo borrar su historial en cualquier navegador Eliminar su historial es una gran manera de ayudar a garantizar un poco de privacidad y para ayudar a que todo funcione sin problemas.

Cómo activar su Wink Smarthome en un sistema de seguridad con Wink Lookout
La interfaz de usuario de Wink en realidad no se enfoca mucho en la seguridad como hacen otras plataformas smarthome, pero eso ha cambiado con un nuevo función añadida a la aplicación Wink llamada Lookout. Aquí se explica cómo configurarlo. RELACIONADO: Cómo configurar el concentrador Wink (y comenzar a agregar dispositivos) Concedido, puede usar su configuración de Wink como sistema de seguridad y configurar alertas cada vez que lo desee.



