Cómo fijar pantallas en Android 5.0 para obtener más seguridad y privacidad

Android 5.0 Lollipop sigue llegando a los usuarios de Android, pero ya hemos encontrado una serie de nuevas funciones de las que queremos hablar . Fijar una pantalla es una pequeña característica de seguridad ingeniosa que le permite colocar su dispositivo en un modo kiosco glorificado para que el usuario solo pueda usar una aplicación.
Si alguna vez ha usado una tableta en lugar de un menú impreso en un restaurante, ya sabe cómo funciona esto Solo puede usar la aplicación de menú y no puede abandonar la pantalla ni abrir nada más. Lo bueno de la fijación de la pantalla es que puede anclar cualquier cosa, por lo que si quiere, por ejemplo, entregarle el teléfono a su hijo para que pueda ver una caricatura en Netflix, no podrá acceder a nada más.
Puede activar la fijación de pantalla en la configuración de seguridad de Lollipop. Para llegar allí, deslícese desde la parte superior para abrir las notificaciones y luego toque la barra gris con la fecha y la hora. Ahora podrá pulsar el icono de engranaje "Configuración" entre la batería y los iconos de usuario.
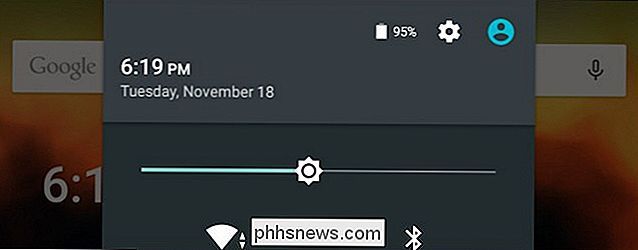
En la configuración, toque la etiqueta "Seguridad" para abrir la configuración de seguridad y luego desplácese hacia abajo hasta el encabezado Avanzado y toque "Fijación de pantalla".
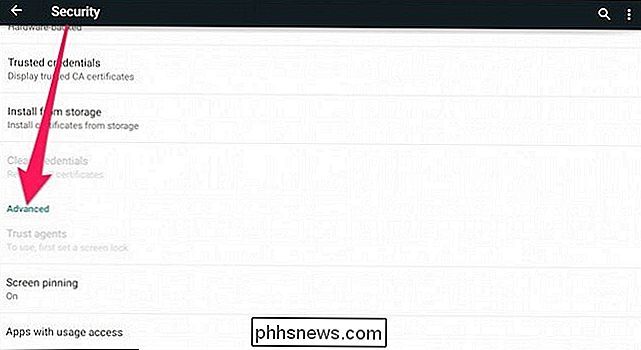
En la pantalla de fijación de pantalla, desea tocar el control deslizante en la esquina superior derecha para habilitar la fijación de pantalla. Tómese su tiempo para leer cómo funciona la fijación de pantalla, si lo desea.
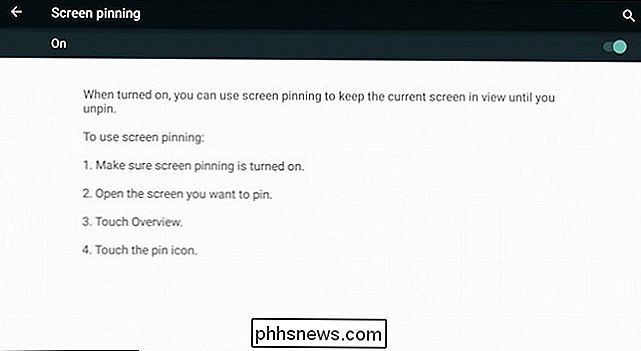
La idea ahora es abrir la aplicación (pantalla) que desea fijar, y luego toque el botón Descripción (el botón de navegación cuadrado a lo largo del Con la vista general abierta, arrastre la aplicación actual hacia arriba hasta que vea el ícono verde en la esquina inferior derecha. Lo hemos marcado en rojo para usted en la siguiente captura de pantalla.
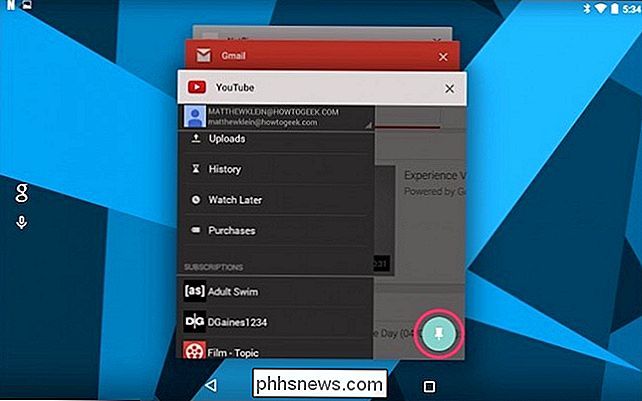
Cuando toca ese ícono, una Aparecerá un cuadro de diálogo que le preguntará si desea utilizar la fijación de pantalla. Para destrabar su pantalla, mantenga presionados los botones "Atrás" y "Información general" al mismo tiempo.
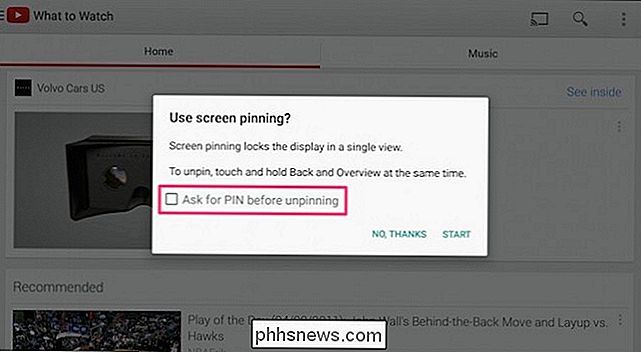
Tenga en cuenta que si tiene un bloqueo de pantalla, como un PIN o patrón, luego puede marcar la casilla junto a "solicitar [DESBLOQUEO]antes de desanclar" y cuando desee desanclar la pantalla, primero deberá desbloquear el dispositivo para usarlo nuevamente.
Definitivamente siempre debe mantener su dispositivo protegido con un candado, y si va a entregar su teléfono o tableta a sus hijos o un amigo, entonces es una buena idea anotar una pantalla lo protege para que no se bloquee con su candado.
Si tiene Lollipop instalado en su dispositivo, ¿ha probado la fijación de pantalla todavía y lo encontró útil? Nos interesa saber qué piensa del nuevo Android, así que no dude en hacérnoslo saber en el foro de discusión.

Cómo desinstalar y volver a instalar las actualizaciones de Windows
Si bien la instalación de actualizaciones en Windows es un proceso sencillo, el mecanismo en segundo plano que lo gestiona es bastante complicado. También hay mucha desinformación en Internet sobre cómo lidiar con los problemas relacionados con Windows Update.Uno de los mayores errores es que todas las actualizaciones de Windows se pueden instalar a la vez simplemente eliminando la carpeta SoftwareDistribution almacenada en C: \ Windows . Es

¿El formato PNG no tiene pérdida ya que tiene un parámetro de compresión?
Se supone que el formato PNG es un formato sin pérdida, pero cuando guarda una imagen como un archivo PNG, se le solicita que elige un nivel de compresión ¿Significa esto que el formato PNG no es sin pérdidas después de todo? La publicación de Preguntas y Respuestas SuperUser de hoy ayuda a aclarar la confusión para un lector curioso.


