Cómo hacer una búsqueda de Cortana con Google y Chrome en lugar de Bing y Edge

Cortana en Windows 10 le brinda un práctico cuadro de búsqueda que siempre está a su alcance. Desafortunadamente, te obliga a usar Microsoft Edge y Bing. Aquí le mostramos cómo hacer búsquedas en Cortana usando Google y su navegador web preferido.
Cómo hacer búsquedas en el menú de inicio Use Chrome en lugar de Edge
De manera predeterminada, Cortana siempre iniciará búsquedas en el navegador Edge. Antes podías elegir el navegador en el que querías buscar, pero Microsoft cerró esta laguna. Afortunadamente, una aplicación de código abierto de terceros llamada EdgeDeflector puede solucionar esto. Comience por descargando el .exe desde aquí y ejecútelo. Se instalará en segundo plano.
Luego, deberá configurarlo haciendo una búsqueda con Cortana. Presione la tecla de Windows o haga clic en el botón de Inicio para abrir el menú de Inicio.
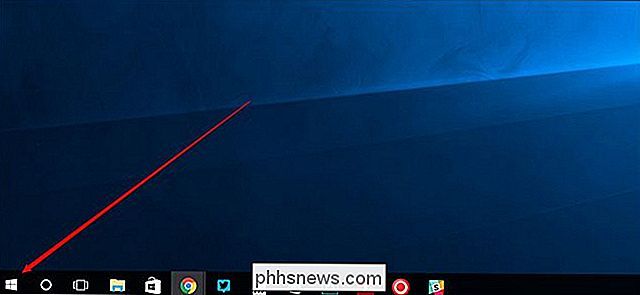
Ingrese un término de búsqueda hasta que vea "Buscar en la web" y haga clic en el resultado superior.
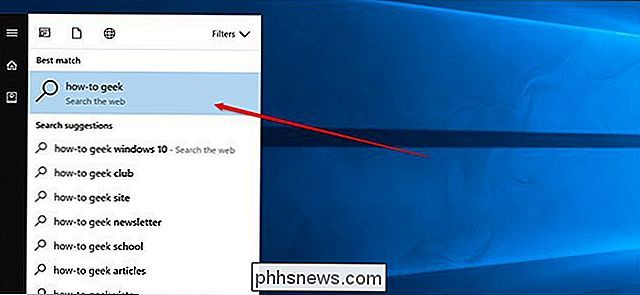
Verá una ventana emergente que dice "¿Cómo desea abrir esto?" Elija EdgeDeflector de la lista y verifique "Usar siempre esta aplicación".
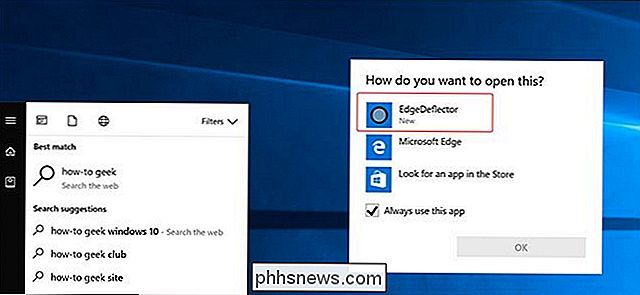
Ahora debería ver que su búsqueda aparece en su navegador predeterminado.
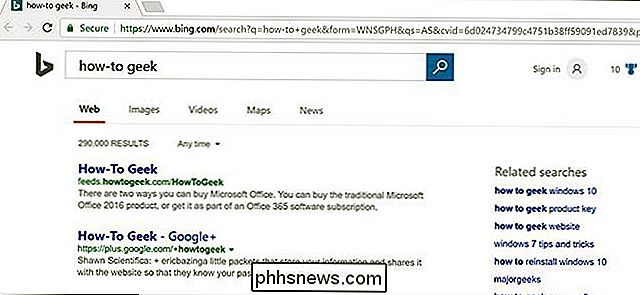
EdgeDeflector funcionará en segundo plano automáticamente. Es posible que deba volver a instalarlo después de las principales actualizaciones de Windows 10, como la Actualización de creadores de otoño y la Actualización de creadores, que llegan cada seis meses.
Si tiene problemas para lograr que esa pieza funcione, es posible que también deba forzar su preferencia navegador para ser el predeterminado. Primero, abra la aplicación de Configuración en Windows 10.
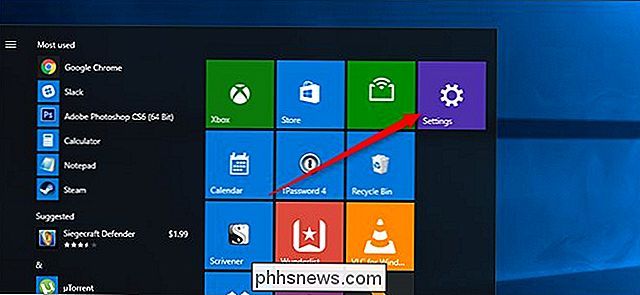
Luego, haga clic en Sistema.
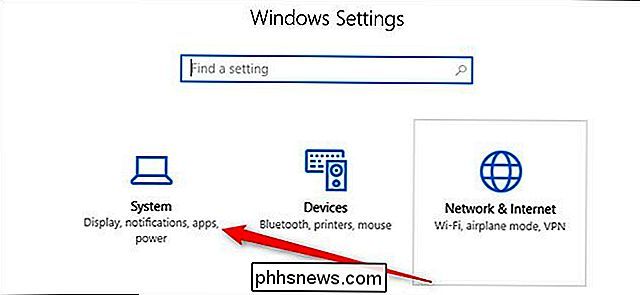
Luego haga clic en "Aplicaciones predeterminadas".
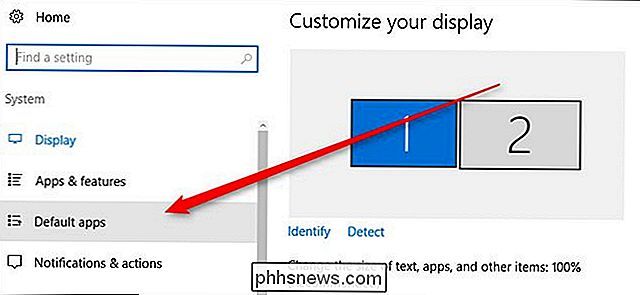
Desplácese hasta la parte inferior de esta ventana y seleccione "Establecer valores predeterminados por aplicación".
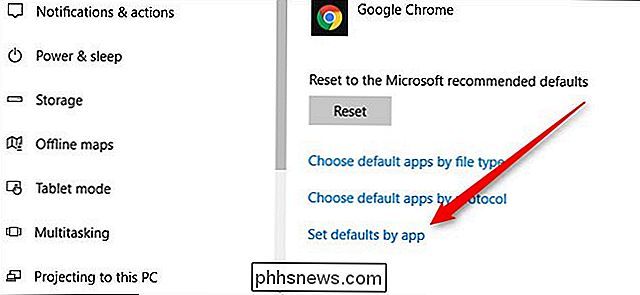
En la nueva ventana que aparece, desplácese para encontrar su navegador preferido en la lista y haga clic en él. A continuación, elija "Establecer este programa como predeterminado" en el lado derecho de la ventana.
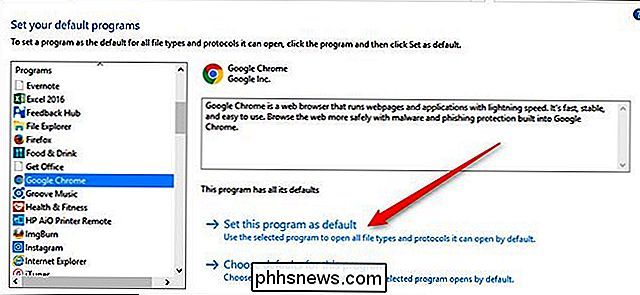
Esto configurará su navegador como el predeterminado para cualquier cosa que un navegador pueda usarse para abrir. Este paso no debería ser necesario para la mayoría de las personas, pero si accidentalmente terminaste con un conflicto conflictivo en algún momento, esto debería aclararlo para que EdgeDeflector funcione correctamente.
Cómo hacer búsquedas en el menú de inicio Usa Google en lugar de Bing
Si estás contento con Bing, entonces tu trabajo está hecho. Sin embargo, si desea buscar con Google, necesitará una herramienta más para realizar el trabajo. En su lugar, puede redirigir las búsquedas de Bing para usar Google con una extensión llamada Chrometana para Chrome o Bing-Google para Firefox. Simplemente instálelos desde los enlaces de arriba, y funcionarán en segundo plano enviando cada búsqueda de Bing a Google.
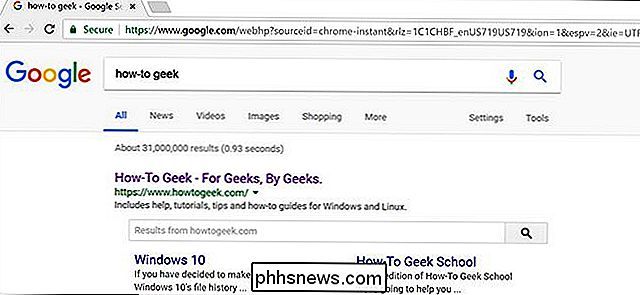
Tenga en cuenta que esto redirigirá todas las búsquedas. Entonces, si te diriges a Bing.com y buscas algo tú mismo, esta extensión todavía te redireccionará a Google. Si desea buscar con Bing más tarde, deberá deshabilitar esta extensión.

Cómo reproducir audio Bluetooth en dos parlantes al mismo tiempo con el Galaxy S8
No es secreto que Bluetooth 5.0 es bastante impresionante, y como resultado, el Galaxy S8 puede ser bastante ingenioso cosas que otros teléfonos simplemente no pueden hacer. Reproducir audio Bluetooth en dos dispositivos conectados a la vez es una de esas características: se llama Dual Audio. Así es cómo usarlo.
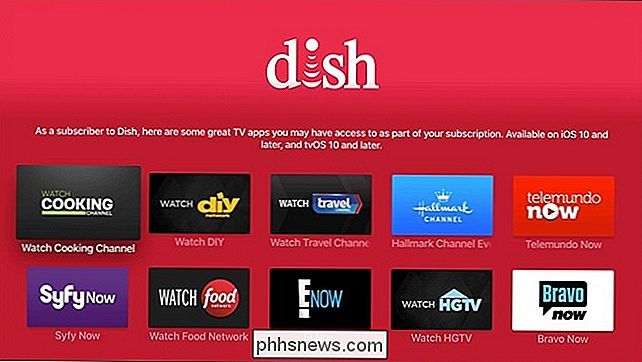
Cómo configurar el "inicio de sesión único" en el Apple TV
La mayoría de los cuadros de transmisión tienen un gran inconveniente: debe iniciar sesión en todas y cada una de las aplicaciones por separado utilizando sus credenciales de suscripción de cable . Pero con una nueva función en TVOS 10, puede iniciar sesión una vez y terminar con ella. Aquí se explica cómo configurarlo en el Apple TV.


