Cómo conectar una unidad externa a la barra de tareas de Windows

¿Tiene una unidad externa conectada a su computadora Windows y desea acceder a ella desde la barra de tareas? Aquí le mostramos una solución que le permitirá fijarla en la barra de tareas.
Le mostraremos cómo agregar un icono de unidad externa a la barra de tareas en Windows 10, pero este truco también funcionará en Windows 7 y 8.
Creerías que el proceso sería tan fácil como arrastrar el ícono de la unidad externa a la barra de tareas. Lamentablemente, ese no es el caso. Si intenta arrastrar el icono de la unidad externa a la barra de tareas, simplemente lo agrega al Explorador de archivos.
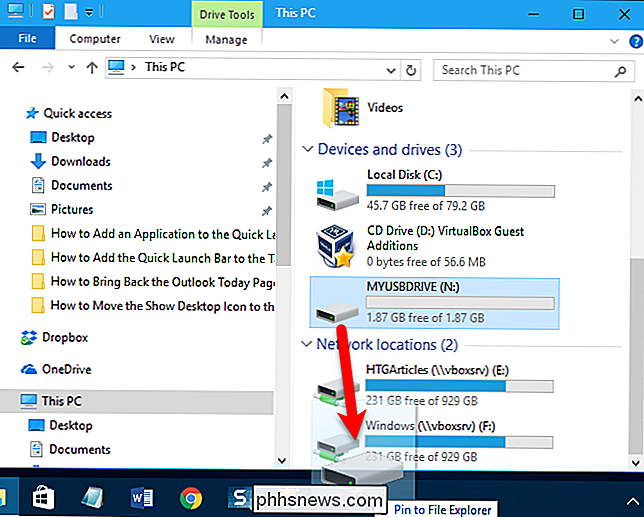
Luego, si hace clic derecho en el icono del Explorador de archivos, podrá acceder a él desde allí. Esto podría ser suficiente para algunos usuarios, pero queremos agregarlo a la barra de tareas como un icono.
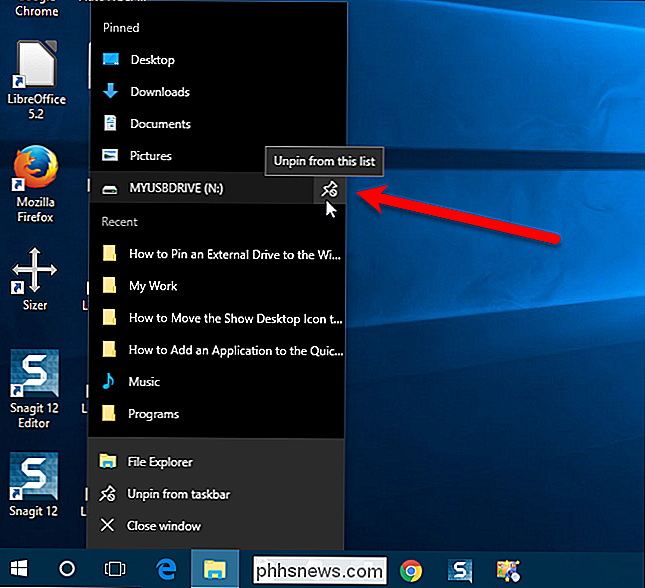
RELACIONADO: Cómo asignar una letra de unidad persistente a una unidad USB en Windows
Con una solución rápida, podemos agregar el disco como un ícono a la barra de tareas. Sin embargo, antes de hacer esto, debemos asignar una letra persistente a nuestra unidad externa. Vamos a agregar una letra de unidad al ícono de la unidad externa en la barra de tareas, de modo que la letra de la unidad debe permanecer igual cada vez que conecte la unidad a su PC.
Una vez que haya asignado la letra de la unidad a su unidad externa, haga clic derecho en un área vacía en su escritorio y vaya a Nuevo> Documento de texto.
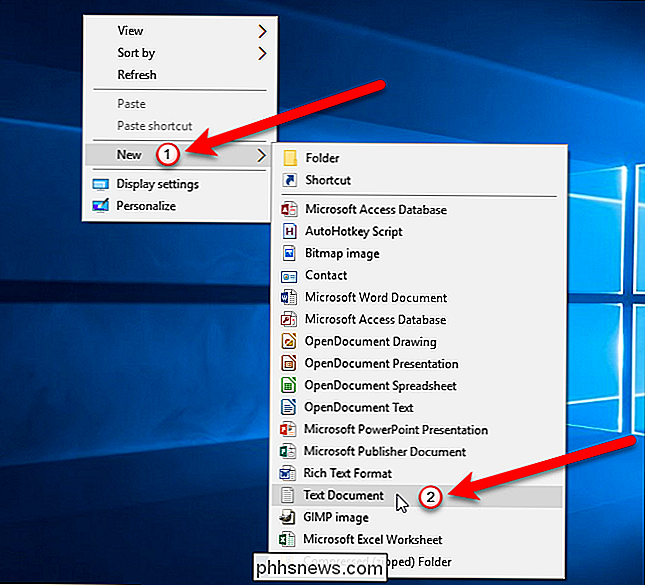
Luego, nombre el archivo de texto como desee y cambie la extensión.txta. exe. En nuestro ejemplo, estamos agregando la unidad externa N: , así que la llamamosDrive N.exe. Presione Enter.
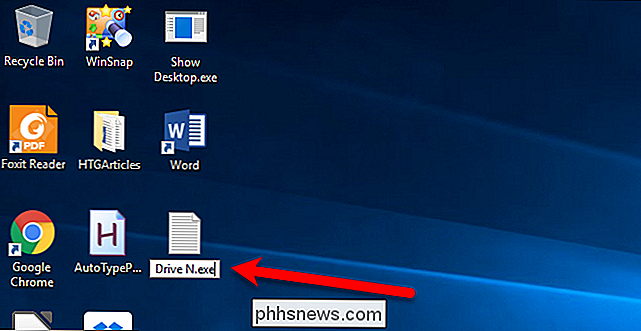
Después de presionar Enter, verá un cuadro de diálogo que le pregunta si está seguro de que desea cambiar la extensión. Haga clic en el botón "Sí" para finalizar el cambio del nombre en el archivo.
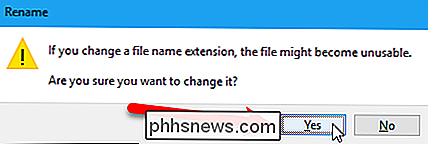
Ahora tenemos un archivo ejecutable "ficticio" (.exe) en el escritorio. Haga clic derecho en el archivo y seleccione "Pin a la barra de tareas" en el menú emergente.
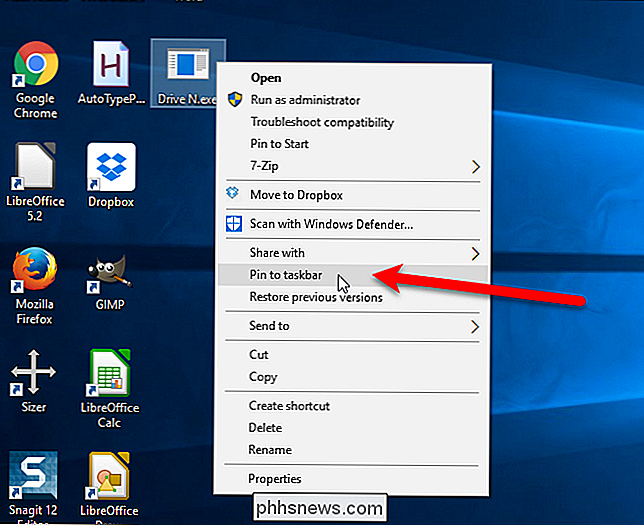
El icono del archivo se agrega a la Barra de tareas. Ahora, agregaremos la letra de unidad persistente que asignó a su disco externo a las propiedades del ícono. Haga clic derecho en el ícono del archivo, haga clic derecho en el nombre del archivo en el menú emergente y luego seleccione "Propiedades" en el segundo menú emergente.
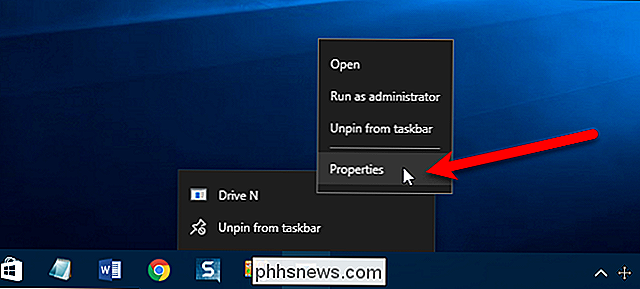
En la pestaña Acceso directo en el cuadro de diálogo Propiedades, cambie " Apunte "a la letra de la unidad externa, comoN: , y cambie también la" Iniciar en "a la misma letra de la unidad, como se muestra en la imagen siguiente.
Si desea abrir una carpeta específica en su disco externo usando este ícono, ingrese la ruta de acceso a la carpeta en los cuadros Destino y Comenzar en, por ejemplo,N: Mi trabajo. En realidad, puede utilizar esta técnica para agregar cualquier carpeta a la barra de tareas. Lo principal que debe recordar es cambiar el destino y comenzar en la ruta correcta.
No cierre el cuadro de diálogo Propiedades todavía. Mientras estamos en este cuadro de diálogo, queremos cambiar el ícono a algo más apropiado como un ícono de disco duro, así que haga clic en el botón "Cambiar ícono" en la pestaña Acceso directo.
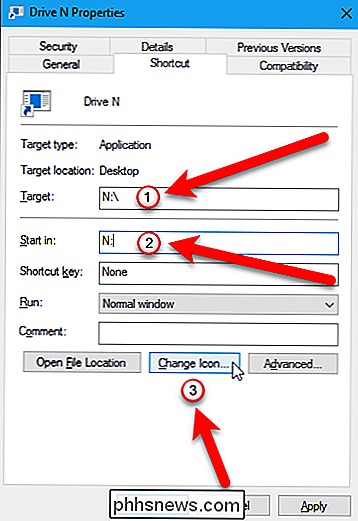
RELACIONADO: Cómo personalizar su Iconos en Windows
Es posible que vea un cuadro de diálogo de advertencia indicándole que el archivo no tiene iconos. Esta bien. Haga clic en el botón "Aceptar" para cerrar ese cuadro de diálogo. Si el archivo no tiene iconos, Windows abre automáticamente el archivoshell32.dllen la carpeta% SystemRoot% System32 , que contiene una gran cantidad de iconos entre los que puede elegir. Haga clic en un icono en el cuadro "Seleccionar un icono de la lista a continuación" y haga clic en Aceptar.
Si desea cambiar el icono a algo no incluido en Windows, consulte nuestra guía Cómo personalizar sus iconos en Windows.
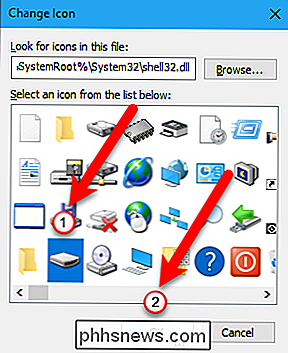
El ícono en la barra de tareas no cambia inmediatamente. Debe reiniciar explorer.exe para que se muestre el icono seleccionado.
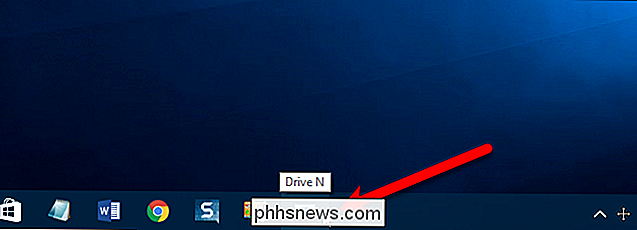
Ahora tenemos un ícono de disco duro de aspecto más apropiado y un método rápido para acceder a nuestro disco externo.
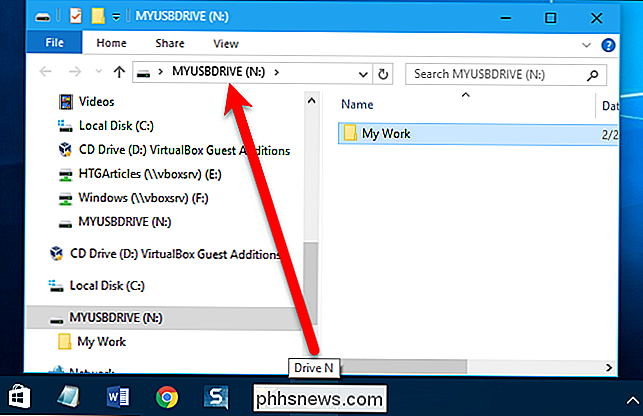
Aunque podría parecer un método tonto simplemente fijar una unidad u otra carpeta a la barra de tareas, el trabajo en general es efectivo. Esto le permitirá acceder a la unidad externa con solo un clic y guardar unos pocos pasos al navegar hacia ella.

Cómo digitalizar fotos antiguas con su teléfono inteligente
Todos tenemos fotos antiguas que son importantes para nosotros. Vacaciones, miembros de la familia que ya no están con nosotros, buenos momentos en nuestras vidas, ya sabes, cosas importantes. El caso es que las imágenes se desvanecen. La mejor manera de mantener seguros estos preciosos recuerdos es digitalizándolos, y lo que antes era un proceso largo ahora se puede hacer -con resultados bastante excepcionales- directamente desde su teléfono.

Consolida colecciones de películas en Kodi con conjuntos de películas
Comienza a copiar tus DVD y Blu-Rays a Kodi y tu colección puede ser abrumadoramente rápida. Afortunadamente, Kodi te permite ordenar películas en sets. Establece organizar películas en una colección que funciona casi como si fuera una serie de televisión, poniendo cada parte de la serie en orden. Es ideal para trilogías, pero también para universos de cómics en expansión que te gustaría volver a ver en orden.



![¿Cómo conseguir que los relojes de Windows y Linux muestren el tiempo correcto y coincidente? [Dual-Boot]](http://phhsnews.com/img/how-to-2018/how-to-get-windows-and-linux-clocks-to-display-correct-and-matching-time.jpg)