Cómo calcular manualmente solo la hoja de trabajo activa en Excel

Si tiene grandes libros de trabajo con muchas fórmulas en las hojas de trabajo, volver a calcular los libros de trabajo puede llevar mucho tiempo. De forma predeterminada, Excel vuelve a calcular automáticamente todos los libros abiertos a medida que cambia los valores en las hojas de trabajo. Sin embargo, puede optar por volver a calcular solo la hoja de cálculo actual manualmente.
Observe que dije la hoja de trabajo, no el libro de trabajo. No hay forma directa en Excel de recalcular manualmente solo el libro actual, pero puede recalcular manualmente la hoja de trabajo actual dentro de un libro de trabajo.
Para comenzar, haga clic en la pestaña "Archivo".
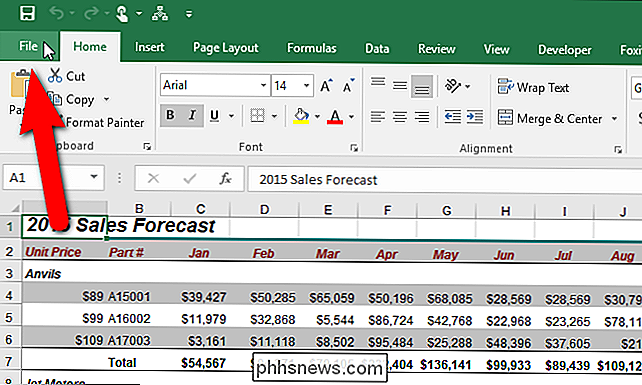
Activado la pantalla backstage, haga clic en "Opciones" en la lista de elementos a la izquierda.
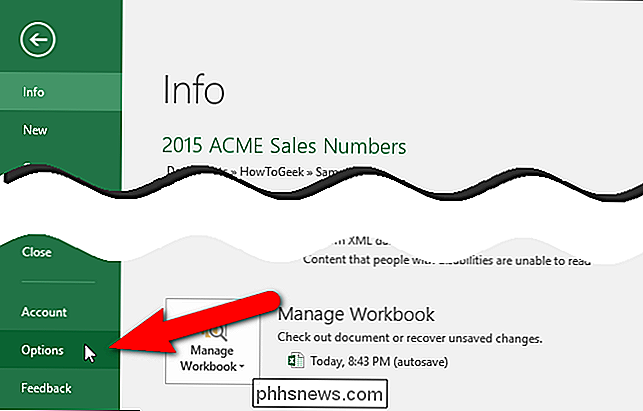
Aparecerá el cuadro de diálogo Opciones de Excel. Haga clic en "Fórmulas" en la lista de elementos de la izquierda.
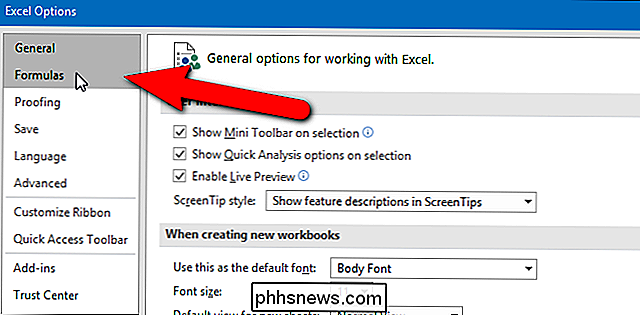
En la sección Opciones de cálculo, haga clic en el botón de radio "Manual" para activar la capacidad de calcular manualmente cada hoja de cálculo. Cuando selecciona "Manual", la casilla de verificación "Volver a calcular el libro antes de guardar" se marca automáticamente. Si guarda su hoja de trabajo a menudo y prefiere no esperar a que se vuelva a calcular cada vez que lo haga, seleccione la casilla de verificación "Volver a calcular el libro antes de guardar" para que NO haya ninguna marca de verificación en el cuadro para deshabilitar la opción.
también tenga en cuenta la opción "Automático a excepción de las tablas de datos". Microsoft define las tablas de datos como:
". ... un rango de celdas que muestra cómo el cambio de una o dos variables en sus fórmulas afectará los resultados de esas fórmulas. Las tablas de datos proporcionan un acceso directo para calcular resultados múltiples en una operación y una manera de ver y comparar los resultados de todas las diferentes variaciones juntas en su hoja de trabajo. "
Las tablas de datos se recalculan cada vez que se vuelve a calcular una hoja de trabajo, incluso si tienen sin cambio. Si está utilizando muchas tablas de datos y aún desea recalcular automáticamente sus libros de trabajo, puede seleccionar la opción "Automático a excepción de las tablas de datos", y todo, excepto las tablas de datos, se volverá a calcular, lo que le permitirá ahorrar algo de tiempo. recálculo.
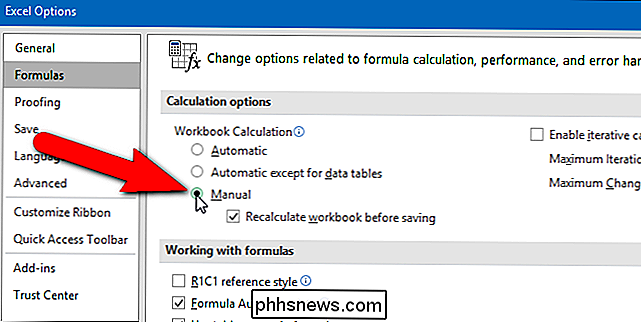
Si no le importa que la opción "Volver a calcular libro de trabajo antes de guardar" esté habilitada cuando activa el cálculo manual, hay una manera más rápida de elegir recalcular manualmente sus hojas de trabajo. Primero, haga clic en la pestaña "Fórmulas".
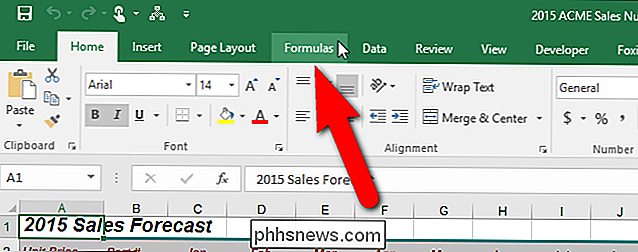
Luego, en la sección Cálculo de la pestaña Fórmulas, haga clic en el botón "Opciones de cálculo" y seleccione "Manual" en el menú desplegable.
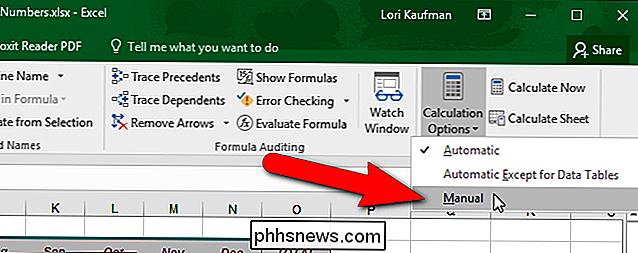
Una vez que haya activado en el cálculo manual, puede hacer clic en "Calcular hoja" en la sección Cálculo de la pestaña Fórmulas, o presionar Mayús + F9 para recalcular manualmente la hoja de cálculo activa. Si desea volver a calcular todo en todas las hojas de trabajo en todos los libros abiertos que hayan cambiado desde el último cálculo, presione F9 (solo si ha desactivado el cálculo automático). Para volver a calcular todas las fórmulas en todos los libros abiertos, independientemente de si han cambiado desde el último recálculo, presione Ctrl + Alt + F9. Para verificar primero las fórmulas que dependen de otras celdas y luego recalcular todas las fórmulas en todos los libros abiertos, independientemente de si han cambiado desde el último recálculo, presione Ctrl + Shift + Alt + F9.

5 sistemas de juegos de Old School que aún puedes comprar
Aunque me encanta mi Xbox 360 con Kinect, todavía siento una punzada de nostalgia cuando pienso en mi Nintendo Game Boy o mi sistema Nintendo NES o mi Sega Genesis. Esas fueron consolas clásicas cuando era pequeño. Y si naciste un par de años antes de 1980, probablemente también jugaste con el Atari 2600, aunque me lo perdí.Proba

Cómo conectar Xbox 360 a PC con Windows
Si tiene una consola Xbox 360, puede compartir fácilmente todas las imágenes, videos y música almacenados en su computadora con su consola. Esto es bueno si tienes tu Xbox conectada a tu enorme televisor de pantalla plana y quieres mostrar a tus familiares y amigos videos o fotos caseros.Dependiendo de qué sistema operativo esté ejecutando y si tiene o no una PC con Windows Media Center, existen algunas formas diferentes de conectar su Xbox a su PC.Cone



