Cómo conectar Xbox 360 a PC con Windows
Si tiene una consola Xbox 360, puede compartir fácilmente todas las imágenes, videos y música almacenados en su computadora con su consola. Esto es bueno si tienes tu Xbox conectada a tu enorme televisor de pantalla plana y quieres mostrar a tus familiares y amigos videos o fotos caseros.
Dependiendo de qué sistema operativo esté ejecutando y si tiene o no una PC con Windows Media Center, existen algunas formas diferentes de conectar su Xbox a su PC.
Conecte Windows XP a Xbox 360
Si tiene Windows XP sin Media Center, necesitará usar Windows Media Player para transmitir contenido a su Xbox 360.
Es un proceso bastante simple y no toma mucho tiempo configurarlo. Primero, siga estos pasos en Windows Media Player:
1. Haga clic en Herramientas - Opciones en el menú superior.

2. Luego haga clic en la pestaña Biblioteca y haga clic en el botón Configurar Compartir . Dependiendo de la versión de WMP que esté utilizando, es posible que tenga un botón denominado Compartir multimedia en la pestaña Biblioteca.
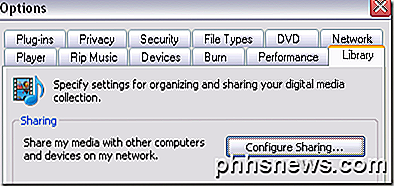
3. Ahora haga clic en la casilla Compartir mi multimedia y seleccione su consola Xbox 360 de la lista a continuación.
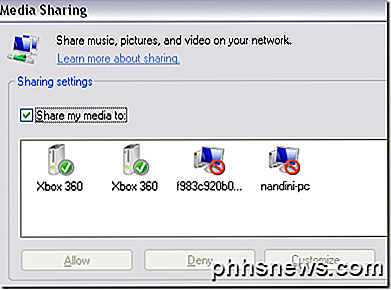
4. Finalmente, una vez que seleccione Xbox en la lista, avance y haga clic en el botón Permitir . Una marca de verificación verde debe aparecer junto al ícono de la consola.
5. Haga clic en el botón Personalizar para configurar el tipo de medio que desea compartir con su consola Xbox.
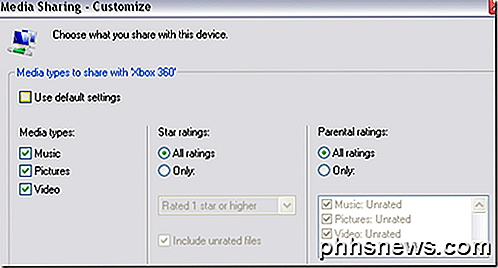
Ahora, para acceder a su contenido multimedia en su Xbox, simplemente vaya al área de Medios del Tablero de Xbox y seleccione Música, Imágenes o Videos .
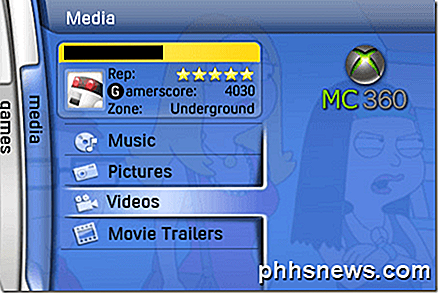
6. Xbox detectará automáticamente las computadoras en su red que están ejecutando el uso compartido de red WMP, por lo que puede simplemente seleccionar la computadora por su nombre.
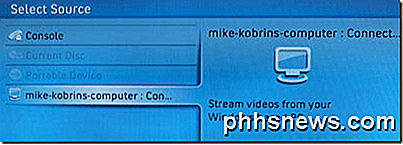
¡Es tan simple como eso! Ahora puede navegar por los medios de su PC en su Xbox.
Conecte Windows 7/8/10 a Xbox 360
Para conectar una PC con Windows 7/8/10 a su Xbox (que no tiene Windows Media Center), siga los pasos a continuación.
1. Haga clic en Inicio, luego en Panel de control, luego en Red e Internet .
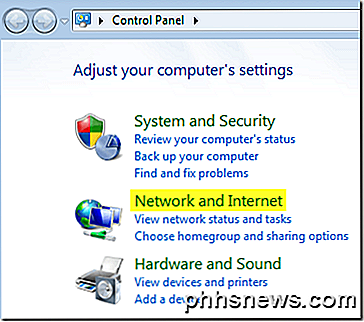
2. Haga clic en HomeGroup and Sharing Options .
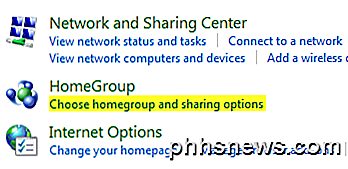
3. Luego haga clic en Cambiar la configuración de uso compartido avanzado .
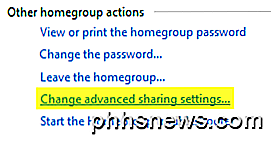
4. Desplácese hasta Media Streaming y haga clic en Choose media streaming options . La opción puede estar ubicada en Todas las redes .
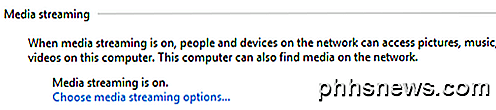
5. Continúe y haga clic en Activar transmisión multimedia . Aquí puede darle un nombre a su biblioteca multimedia y elegir qué compartir.
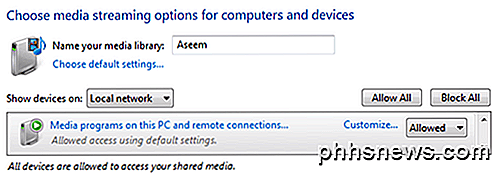
6. Haga clic en Aceptar y luego en Guardar cambios en la página Configuración de uso compartido avanzada. Esto lo llevará de regreso a la pantalla de HomeGroup. Aquí desea verificar la transmisión de mis imágenes, música y videos a todos los dispositivos en mi red doméstica .
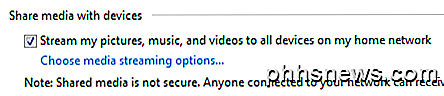
Ahora puede seguir los mismos pasos en su Xbox 360 para acceder a sus medios almacenados en una PC con Windows 7/8/10.
Conecte Windows Media Center a Xbox 360
Si tiene una PC con Windows Media Center, es un proceso muy simple. Sigue los pasos a continuación.
1. Primero, en su Xbox 360, necesita obtener la clave de configuración del centro de medios de 8 dígitos. Para ello, vaya a Mi Xbox y seleccione Windows Media Center .

También puede estar en la pestaña Medios .

2. Siga las instrucciones en pantalla hasta que llegue a la tecla del centro multimedia. Debería verse algo como esto:
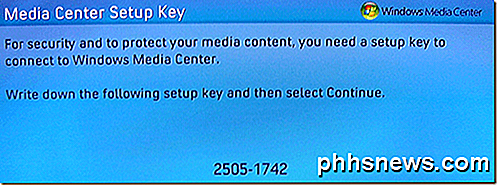
3. Ahora vaya a su PC con Windows 7 o Vista Media Center y ejecútelo. Luego haga clic en Tareas y agregar extensor .

4. Ahora ingrese su código de 8 dígitos y haga clic en Siguiente.
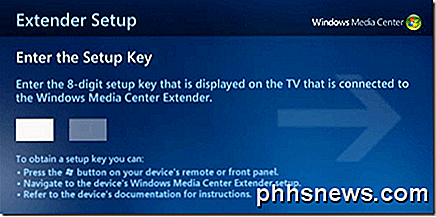
En este punto, a menos que tengas una loca configuración de firewall, ¡tu PC debería estar conectada a tu Xbox 360 y lista para transmitir música, videos e imágenes!
¿Algún problema para conectar tu Xbox 360 a tu PC? Háganos saber en los comentarios y trataremos de ayudarlo. ¡Disfrutar!

Diferencia entre BD-R, BD-RE, DVD-R, DVD + R
Si está interesado en obtener una unidad de DVD o Blu-ray para grabar algunos datos en un disco externo que puede almacenar en una caja de seguridad o por alguna otra razón, la gran cantidad de formatos y versiones puede hacer que la tarea sea bastante confuso.Por ejemplo, hay cinco formatos diferentes para DVD y los discos Blu-ray tienen incluso más formatos. E

Cómo compartir de forma segura su teléfono inteligente, computadora o tableta con un Guest
Todos los sistemas operativos modernos de teléfonos inteligentes, tabletas y computadoras de escritorio ofrecen formas seguras de brindarle a los invitados acceso a su computadora. Ciérrelos a una aplicación específica o déles acceso restringido a su PC. ¡Olvídese de mirar por encima del hombro! El solo uso de un selector de perfiles como el de Chrome no es la mejor manera de hacerlo, aunque al menos le da a su invitado su propia sesión de navegación, suponiendo que no vuelva a cambiar a el suyo con unos pocos clics.



