Cómo administrar la notificación de Slack y las configuraciones de No molestar

Slack se ha convertido en una herramienta de comunicación vital para muchas empresas, especialmente aquellas con muchos empleados remotos. Pero nadie quiere hacer ping a cada hora de cada día.
Aquí en How-To Geek, amamos a Slack, y ya hemos escrito sobre esto, y te damos algunos consejos excelentes sobre cómo convertirte en un usuario de Slack Power. y las mejores formas de buscar cosas que absolutamente tienes que encontrar. Pero en un mundo siempre conectado, tienes que administrar tus notificaciones si alguna vez quieres "ir a casa" al final de la jornada laboral. Afortunadamente, las notificaciones han recibido mucho cariño en las últimas actualizaciones de Slack, con muchas funciones para administrar sus horas libres y privacidad.
Puede atender rápidamente las notificaciones haciendo clic en el ícono de campana en la parte superior del panel de navegación. Lo primero que puede hacer es posponer las notificaciones. Esto le permite detener todas las notificaciones para que no le molesten por una duración específica, como 20 minutos, una hora, hasta 24 horas.
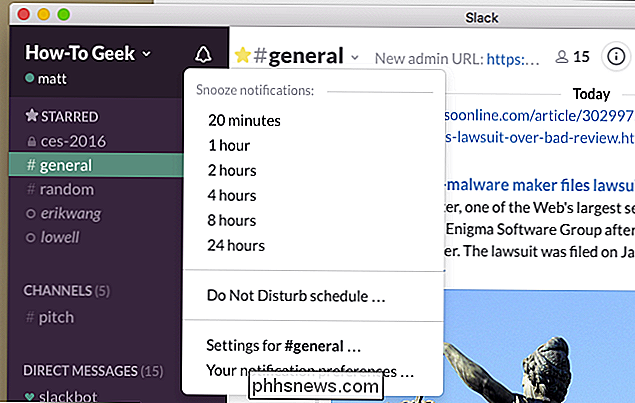
Sin embargo, una de las mejores adiciones a Slack es el horario de No molestar. Piense en DND como una función de alarma preconfigurada. No tiene que tener DND activado, pero si lo hace, Slack sabrá cuándo no enviarle ninguna notificación. Por ejemplo, es posible que desee desactivar las notificaciones todas las noches, por lo que no tendrá que lidiar con ellas una vez que finalice el día de trabajo.
(No se preocupe, si algo es realmente urgente, sus compañeros de trabajo tienen el opción para evitar Do Not Disturb cada vez que le envían un mensaje, para que nunca se pierda algo importante).
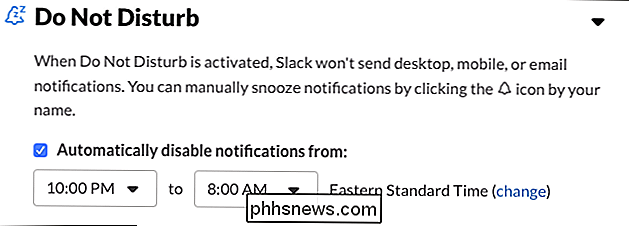
Haga clic en "Configuración para # [canal]" para establecer las preferencias de notificación para el canal en el que se encuentra. . Incluso puede silenciar las notificaciones para ese canal en su totalidad.
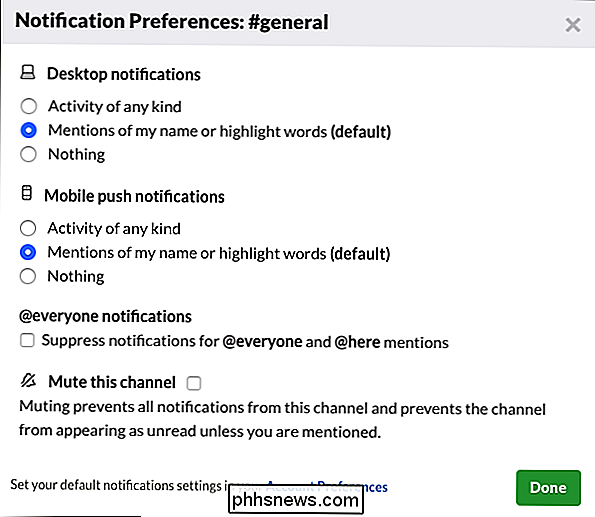
Haga clic en "Sus preferencias de notificación" para configurar cuándo se activan las notificaciones. Si su "oficina" está realmente ocupada y hablador, entonces probablemente no quiera que le notifiquen todas las actividades. Puede que solo desee notificaciones para mensajes directos o cuando alguien menciona su nombre u otra "palabra destacada" (que discutiremos en un momento).
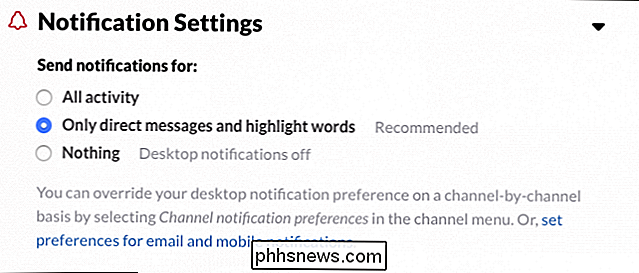
Slack también viene con 11 sonidos de alerta de los que puede elegir, o puede ir con ninguno, así como silenciar todo, incluidas las alertas del sistema y los mensajes directos.
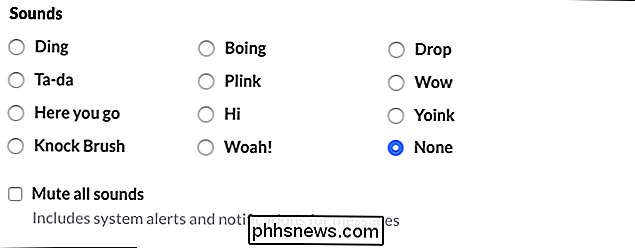
Si no desea que se muestre el contenido de un mensaje en una notificación, deberá desactivar esa función. Además, puede configurar cómo se comportan las notificaciones debajo de esto también.
En la siguiente captura de pantalla, vemos la versión OS X, que tiene opciones sobre cómo aparecen las notificaciones en el Dock.
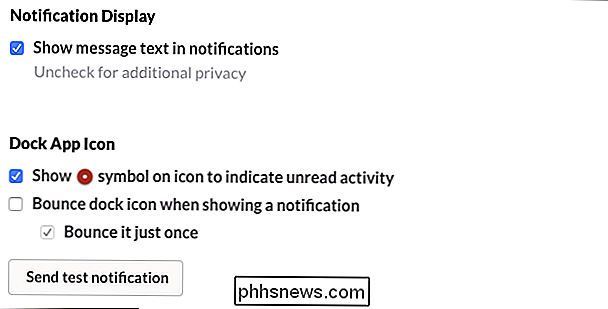
Así es como actúan las notificaciones en Windows cliente. Como Windows no tiene un Dock, puede configurar Slack para actualizar una Ventana cuando se recibe una notificación.
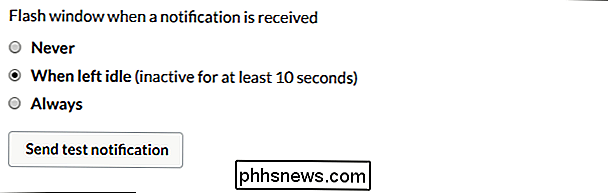
Si usa Slack en un navegador web, no verá opciones de notificación como estas. En cambio, es posible que se le solicite que permita las notificaciones de escritorio. En ese momento, depende de usted la frecuencia con la que desea recibir notificaciones y, por supuesto, puede desactivarlas por completo.
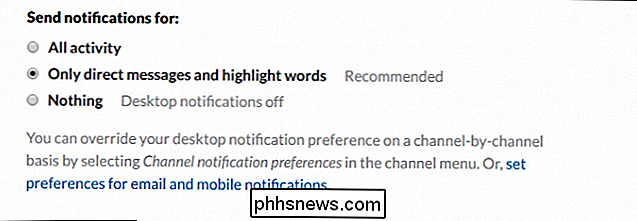
Usar Slack en un navegador significa que tendrá la opción de habilitar o deshabilitar las notificaciones de escritorio, pero no ganó No hay ninguna opción para rebotar en los íconos de Dock o ventanas parpadeantes.
"Resaltar palabras" es una opción muy útil. Si tiene notificaciones de "Mensajes directos y palabras destacadas", puede ingresar aquí palabras que activen una notificación. Este podría ser el nombre de su departamento, un apodo que usted usa, o incluso un tema de conversación que desea mantener al día.
Simplemente ingrese las palabras que desee, separadas por una coma, y cuando se mencionen esas palabras, se le enviará una notificación.
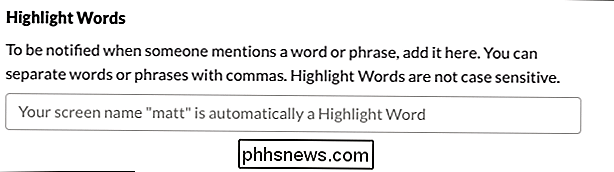
Para aquellos que se preguntan, el cliente Slack en iOS tiene configuraciones de notificaciones automáticas, pero en su mayoría tendrá que administrar las notificaciones como lo haría con cualquier otra aplicación en su iPhone o iPad.
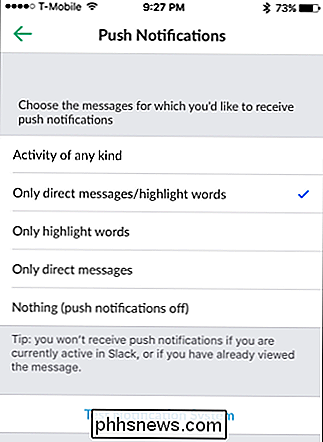
Lo mismo ocurre con la aplicación de Android: la mayoría de las opciones de notificación se manejan en la configuración del sistema, pero hay algunas opciones disponibles para usted desde la aplicación real. Con la excepción de vibrate, son los mismos que encontrará en la versión de iOS.
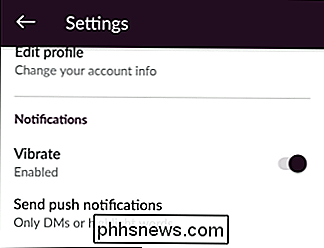
Usar las notificaciones de Slack de manera efectiva traerá más armonía a su equilibrio trabajo / vida. Es importante saber que no tiene que ver todos los mensajes que alguien envía, que puede seguir solo ciertas palabras y frases, e incluso desactivar las notificaciones por completo cuando no está en su escritorio.
Después de todo, aunque Slack es ideal para la colaboración y la productividad, aún necesita realizar un poco de trabajo.

Explicación de G-Sync y FreeSync: tasas de actualización de variables para juegos
Vaya de compras para ver una PC y verá publicitarios que admiten tecnologías como G-Sync de NVIDIA y FreeSync de AMD. Funcionan en concierto con las modernas GPU de NVIDIA y AMD para proporcionar una imagen más suave. Estas tecnologías incluso llegan a computadoras portátiles enfocadas en juegos. Lo que realmente querrá dependerá de si usa hardware gráfico NVIDIA o AMD, ya que no son compatibles entre sí.

Transfiera archivos desde Windows XP, Vista, 7 u 8 a Windows 10 usando Windows Easy Transfer
Si planea actualizar su máquina con Windows XP, Vista, 7 u 8 a Windows 10 o comprar una PC nueva con Windows 10 preinstalado, puede usar Windows Easy Transfer para copiar todos sus archivos y configuraciones de su máquina anterior o versión anterior de Windows a su nueva máquina con Windows 10. En este artículo, le guiaré por los pasos para configurar Windows Easy Transfer.Antes


