Cómo hacer que su PC con Windows 10 arranque más rápido

Windows 10 ofrece un administrador de aplicaciones de inicio que prácticamente cualquier usuario de Windows puede usar. Está integrado en el sistema operativo y es fácil de entender: incluso muestra qué programas ralentizan más el inicio.
Los computidores de Windows tienden a arrancar más lentamente a medida que instala más programas de escritorio, muchos de los cuales se agregan al proceso de inicio. y comienza automáticamente cada vez que inicias tu computadora. El nuevo administrador de inicio le ayuda a recortar cosas.
Acceda al Administrador de inicio de Windows 10
RELACIONADO: Esto es diferente acerca de Windows 10 para usuarios de Windows 7
Encontrará esta característica en el Administrador de tareas. Para abrirlo, haga clic con el botón derecho en la barra de tareas (o mantenga presionada la tecla táctil) y seleccione Administrador de tareas.
También puede presionar Ctrl + Mayús + Escape para abrir el Administrador de tareas directamente o presionar Ctrl + Alt + Eliminar y haga clic en Administrador de tareas.
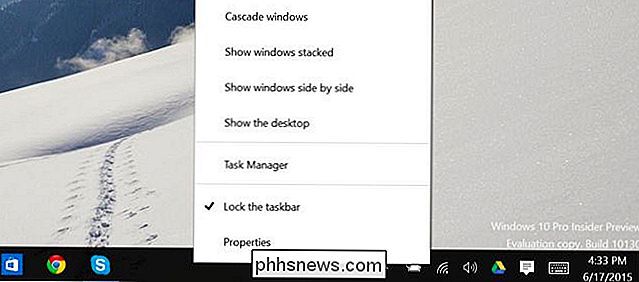
El Administrador de tareas normalmente solo muestra una lista de programas abiertos, por lo que deberá hacer clic en "Más detalles" después de abrirlo.
Haga clic en la pestaña Inicio después de acceder a la interfaz completa del Administrador de tareas.
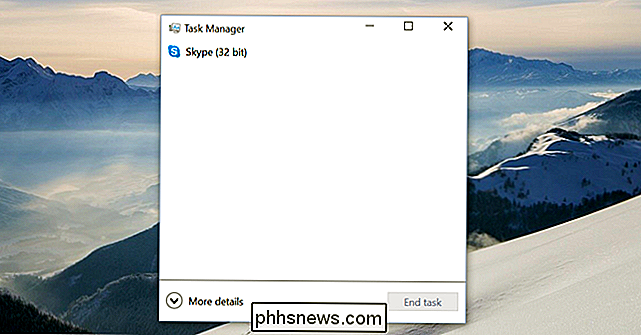
Deshabilitar programas de inicio en Windows 10
El administrador de inicio de programas debe ser más fácil de entender que otros administradores de programas de inicio. Verá el nombre de un programa junto con su icono de aplicación a la izquierda y el nombre del editor del programa a la derecha de eso.
También verá el "Impacto de inicio" de cada programa de inicio, ya sea bajo, Medio o Alto. Si ve "No medido", es porque se agregó recientemente y Windows aún no ha tenido la oportunidad de observar el comportamiento del programa. Reinicie su computadora y verá que aparece un impacto.
Para deshabilitar un programa, haga clic en él y haga clic en el botón Deshabilitar, o haga clic con el botón derecho y haga clic en Deshabilitar.
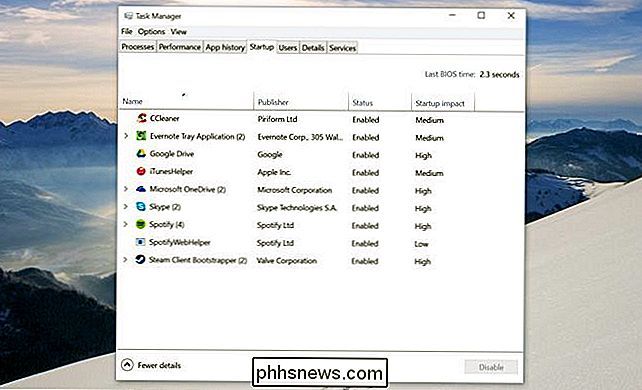
El verdadero desafío es decidir qué desactivar. Algunos programas son obvios, por ejemplo, si tienes instalado Dropbox o Google Drive, normalmente comienzan cuando tu computadora se inicia para que puedan sincronizar archivos. Podría desactivarlos, pero luego no sincronizarían automáticamente los archivos en segundo plano. Podría desactivar un programa de chat como Skype aquí, pero luego no iniciaría sesión automáticamente cuando inicie su computadora.
Otros programas serán menos obvios, especialmente las utilidades del sistema y el software relacionado con el controlador que viene con su computadora. Gran parte de este junkware instalado por el fabricante es innecesario, pero es posible que desee investigar un poco para que comprenda qué está deshabilitando.
Para obtener ayuda adicional, puede hacer clic con el botón derecho en un programa y seleccionar "Buscar en línea". "Windows abrirá una página de búsqueda web con el nombre del programa y su archivo .exe, lo que le permite determinar exactamente qué es el programa y qué está haciendo si no está seguro. La opción "Abrir ubicación de archivo" le mostrará exactamente qué archivo .exe en su computadora está comenzando en el arranque.
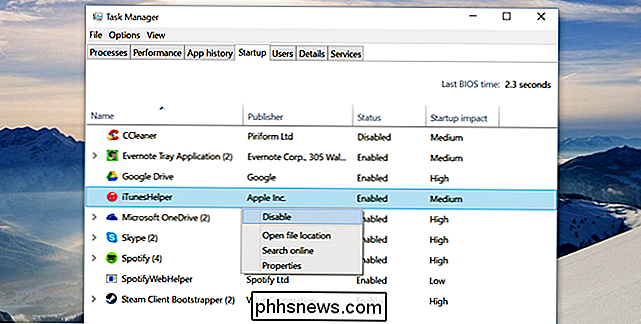
Más formas de hacer que un PC con Windows 10 arranque más rápido
RELACIONADO: Es hora: por qué necesita Actualizar a un SSD Ahora mismo
Hay otras formas de hacer que el equipo arranque también más rápido. Si su computadora no tiene una unidad de estado sólido, especialmente si ha actualizado una computadora con Windows 7 que viene con un disco duro mecánico, la actualización de su PC con Windows 10 a una unidad de estado sólido mejorará dramáticamente su velocidad de arranque junto con todo lo demás que requiere guardar y acceder a los archivos. Una SSD es la actualización más importante que puede obtener la computadora promedio, y sí, definitivamente lo notarás.
Las PC que vienen con Windows 10, como las PC que vienen con Windows 8, usan el firmware UEFI y arrancan más rápido. esa razón sola. En una computadora más antigua que se actualizó a Windows 10, puede obtener algunos ahorros de velocidad de arranque ajustando algunas configuraciones de BIOS. Por ejemplo, si su BIOS comprueba la unidad de DVD de su computadora o las ubicaciones de red cada vez que arranca antes de que arranque desde su disco duro, puede cambiar el orden de arranque e iniciarlo primero desde el disco duro, lo que acelerará las cosas.
RELACIONADO: 10 Mitos de Windows Tweaking Debunked
Otros consejos comunes sobre el ajuste de Windows no son necesariamente útiles. Deshabilitar los servicios del sistema no ofrecerá una mejora notable en la mayoría de las computadoras, a menos que tenga instalados servicios pesados de aplicaciones de terceros. Windows 10 desfragmenta automáticamente las unidades mecánicas y optimiza las unidades SSD, por lo que no debería preocuparse por la desfragmentación manual. Limpiar su registro no ayudará. Las aplicaciones "limpiadoras de PC" que prometen velocidades de computadora más rápidas no cumplen esas promesas, aunque pueden eliminar archivos temporales y liberar espacio en disco.

El administrador de inicio se agregó al nuevo Administrador de tareas en Windows 8, pero la mayoría de Windows 10 usuarios vendrán directamente desde Windows 7. Todo el Administrador de tareas ha sido revisado desde Windows 7, también, siéntase libre de hurgar si estaba acostumbrado al anterior. Encontrará formas más simples de ver el uso de recursos para ejecutar programas y todo el sistema.
Crédito de la imagen: Aaron und Ruth Meder en Flickr

¿Qué son Sys Rq, Bloq Despl y pause break keys en mi teclado?
Eche un vistazo a su teclado y es probable que vea algunas teclas que nunca usa cerca de la parte superior- esquina derecha: Sys Rq, Bloq Despl y pausa / pausa. ¿Alguna vez se ha preguntado para qué son esas teclas? Aunque hoy se han eliminado estas teclas de algunos teclados de computadoras, todavía son una vista común, incluso en teclados nuevos.

Agregue el efecto Andy Warhol Pop Art a las fotos de la manera más fácil
Andy Warhol es considerado por muchos como el mejor artista de la historia. Sus pinturas de arte pop eran realistas, vívidas y detalladas, sin dejar de ser simplistas al mismo tiempo. Afortunadamente para nosotros, podemos recapturar el efecto del arte pop, hecho famoso por Warhol, rápida y fácilmente con los editores de fotos digitales en línea.El



