Cómo hacer que los botones de la barra de tareas cambien siempre a la última ventana activa

Desde Windows 7, las aplicaciones con múltiples ventanas abiertas se combinan en un solo botón en la barra de tareas. Al pasar el cursor sobre el botón, obtendrá una miniatura en vivo de cada ventana y luego podrá hacer clic en la ventana con la que desea trabajar.
Si cambia rutinariamente entre aplicaciones con ventanas abiertas, eso puede resultar un poco engorroso. Puede mantener presionada la tecla Ctrl mientras hace clic en un botón de la barra de tareas para ver la última ventana activa y luego continuar presionando Ctrl para recorrer cada ventana abierta de esa aplicación, pero a menudo solo le permite ver la ventana en lugar de activarla . Si está dispuesto a realizar una edición de Registro leve, haga que haga clic en el botón de la barra de tareas para abrir la última ventana activa; no se necesita la tecla Ctrl.
Hacer que la barra de tareas abra la última ventana activa editando el registro manualmente
Para hacer que los botones de la barra de tareas que hacen clic abran la última ventana activa, solo necesita hacer un ajuste a una configuración en el Registro de Windows. Esto funciona en PC que ejecutan Windows 7, 8 o 10.
Advertencia estándar: el Editor del Registro es una herramienta poderosa y el mal uso puede hacer que su sistema sea inestable o incluso inoperable. Este es un truco bastante simple y siempre y cuando te apegues a las instrucciones, no deberías tener ningún problema. Dicho esto, si nunca ha trabajado antes, considere leer sobre cómo usar el Editor del Registro antes de comenzar. Y definitivamente haga una copia de seguridad del Registro (¡y de su computadora!) Antes de realizar cambios.
Abra el Editor del Registro presionando Inicio y escribiendo "regedit". Presione Entrar para abrir el Editor del Registro y otorgarle permiso para realizar cambios en su PC.
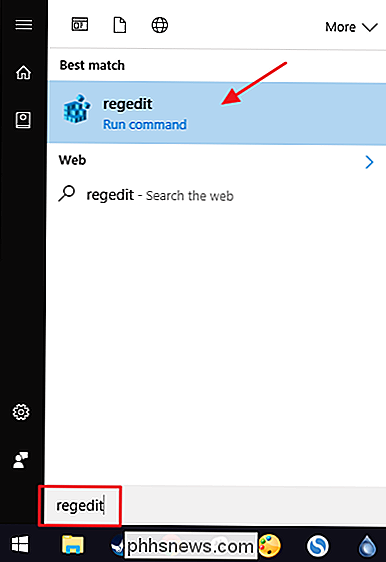
En el Editor del registro, use la barra lateral izquierda para navegar a la siguiente clave:
HKEY_CURRENT_USER Software Microsoft Windows CurrentVersion Explorer Advanced
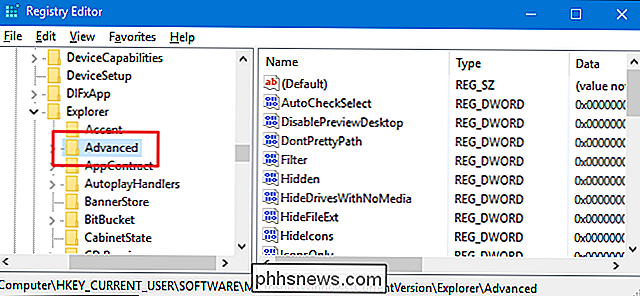
A continuación, creará un nuevo valor dentro delteclaavanzada. Haga clic con el botón derecho en la teclaAvanzadoy elija Nuevo> Valor DWORD (32 bits). Denomine el nuevo valor "LastActiveClick".
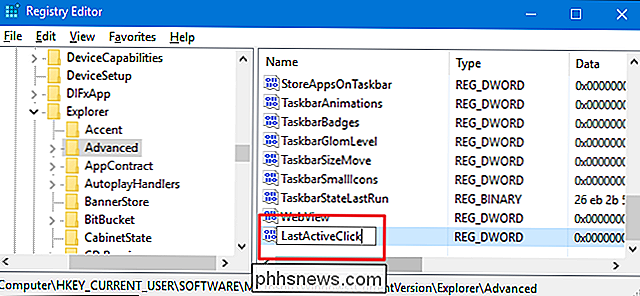
Haga doble clic en el nuevo valorLastActiveClickpara abrir su ventana de propiedades. Cambie el valor de 0 a 1 en el cuadro "Información del valor" y luego haga clic en "Aceptar".
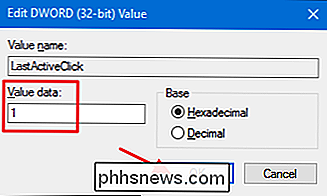
Ahora puede salir del Editor del Registro. Deberá cerrar la sesión y volver a iniciarla (o reiniciar su PC) para que se realicen los cambios. Puede probarlo simplemente abriendo una aplicación y abriendo varias ventanas. Haga que una ventana de una aplicación diferente esté activa y luego haga clic en el botón de la barra de tareas de la aplicación original. Debería abrir la última ventana en la que trabajó en esa aplicación. Para revertir los cambios, vuelva al Registro y cambie el valorLastActiveClicka 0, o elimine el valor por completo, y luego cierre la sesión y vuelva a ingresar a Windows.
Descargue nuestro One-Click Registry Hacks
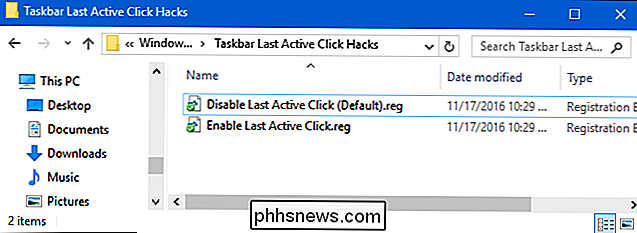
Si no tiene ganas de sumergirse en el Registro usted mismo, hemos creado algunos parches de registro que puede usar. El hack "Habilitar último clic activo" crea el valorLastActiveClicky lo establece en 1. El hack "Desactivar último clic activo (predeterminado)" elimina el valor de su registro, restaurando el comportamiento predeterminado. Ambos hacks están incluidos en el siguiente archivo ZIP. Haga doble clic en el que desea usar y haga clic en las indicaciones. Cuando haya aplicado el truco que desea, cierre la sesión y regrese a Windows o reinicie su computadora.
Barra de Tareas Última Hack Click Activo
RELACIONADO: Cómo hacer su propio Registro de Windows Hacks
Estos hacks en realidad son solo lateclaavanzada, reducida al valorLastActiveClickde la que hablamos en la sección anterior, y luego exportada a un archivo .REG. Y si le gusta jugar con el Registro, vale la pena tomarse el tiempo para aprender cómo hacer sus propios hacks de registro.

Cómo habilitar Wi-Fi automáticamente cuando estás cerca de una red de confianza en Android Oreo
Deshabilitas el Wi-Fi en tu teléfono Android para mejorar la duración de la batería, ¡lo cual es genial! Pero, ¿cuántas veces se ha olvidado de habilitarlo de nuevo, en última instancia, consumiendo algunos de sus datos móviles cuando podría haber estado en Wi-Fi? Con Oreo, ese miedo ya no existe. RELACIONADO: Cómo usar el Asistente de Wi-Fi de Android para conectarse de forma segura a redes Wi-Fi públicas (y Guardar datos) Oreo trae un montón de pequeñas mejoras a Android, y la capacidad de habilitar inteligentemente Wi-Fi de acuerdo a la ubicación es uno de ellos.
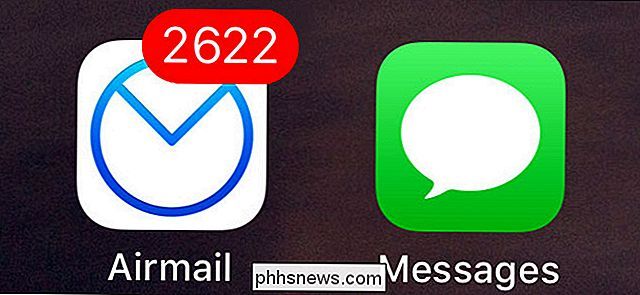
Cómo ocultar las insignias de notificación rojas para aplicaciones en su iPhone
Hay dos tipos de personas en este mundo: las que abren y eliminan correos electrónicos no deseados, y las que simplemente las ignoran, dejando la cuenta no leída crecerá para siempre. Si estás en el último grupo, la insignia de notificaciones al lado de cada aplicación en tu iPhone puede ser bastante alta.



