Cómo usar Emoji en su teléfono inteligente o PC

Mientras emoji ha sido grande en Japón durante muchos años (se originó allí), solo ha sido algo reciente que ha llegado al norte América, cogiendo a muchos por sorpresa y dejándolos preguntar, "¿Qué diablos es emoji?"
Para ser claros, los emoji no son lo mismo que los emoticones. Los emoticones (emoción + icono) son símbolos creados por el usuario que cualquiera puede escribir. Con ese fin, la cantidad de emoticones que puedes tener es virtualmente ilimitada. La mayoría de la gente está familiarizada con los emoticones hasta cierto punto y probablemente los haya usado de vez en cuando. Los emoticones pueden ser útiles para expresar contenido emocional cuando puede no ser aparente en el texto y son una forma simple de transmitir intenciones sin prolongarse.
Los emoji se pueden usar para ese mismo propósito, pero a diferencia de los emoticones, que pueden ser creados en cualquier teclado, los emoji tienen un número limitado y su dispositivo o sistema operativo debe admitirlos (lo cual es probable).
Una (muy) rápida historia de Emoji
Emoji se creó en Japón a fines de la década de 1990 y durante algún tiempo después solo fueron compatibles con los operadores de telefonía móvil de Japón antes de extenderse a Asia, y finalmente, finalmente, se afianzaron en Occidente. Debido a que emoji nació y prosperó en Japón, muchos de sus personajes son exclusivamente japoneses, pero varios conjuntos de emoji se han incorporado a Unicode, que es el estándar por el cual los dispositivos informáticos manejan y muestran texto en casi todos los sistemas de escritura digital.

Emoji son estándar en todas las plataformas, aunque pueden diferir significativamente en apariencia. Aquí vemos (de izquierda a derecha) emoji "Cara Soplando un Beso" en iOS / OS X, Android y Windows.
Básicamente, lo que esto significa es que se puede acceder a emoji en casi cualquier dispositivo, lo más importante iPhone y dispositivos Android , así como también computadoras Mac y Windows. Además, los emoji no cambiarán independientemente de su dispositivo, por ejemplo, aunque puede diferir en apariencia en los sistemas Apple versus Android o Windows, los emojis Smirking Face seguirán estando disponibles siempre que su dispositivo lo admita; al igual que el popular emoji Pile of Poo, emoji de Broken Heart, y así sucesivamente.
Usando Emoji en iPhone
Sin más demoras, vamos a mostrarte cómo usar emoji en tu dispositivo respectivo. Si usa un dispositivo con iOS (iPhone o iPad), puede tocar el ícono de emoticón en la fila inferior de su teclado táctil. En versiones anteriores de iOS o teclados alternativos como Swype, este podría ser un icono de globo. Sin embargo, en iOS 8, es bastante evidente lo que hace este botón.
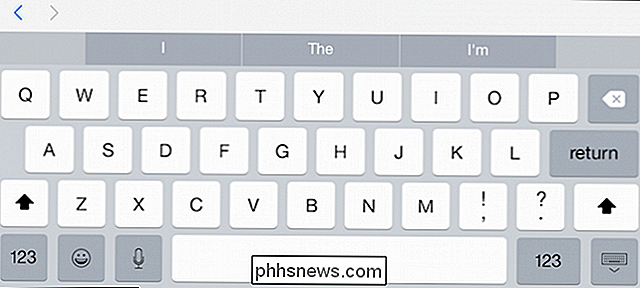
En el teclado de iOS, puede deslizar hacia la izquierda o hacia la derecha para desplazarse por los diferentes emojis en cada categoría. La primera categoría es Personas, que en su mayoría consiste en rostros.
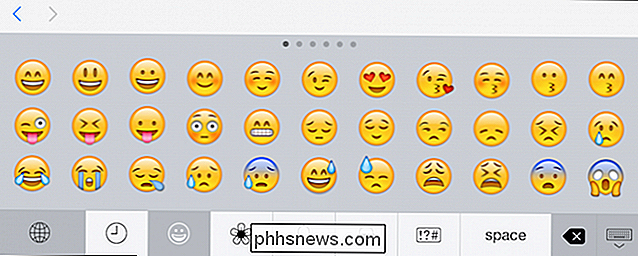
Es importante tener en cuenta que los emojis no son simplemente una forma ocasional de transmitir en lugar de implicar significado. Para muchos, los emoji son una forma primaria de comunicarse. Como tal, hay un botón de espacio y retroceso incorporado en el teclado de emoji para que puedas unir emojis para formar oraciones completas, siempre que sepas qué significa cada emoji.
Si quieres volver a la escritura normal, toca el ícono de globo .
La fila inferior también permite a los usuarios cambiar categorías de emoji, así que aquí vemos los emojis de la Naturaleza, que están dedicados principalmente a animales, fases de la luna y símbolos relacionados con el clima.
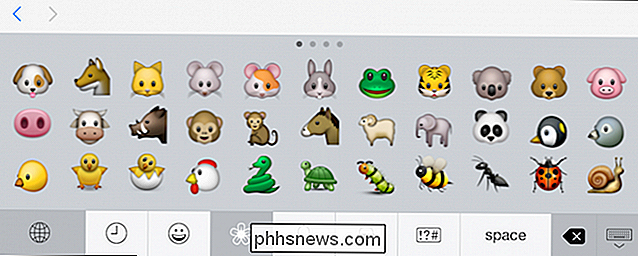
La tercera categoría de emojis son Objetos , que consisten en cosas como artilugios, equipos deportivos y alimentos.
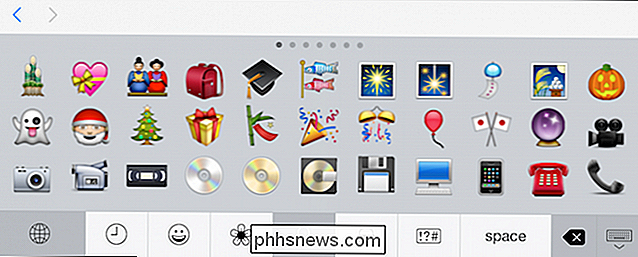
La siguiente categoría es Lugares. Muchos de estos emoji están orientados a los viajes, por lo que encontrarás cosas como trenes, aviones, automóviles, edificios y banderas de algunas naciones.
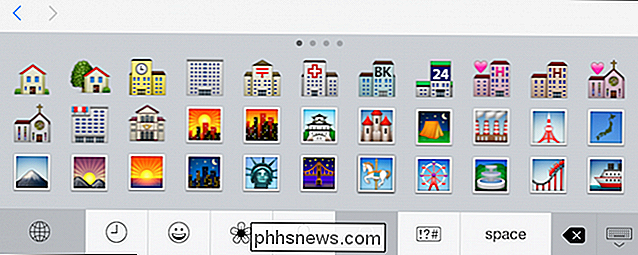
Finalmente, están los Símbolos, que son una mezcla de cosas como números , letras, signos, caras de reloj y una serie de iconos aleatorios.
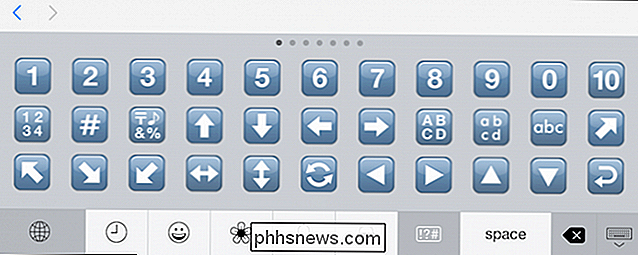
Queremos señalar cada categoría de emoji porque, como dijimos, están integrados en Unicode, por lo que lo que ve en un iPhone se ofrecerá en Android, Windows, Mac, etc. Ninguno de ellos se verá exactamente igual (excepto iOS / OS X, que comparten los mismos caracteres), pero significarán lo mismo.
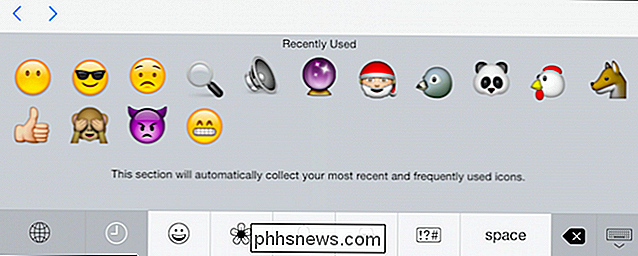
También hay un botón usado recientemente, que se simboliza arriba con un ícono de reloj. Este icono o alguna variante se puede encontrar en cualquier sistema que admita emoji, así que si lo ves o algo así, sabes para qué sirve.
Usar Emoji en Android 4.4 y posterior
En Android, nativo la compatibilidad con emoji se incluyó en Google Keyboard a partir de la versión 4.4. Si no tiene el Teclado de Google en su dispositivo, puede descargarlo gratis de Play Store. Ya hablamos brevemente sobre Google Keyboard y cómo desactivar el sonido y la vibración en su configuración.
RELACIONADO: Cómo cambiar los sonidos y la vibración en Google Keyboard para Android
Para usar emoji con Google Keyboard, sin embargo, no necesita hacer nada más que mantener presionado el ícono inferior derecho, que tiene varias funciones variables, por lo general una búsqueda (lupa) o, en este caso, un símbolo de ingresar o regresar. Verá que cuando mantiene presionado este botón, aparece el icono de emoticón.
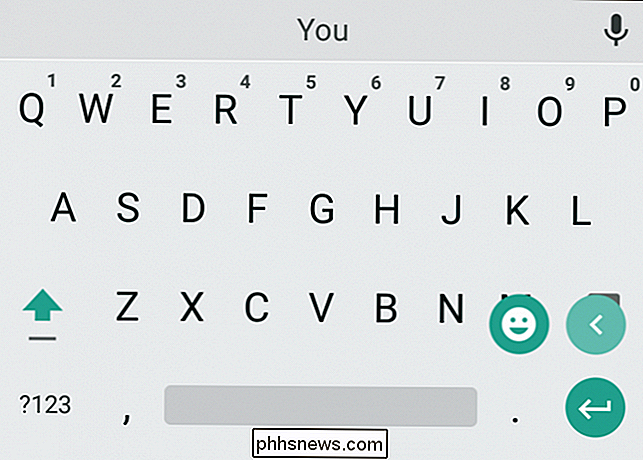
El teclado emoji de Android tiene una función similar a la que se encuentra en iOS. Usted tiene un botón de retroceso, una barra espaciadora, y puede regresar rápidamente al teclado normal tocando el botón "ABC". Además, al igual que su variante de iOS, en la parte superior se encuentran las categorías emoji tradicionales (aunque en un orden ligeramente diferente): personas, objetos, naturaleza, lugares y símbolos.
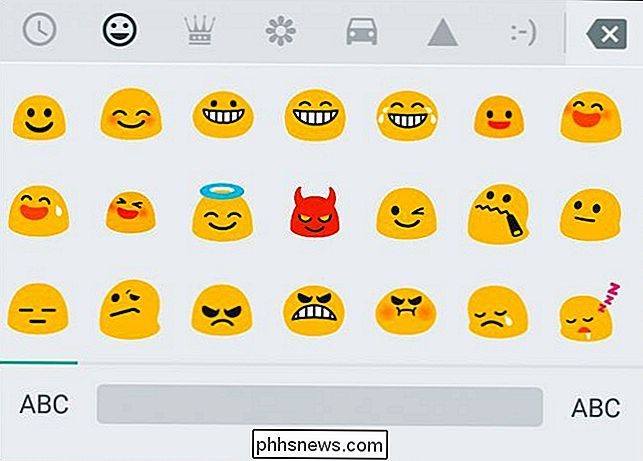
Además, hay una categoría más que consta de 15 de uso frecuente emoticones emoji, pero si solo quieres usar emoticones, entonces probablemente sea más fácil utilizarlos de la manera tradicional con los personajes normales.
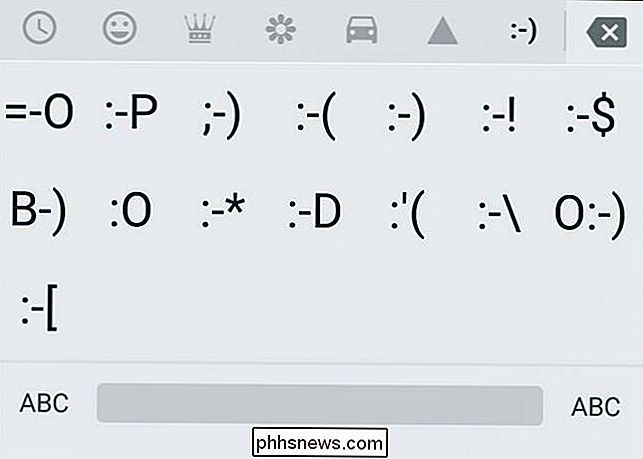
Eso es más o menos para tus dos sistemas operativos móviles principales. En este punto, puedes comunicarte a través de emoji a voluntad y, dado que son Unicode, cualquiera que reciba tu mensaje debería poder leerlo como lo deseaste.
Usar Emoji en Mac OS X
Si usas emoji, probablemente los use principalmente con su teléfono, como texto o mensaje, pero también tiene la opción de usarlos en su Mac o PC con Windows.
Para usarlos en una Mac (10.9 Mavericks y posterior ) puede usar el atajo de teclado "Comando + Control + Espacio". Si está utilizando OS X 10.7 o 10.8, el atajo de teclado es "Comando + Opción + T".
Esto abrirá un pequeño panel de entrada de caracteres desde el que puede hacer clic en el emoji que desea insertar.
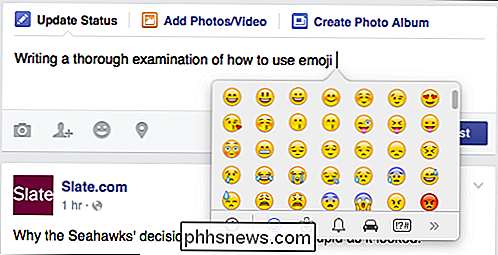
Puede insertar emoji mientras actualiza su estado de Facebook.
Además de las mismas cinco categorías básicas de emoji, OS X tiene algunos caracteres adicionales, a los que se puede acceder haciendo clic en los galones de la derecha. Estos no son emoji y probablemente no interesen a la mayoría de los usuarios de emoji.
Si te desplazas hacia arriba, puedes acceder a un campo de búsqueda, lo que te permite encontrar caracteres específicos o alternativamente, puedes hacer clic en el símbolo en la esquina superior derecha y abra el panel de caracteres completo.
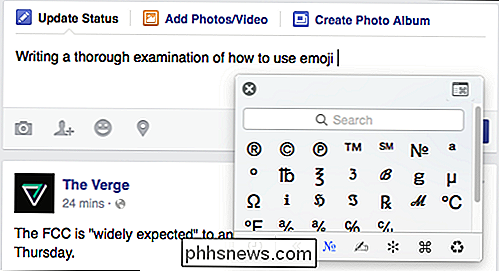
El panel de caracteres es bastante útil cuando se trata de encontrar caracteres específicos. Si hace clic en "emoji", puede ver las cinco categorías universales. Haz clic en cualquier personaje específico y verás su nombre, la variación de la fuente (si corresponde) y la posibilidad de agregar ese personaje a tus favoritos.
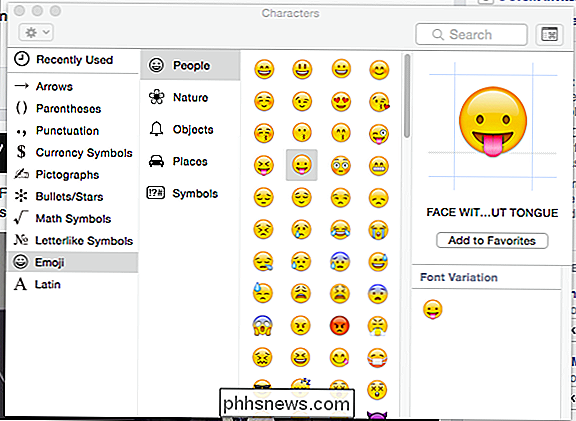
Agregar favoritos es diferente a los emojis recientes o usados recientemente. Si agrega emoji u otros caracteres a favoritos, deben ser persistentes, lo que significa que OS X los recordará hasta que los elimine físicamente.
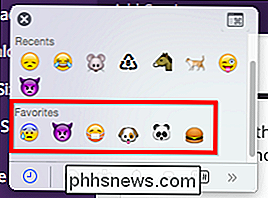
Para volver a la entrada de caracteres más pequeños, simplemente haga clic en el icono en la esquina superior derecha nuevamente. Para cerrar completamente, puede hacer clic fuera del área de texto o usar la "X" negra en la esquina superior izquierda.
Usar Emoji en Windows 8.x y versiones posteriores
Por último, está Windows, que también es compatible con emoji, aunque si usa Windows 7, debe copiar y pegar, lo que lo convierte en un proceso tedioso.
Si desea usar emoji en Windows 7, debe saber que el soporte oficial de Microsoft es una versión actualizada de la fuente de UI de Segoe, y como tal, solo aparecerá en blanco y negro. Una vez instalado, puedes visitar este sitio web para ver todos tus emoji en una página. Desde aquí puede hacer clic y copiar emoji y pegarlos individualmente en un mensaje o correo electrónico.
Usar emoji es mucho más fácil en Windows 8.1 y Windows 10, con compatibilidad nativa integrada en el sistema. Para acceder a emoji en Windows 8.x y posterior, abra el teclado táctil haciendo clic en el símbolo en la barra de tareas.

Si este símbolo no está disponible, haga clic derecho en la barra de tareas y seleccione "Barras de herramientas -> Teclado táctil" .
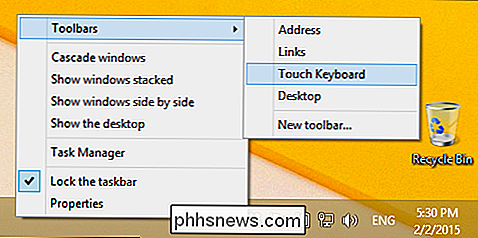
Desde aquí, puedes acceder a tus emoji haciendo clic en la carita sonriente en el teclado táctil.
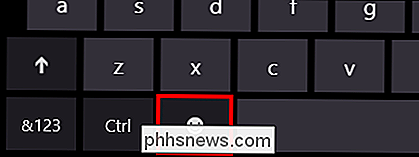
El teclado táctil de Windows tiene la misma funcionalidad que los tres métodos de entrada de emoji previamente discutidos. Además de un botón de espacio y retroceso, hay un botón "Tab". Para volver al teclado normal, presione el botón en la esquina inferior derecha y para acceder a números y símbolos, use el botón "& 123" en la esquina inferior izquierda.
El diseño de emoji del teclado de Windows es casi como todo los demás. En la parte inferior se encuentran las cinco categorías de emoji más los favoritos (el símbolo del corazón), Personas, Objetos, Lugares, Naturaleza y Símbolos. Lo que ves no es todo lo que obtienes. Puede desplazarse hacia la izquierda o hacia la derecha haciendo clic en las teclas de flecha a lo largo del borde izquierdo del teclado.
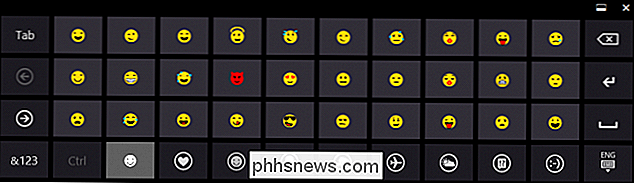
Windows también incluye bastantes emoticones emoji como los que se encuentran en Android; tres páginas de ellos para ser exactos.
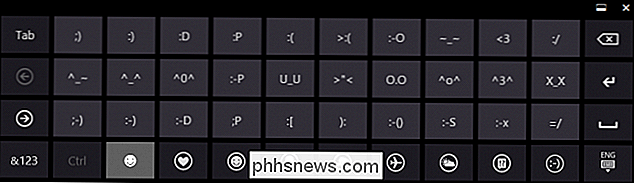
A diferencia de la entrada de emoji en OS X, puede hacer "mecanografiar" emojis completos como lo haría en iOS o usando el teclado de Google. ¡Simplemente abra su aplicación o sitio web favorito, haga clic donde ingresó texto, abra el teclado emoji y vaya a la ciudad!
Otros recursos
En este punto, podríamos seguir y seguir sobre emoji pero ahora que usted sepa cómo usarlo en sus respectivos sistemas, probablemente esté interesado en probarlos usted mismo.
Si desea obtener más información, sin embargo, hay muchos recursos que puede consultar. Para obtener una descripción general de los emojis, el historial y otros detalles específicos de la integración Unicode, e información específica de la plataforma, debe leer el artículo de Wikipedia.
Para un recorrido completo de todos los emoji, sus significados y cómo aparecen en cada plataforma respectiva, incluyendo Whatsapp, Twitter y Windows Phone, definitivamente querrá revisar la Emojipedia. Esta es, con mucho, la fuente más autorizada de emoji. Por ejemplo, si quieres saber cómo se ve un emoji específico, como Smiling Face with Open Mouth, Emojipedia lo tiene, así como otros nombres que usa, y otros emoji que están estrechamente relacionados.
Esperamos que esto guía ha sido útil para usted. Si bien los emojis no son un tema complicado, son numerosos y probablemente puedan ser un poco intimidantes al principio, especialmente si no sabes cómo usarlos en tu teléfono o computadora. Dicho esto, definitivamente hay mucho más emoji de lo que hemos cubierto aquí. Por favor, siéntase libre de usar nuestro foro de discusión para compartir sus pensamientos y sentimientos sobre el tema.

Cómo mejorar tu experiencia de Amazon Echo entregándola en tu voz
Al igual que todos los asistentes de voz, Alexa no es perfecta para entender todo lo que decimos. Si sientes que a Alexa le faltan demasiados comandos, podría ser el momento de un poco de entrenamiento de voz uno-a-uno. Siga leyendo mientras le mostramos cómo capacitar a Alexa para que reconozca su voz oral y obtenga una mejor experiencia de usuario en el proceso.

Cómo hacer que su PC se active automáticamente desde el modo de reposo
Cuando pone su PC en modo de suspensión, normalmente espera hasta que presione un botón antes de que se despierte, pero puede tener su PC Despertarse automáticamente del sueño en un momento específico. Esto puede ser particularmente útil si desea que su PC se active y realice descargas en horas de menor actividad o inicie otras acciones antes de despertarse por la mañana, sin correr toda la noche.



