Cómo escuchar a Pandora en Kodi

A veces solo quieres encender Pandora en tu estéreo, sin tener que enchufar tu teléfono o habilitar Bluetooth. Si eres un usuario de Kodi, probablemente te hayas preguntado si hay un add-on de Pandora para tu PC de cine en casa.
Tristemente, no hay uno en el repositorio oficial. Pero eso no significa que no puedas usar Pandora en Kodi: solo significa que debes cavar un poco. Un add-on llamado Pandoki hace el trabajo admirablemente. Aquí le mostramos cómo configurarlo.
Cómo instalar Pandoki en Kodi
Primero, diríjase a este hilo en el foro oficial de Kodi y descargue la "descarga de repos", para que pueda obtener actualizaciones automáticas más adelante. A continuación, abra Kodi y diríjase a Configuración> Complementos y asegúrese de que esté habilitado "Orígenes desconocidos".
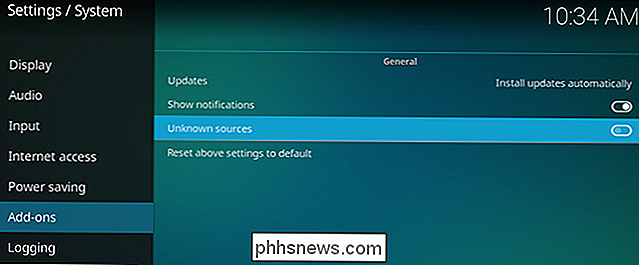
Una vez hecho esto, podemos dirigirse a Complementos en la pantalla de inicio y luego seleccionar "Instalar desde archivo zip".
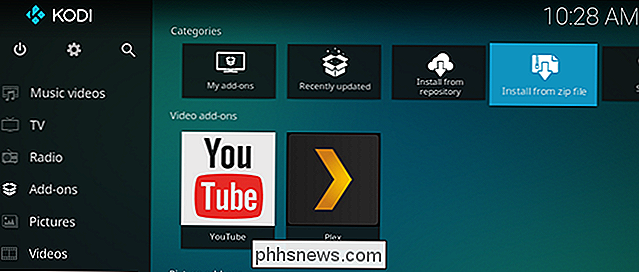
Busque en su disco duro hasta que encuentre el archivo ZIP que descargó anteriormente, luego selecciónelo.
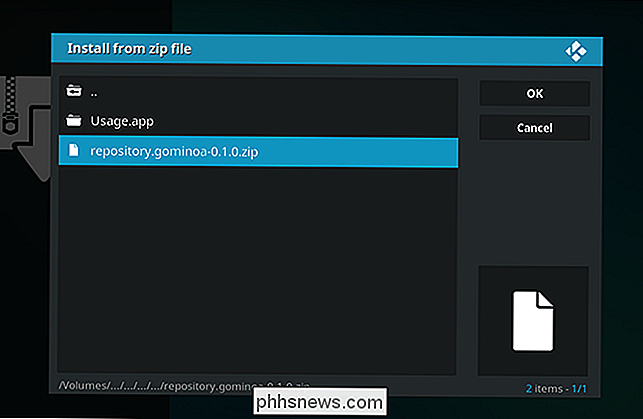
Espere a que se instale el repositorio, luego diríjase a "Instalar desde el repositorio". "
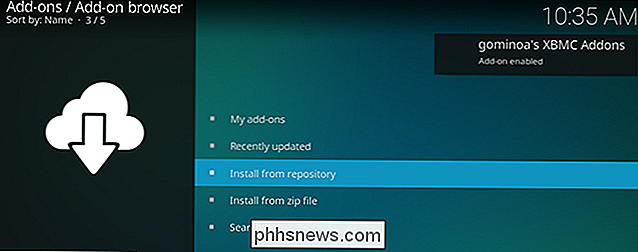
El complemento que estás buscando está en el repositorio" gominoa ", que acabas de instalar. Lo encontrará en "Music addons".
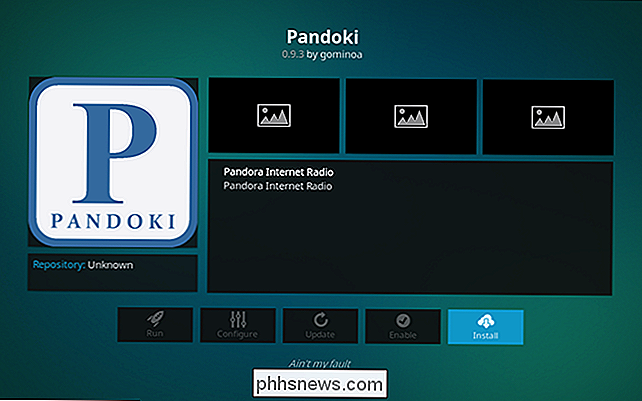
Instale ese complemento y estamos casi listos para comenzar. Primero deberá abrir la configuración del complemento para ingresar su nombre de usuario y contraseña de Pandora.
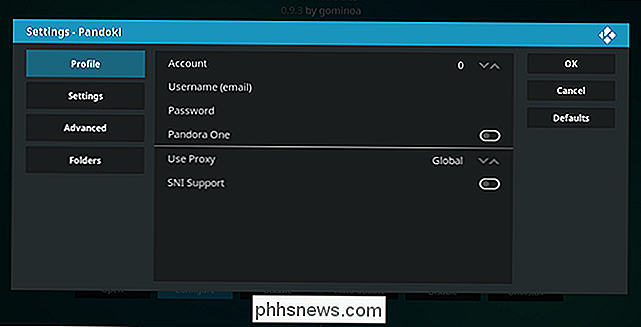
Si es suscriptor de Pandora One, asegúrese de alternar esa opción.
Cómo usar Pandoki en Kodi
Abra Pandoki y verá todas sus estaciones Pandora.
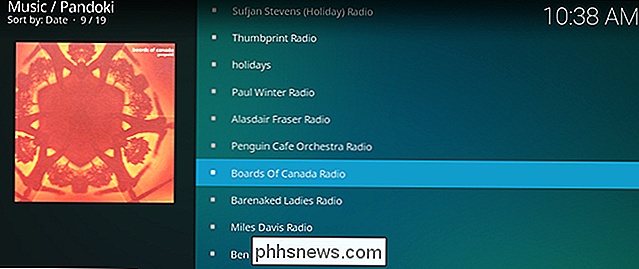
Seleccione una estación y comenzará la reproducción.
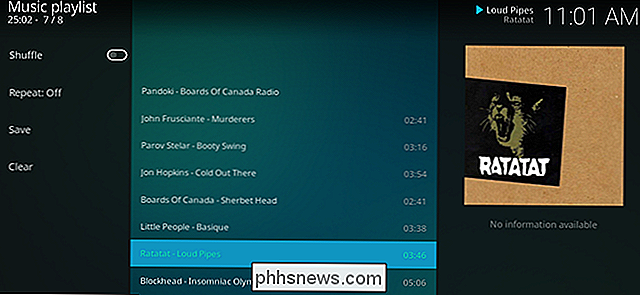
Todo tiene lugar dentro de la interfaz predeterminada de Kodi, lo que significa que la navegación es fácil. Si quieres volver a escuchar una canción, puedes: simplemente regresa a esa canción y selecciónala.
¡Y eso es todo! Hay algunas cosas que puede configurar en la configuración del complemento, incluido el orden en que aparecen sus canales y la cantidad de canciones que aparecen en una lista de reproducción determinada, pero en su mayor parte esto es muy sencillo. Disfruta escuchando tu radio en tu estéreo.

Cómo personalizar la información del fabricante para su PC con Windows
Si compró su PC a un proveedor, probablemente haya visto la información del fabricante en la ventana "Sistema". Pero, ¿sabía que puede cambiarlo, o incluso agregarlo si construye sus propias PC? RELACIONADO: Cómo abrir el Panel de información del sistema en Windows 10 u 8 La ventana "Sistema" en su La PC tiene mucha información útil, como el modelo de tu procesador, la cantidad de RAM instalada, la versión y edición de Windows que estás ejecutando (y no olvides que puedes obtener aún más de este tipo de cosas con la información del sistema).

Cómo pasar de Windows 10 de 32 bits a Windows 10 de 10 bits
Microsoft le ofrece la versión de Windows 10 de 32 bits si actualiza desde la versión de 32 bits de Windows 7 o 8.1. Pero puede cambiar a la versión de 64 bits, suponiendo que su hardware lo admita. Si tenía una versión de 32 bits de Windows 7 o 8.1 instalada en su PC y se actualizó a Windows 10, Microsoft le dio automáticamente el 32- Versión de bits de Windows 10.



