Cómo instalar Minecraft en Ubuntu o cualquier otra distribución de Linux

Minecraft funciona bien en Linux, pero probablemente no esté disponible para una fácil instalación en el administrador de paquetes de su distribución de Linux. Aquí le mostramos cómo preparar su sistema Linux para Minecraft.
Utilizamos Ubuntu 14.04 para este proceso, y de ahí provienen nuestros ejemplos concretos. Pero el proceso será casi el mismo en cada distribución de Linux.
Instalar controladores de gráficos propietarios
RELACIONADO: Comenzar con Minecraft
Minecraft es una aplicación 3D, por lo que se beneficia al tener instalados buenos controladores 3D . Si tiene gráficos de Intel, está listo: los gráficos de Intel no son tan potentes como los gráficos de NVIDIA o AMD, pero funcionan bien con los controladores de gráficos de código abierto estándar proporcionados por su distribución de Linux.
tiene gráficos NVIDIA o AMD, probablemente debería instalar los controladores de gráficos NVIDIA o AMD de fuente cerrada. En Ubuntu, puede abrir el Tablero para buscar programas (solo toque la tecla "Súper" - es la clave con el logotipo de Windows en la mayoría de los teclados). Escriba "Controladores" para buscar el panel de control apropiado y haga clic en el acceso directo "Controladores adicionales". En la ventana Software & Updates que aparece, seleccione el controlador binario NVIDIA o AMD si aún no está seleccionado e instálelo.
Si tiene otra distribución de Linux, realice una búsqueda web para averiguar cómo instalarla más fácilmente. Controladores binarios NVIDIA o AMD. Puede ejecutar Minecraft con los controladores de fuente abierta predeterminados, pero los controladores propietarios mejorarán el rendimiento de Minecraft.
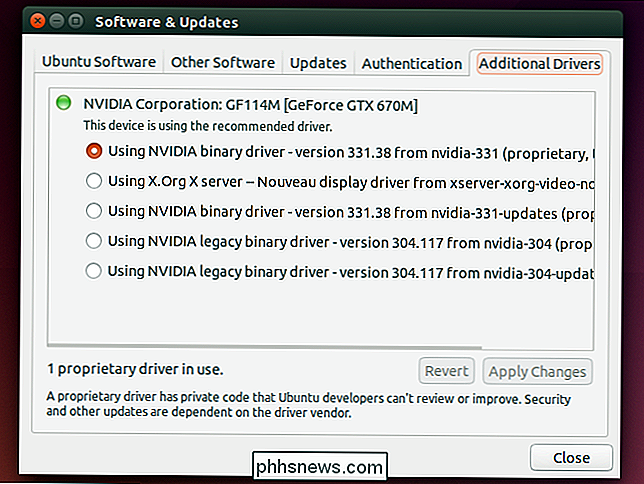
Elija e instale un Java Runtime
La mayoría de las distribuciones de Linux no vienen con Java, por lo que deberá instalar eso. Tu tienes dos opciones aquí. Hay una versión de código abierto de Java, conocida como OpenJDK, que está disponible para una fácil instalación en la mayoría de los repositorios de software de distribución de Linux. También está el propio tiempo de ejecución Java de Oracle. Los tiempos de ejecución de OpenJDK y Oracle Java son casi idénticos, pero el tiempo de ejecución de Oracle Java contiene algún código de fuente cerrada que podría mejorar el rendimiento gráfico.
Muchas personas informan de éxito con OpenJDK y Minecraft en Linux, funcionó para nosotros, pero el Minecraft proyecto todavía recomienda utilizar el tiempo de ejecución Java de Oracle. OpenJDK y el tiempo de ejecución oficial de Oracle Java se están acercando todo el tiempo, pero es posible que aún desee Oracle uno por ahora.
RELACIONADO: Beginner Geek: cómo instalar software en Linux
Si desea pruebe el tiempo de ejecución de OpenJDK, este paquete debe estar en los repositorios de software de su distribución Linux. Puede simplemente abrir la herramienta de administración de software de su escritorio e instalarla. En Ubuntu, haga clic en el ícono de la bolsa de compras en la base para abrir el Centro de software de Ubuntu y busque "OpenJDK". Instale la última versión del tiempo de ejecución de OpenJDK. El proceso es el mismo en otras distribuciones de Linux: abra la herramienta de administración de software, busque OpenJDK e instale el último motor de ejecución.
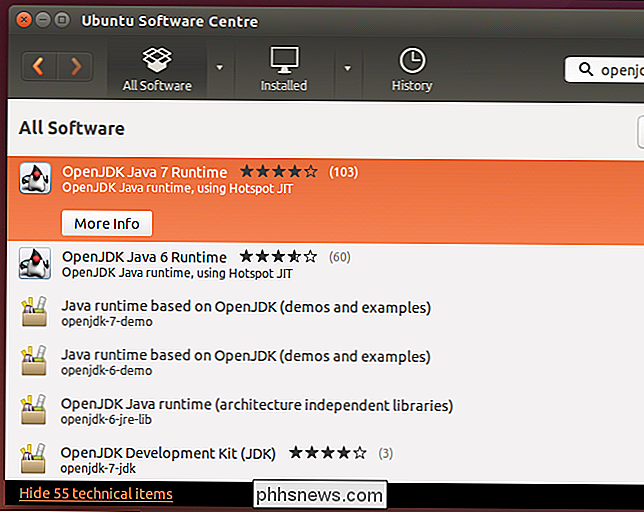
Si desea el tiempo de ejecución Java de Oracle, puede descargarlo desde Java.com. Pero es probable que no quiera hacer eso.
En el pasado, Oracle proporcionó paquetes Java fácilmente instalables para Ubuntu y otras distribuciones de Linux, pero principalmente han detenido esto a favor de la promoción de OpenJDK. Probablemente desee utilizar los paquetes de Oracle Java proporcionados por otros usuarios de Linux para una instalación más sencilla. Para los usuarios de Ubuntu, hay un PPA con un paquete de instalación de Java que descargará los archivos Java de Oracle e instalarálos correctamente.
Para usar el PPA, abra un terminal (haga clic en el icono del tablero, busque Terminal y haga clic en el terminal acceso directo) y ejecute los siguientes comandos, presionando Enter después de cada uno:
sudo apt-add-repository ppa: webupd8team / java
sudo apt-get update
sudo apt-get install oracle-java8-installer
Acepte las solicitudes y acepte el acuerdo de licencia de Oracle de Oracle cuando se le solicite.
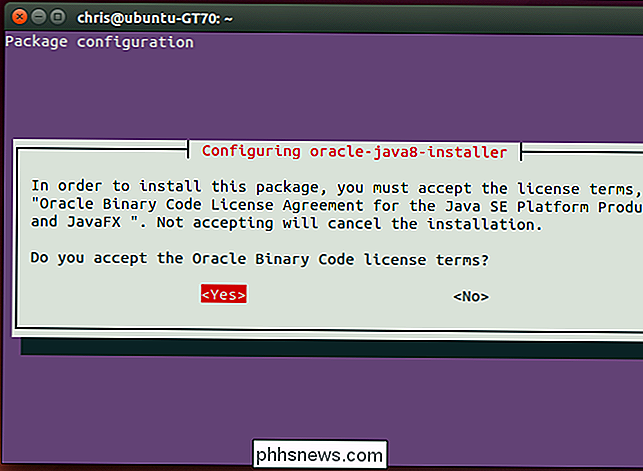
Descargar y ejecutar Minecraft
Luego, descargue Minecraft. Dirígete a la página de descarga oficial de Minecraft y haz clic en el enlace Minecraft.jar debajo de Minecraft para Linux / Otros.
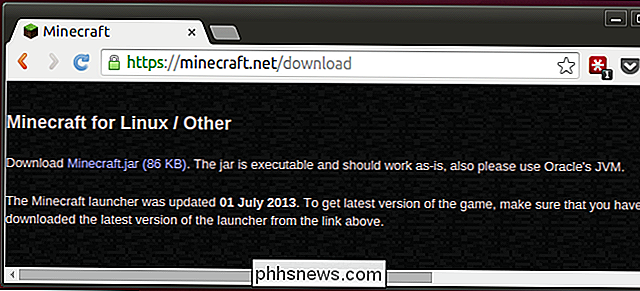
No puede hacer doble clic en el ejecutable de Minecraft porque no está marcado como ejecutable después de descargarlo; verá un mensaje de error si hace doble clic en él. Primero, haga clic derecho en el archivo Minecraft.jar y seleccione Propiedades. Haga clic en la pestaña Permisos y active la casilla de verificación "Permitir ejecutar el archivo como programa".
(Así es como lo haría en el administrador de archivos Nautilus utilizado por el escritorio Unity de Ubuntu y GNOME.) Con otros administradores de archivos, debería encuentre una opción similar en la ventana de propiedades del archivo.)
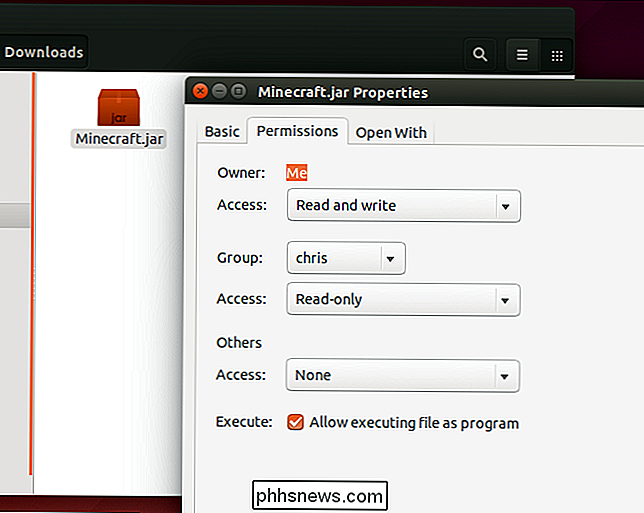
Haga doble clic en el archivo Minecraft.jar y el Minecraft Launcher aparecerá en una ventana en su escritorio; este es el mismo iniciador que verá en Windows y Mac. Tendrá que iniciar sesión con su cuenta de Minecraft. Si compró Minecraft, el iniciador le permitirá jugarlo. Si aún no ha comprado el juego, puede registrar una nueva cuenta y jugar la demostración de forma gratuita.

Haga clic en el botón Reproducir y el iniciador se encargará de todo lo demás, descargando automáticamente los archivos del juego de Minecraft y lanzándolo. El iniciador también se encargará de actualizar Minecraft.
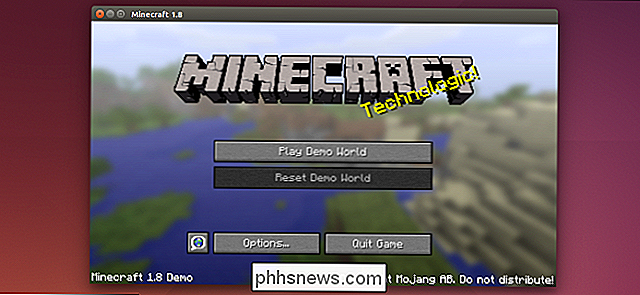
Si juegas Minecraft en otra plataforma, por ejemplo, en Windows, puedes mover tus grabaciones de Minecraft a tu sistema Linux.

Cómo habilitar Restaurar sistema (y reparar problemas del sistema) en Windows 10
Con Windows 10, Microsoft parece haber desactivado Restaurar sistema de forma predeterminada, al menos en algunas PC. Restauración del sistema ha existido desde Windows ME, creando instantáneas de los archivos del sistema que puede restaurar si ocurre un problema. Windows 10 todavía contiene Restaurar sistema, por lo que puede volver a habilitarlo si se siente más cómodo con Restaurar sistema como red de seguridad.

Cómo obtener la "Vista de lista" tradicional en la configuración de LG G5
Hace algunos años, comenzó una tendencia con los fabricantes de Android donde pensaron que sería una buena idea tomar las configuraciones menú, un lugar generalmente directo en la mayoría de los teléfonos, y paginarlo. Entonces, en lugar de tener una lista sólida de cosas que se pueden desplazar rápidamente hasta que encuentres lo que estás buscando, estás atascado en hojear una serie de pestañas y luego desplazándote por cada una.



