Cómo forzar salir de aplicaciones en su Mac cuando no responden

Las computadoras Mac son muy estables, pero no todas las aplicaciones Mac. De vez en cuando, algo que estás usando va a colapsar. A veces esto significa la bola de la playa que gira de la muerte, a veces esto significa que hacer clic en una ventana abierta no hace nada, no importa lo que intentes. A veces, el Dock indica que una aplicación está abierta, pero parece que no puede encontrar o abrir ninguna ventana.
Lo que sea que haya salido mal, hacer clic en el botón rojo o presionar Comando + Q no lo va a cortar. A continuación, se indica cómo forzar el cierre de las aplicaciones zombis para que pueda volver a ejecutarlas en estado de funcionamiento.
Forzar el cierre de una aplicación mediante el menú Forzar cierre
RELACIONADO: ¿Cuál es el equivalente de Ctrl + Alt + Eliminar en una Mac?
La forma más sencilla para que una aplicación se cierre es la herramienta denominada Force Quit, que se puede encontrar debajo del logotipo de Apple en la barra de menús. (También puede abrir esta ventana presionando Comando + Opción + Esc, que es como la versión Mac de Ctrl + Alt + Supr).
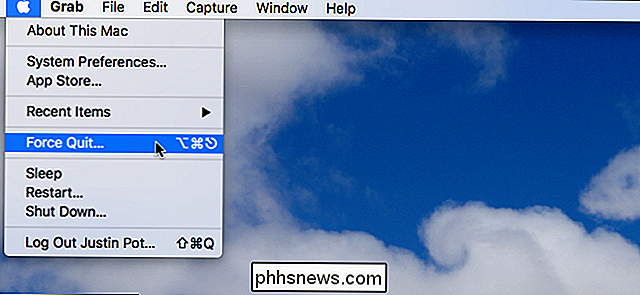
El menú Forzar salida es una ventana simple, que flota sobre todas sus ventanas, con un lista de aplicaciones actualmente en ejecución.
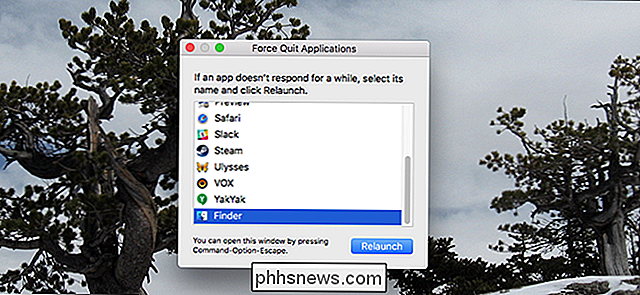
Para forzar el cierre de cualquier aplicación, haga clic en ella en la lista y luego haga clic en el botón "Forzar salida". En casi todos los casos, la aplicación en cuestión se cerrará de inmediato. Las aplicaciones que se han bloqueado por completo a veces tienen la palabra "No responde" en rojo al lado del nombre.
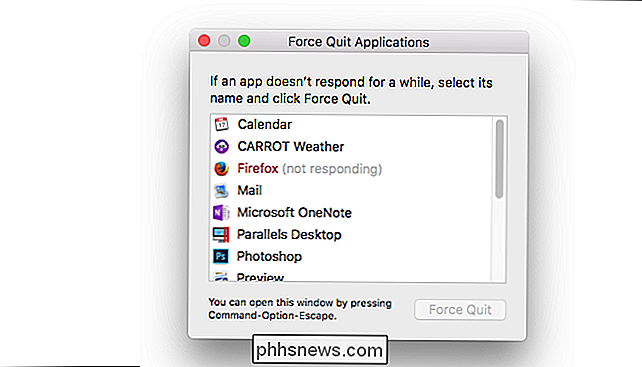
Esto significa que macOS sabe que la aplicación está teniendo problemas. Afortunadamente, puede forzar el cierre de dichas aplicaciones con la misma facilidad que cualquier otra: simplemente selecciónela, luego haga clic en Forzar salida.
Cuando una aplicación no responde, también puede forzarla a salir usando el Dock. Simplemente haga clic con el botón derecho en el ícono y verá que "Forzar salida" ha reemplazado a "Salir".
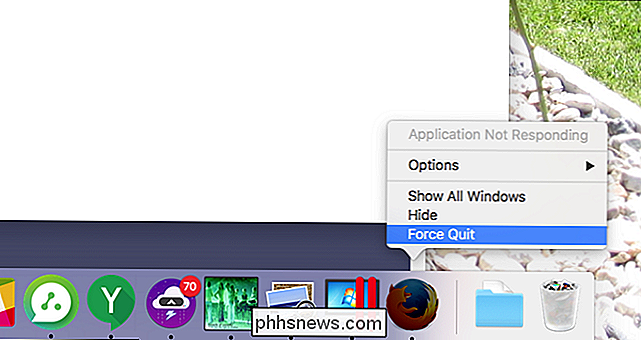
Esto ocasionalmente es útil, pero en su mayor parte es más fácil simplemente iniciar la herramienta Force Quit.
Force Quit una aplicación que utiliza el Monitor de actividad
RELACIONADO: ¿Qué es este proceso y por qué se ejecuta en mi Mac?
La herramienta Forzar salida es simple, pero también puede cerrar aplicaciones a la fuerza con el Monitor de actividad. A diferencia de la herramienta Force Quit, verá todos los procesos que se ejecutan en su Mac. También verás la cantidad de CPU, memoria y energía que consumen. Esto es útil si sospecha que una aplicación está empantanando su máquina, pero no está seguro de cuál.
Para forzar el cierre de una aplicación usando el Monitor de actividad, primero selecciónela en la lista. A continuación, haga clic en el botón "X" en la esquina superior izquierda.
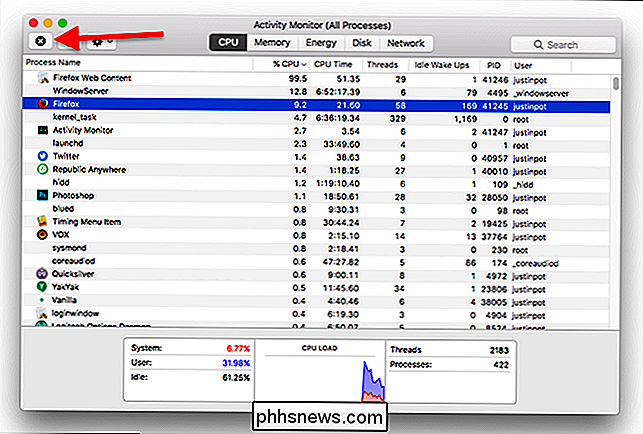
Se le preguntará si está seguro de que desea forzar la salida de la aplicación.
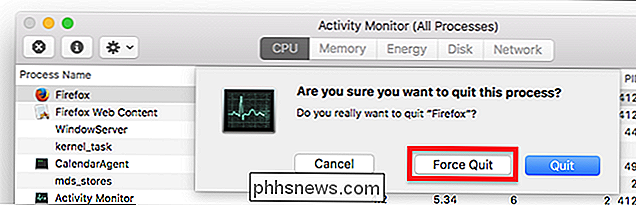
Haga clic en "Forzar salida" y la aplicación se cerrará al instante. La opción "Salir", que es la predeterminada, probablemente no funcionará para cerrar una aplicación con la que tiene problemas: activa el mismo comando de cierre que ve cuando hace clic con el botón izquierdo en un icono de escritorio o usa el comando + Q atajo de teclado.

Cómo configurar Kwikset Kevo Fob para desbloquear su puerta sin su teléfono
En circunstancias normales, Kwikset Kevo depende de su teléfono para saber si debe desbloquear su puerta. Sin embargo, si prefiere usar un llavero dedicado para eso (o como respaldo cuando olvida su teléfono), aquí le mostramos cómo configurar Kwikset Kevo Fob para darle un descanso a su teléfono. RELACIONADO: Cómo instalar y configurar Kwikset Kevo Smart Lock El llavero es un reemplazo directo para su teléfono, y por solo $ 25, no es tan malo para una inversión si no tiene el Bluetooth de su teléfono encendido todo el tiempo.

Cómo obtener reembolsos para aplicaciones y juegos
Algunas tiendas de aplicaciones y juegos ofrecen reembolsos por compras digitales, y otros no. Por ejemplo, puede obtener reembolsos para aplicaciones de Android y iPhone, o juegos de PC que compre en Steam o en otro lugar. App Store de Apple y Tienda de aplicaciones Mac RELACIONADOS: Cómo obtener un reembolso para un iPhone, iPad, o aplicación Mac de Apple Apple le permite solicitar reembolsos por las aplicaciones que compra, ya sea que las haya comprado en el App Store de iPhone o iPad, o en la tienda de aplicaciones Mac.



