Acceda a archivos y pantallas de Mac a través de Internet con Back to My Mac

Los Mac incluyen una forma incorporada para acceder de forma remota a los archivos de su Mac y su pantalla desde cualquier lugar del mundo. La función "Volver a mi Mac" es gratuita, pero solo funciona entre Mac.
Mientras Microsoft dejó de utilizar las características similares ofrecidas por Windows Live Mesh y dejó a los usuarios de Windows con la sincronización OneDrive básica, Apple sigue siendo compatible con el antiguo servicio Volver a mi Mac. lo enrollé en iCloud.
Habilitar Volver a Mi Mac
Volver a Mi Mac es parte de iCloud. En realidad, no almacena sus archivos u otros datos confidenciales en la nube. En cambio, usa su cuenta de usuario de iCloud (ID de Apple) para asociar sus Macs. Para conectarse a una Mac, debe haber iniciado sesión en cada Mac con la misma cuenta de iCloud.
En cada Mac que quiera usar, abra la ventana de Preferencias del Sistema haciendo clic en el ícono de Apple y seleccionando Preferencias del Sistema. Haga clic en iCloud y asegúrese de que la casilla de verificación "Volver a mi Mac" esté habilitada.
Tenga en cuenta la cuenta de iCloud que está utilizando aquí. Para acceder de forma remota a su Mac desde otra Mac, debe iniciar sesión en esa otra Mac con la misma cuenta de iCloud. Incluso si no posee la Mac, puede crear una nueva cuenta de usuario e iniciar sesión con su cuenta iCloud.
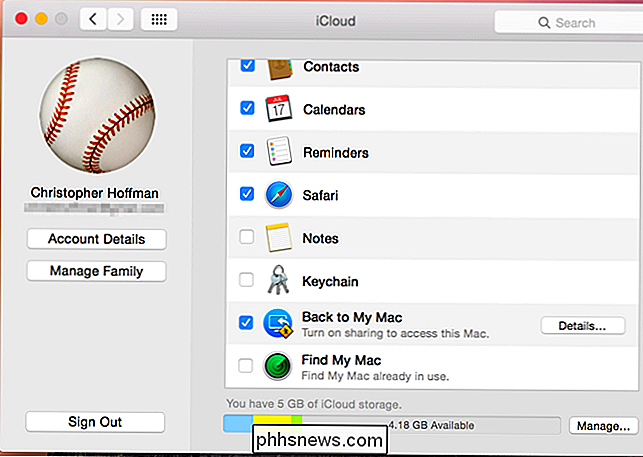
Activar compartir archivos y pantallas
RELACIONADO: 3 formas gratuitas de conectarse de forma remota a Escritorio de su Mac
Volver a Mi Mac le permite compartir los archivos y la pantalla de una Mac. Esto le permite acceder remotamente a cualquier archivo de su Mac, o usar "compartir pantalla" en el escritorio remoto en su Mac y usarlo como si estuviera sentado frente a él.
Para usar estas funciones, necesitará para garantizar que tanto Compartir archivos como Compartir pantalla estén habilitados en una Mac. Desde la ventana Preferencias del sistema, haga clic en el ícono Compartir y active Compartir pantalla y Compartir archivos.
Deberá hacer esto en cada Mac a la que desee acceder de forma remota a través de Volver a mi Mac.
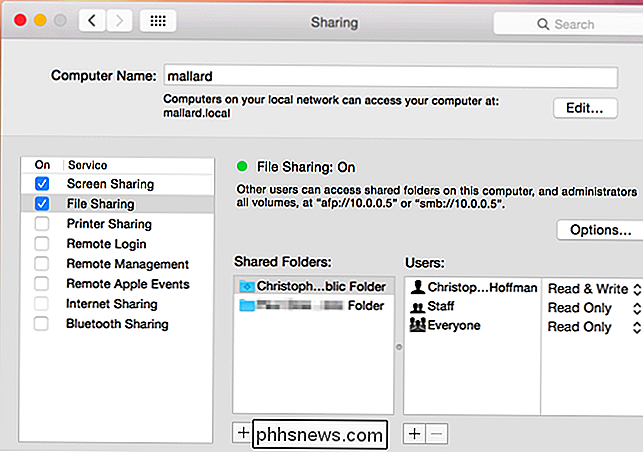
Configuración del enrutador
RELACIONADO: Beginner Geek: Cómo configurar su enrutador
Para obtener la mejor conectividad y el máximo rendimiento, Apple recomienda habilitar las funciones UPnP o NAT-PMP en su enrutador. Esto permite que su Mac reenvíe automáticamente los puertos que necesita para la conectividad.
Configure estas opciones desde la interfaz web de su enrutador.
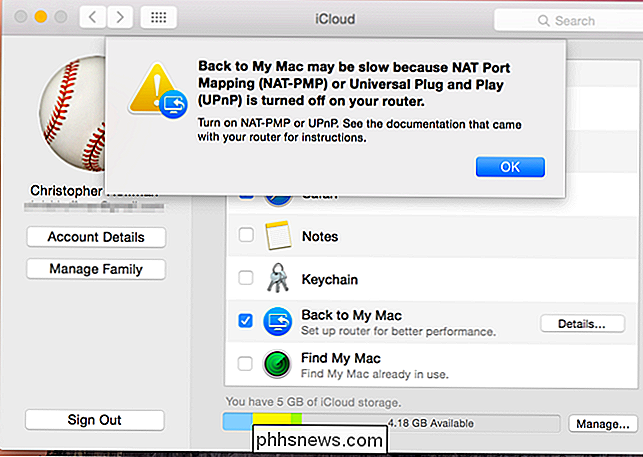
Acceso remoto a archivos y pantalla de Mac
Con Volver a Mi Mac, Uso compartido de archivos y Pantalla Con la función de compartir, ahora debería poder conectarse de forma remota a su Mac. Inicie sesión en otra Mac con la misma cuenta de iCloud que utilizó para iniciar sesión en la primera Mac que configuró. Puede hacer esto desde cualquier lugar del mundo siempre que tenga una conexión a Internet.
Cuando abra el Finder, verá todos los Macs en los que haya iniciado sesión y los habilitará Volver a Mi Mac en Compartido en el barra lateral Haga clic en el nombre de Mac para acceder a sus archivos: puede buscar toda su unidad y tomar cualquier archivo de la ventana del Finder.
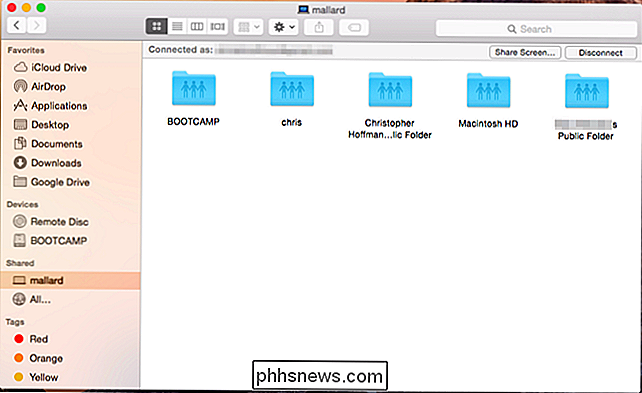
Para acceder de forma remota a la pantalla de Mac, haga clic en Mac en la barra lateral del Finder y haga clic en el botón "Compartir pantalla" en la parte superior de la ventana. Su Mac establecerá inmediatamente una conexión de pantalla compartida con la otra Mac, y verá su escritorio en una ventana en su Mac actual. Puede controlar la Mac de forma remota como si estuviera sentado delante de ella.
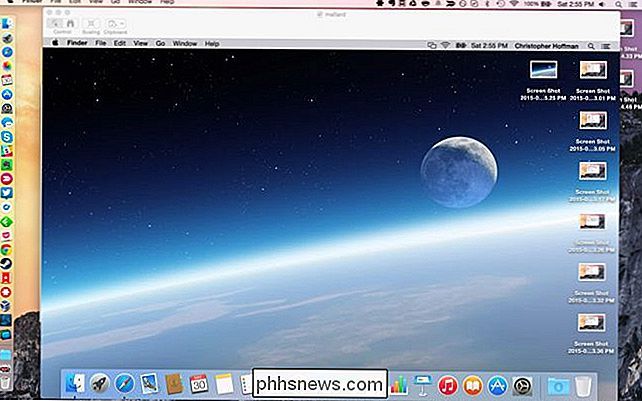
Si su Mac está durmiendo
Si la Mac remota está en modo de suspensión, normalmente no podrá acceder a ella a través de la red. Si desea acceder de forma remota a una Mac e iniciar conexiones mientras está en modo de suspensión, la función "Wake on Demand" puede ayudar. Necesitará un dispositivo que pueda funcionar como "Bonjour Sleep Proxy", que le indicará a la Mac que se despierte cuando intente conectarse. La estación base AirPort de Apple, Time Capsule y Apple TV pueden funcionar como un proxy de reposo, despertando su Mac cuando intenta conectarse a ella a través de Internet.
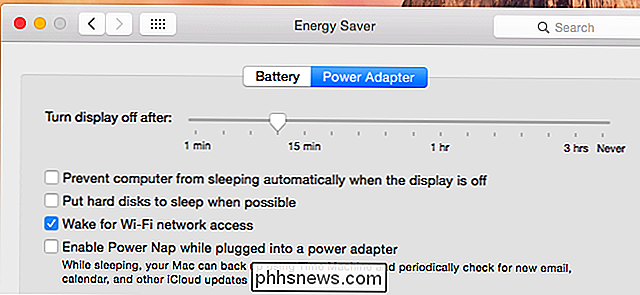
De nuevo a mi Mac usa algo llamado "Bonjour de área amplia" "Para descubrir de forma segura y conectarse a los servicios a través de Internet. Otros servicios compatibles con Bonjour, no solo compartir archivos y compartir pantalla, también pueden funcionar entre Mac con Back to My Mac habilitado.
Crédito de la imagen: ehacatzin en Flickr

¿Es posible grabar una imagen ISO en un DVD usando la línea de comando en Windows?
A la gente le gusta trabajar usando la línea de comandos en Windows por varias razones, pero ¿es posible quemarlo? una imagen ISO a DVD usando la línea de comando? La publicación de preguntas y respuestas SuperUser de hoy ayuda al lector a grabar sus imágenes ISO en DVD con facilidad. La sesión de preguntas y respuestas de hoy nos llega por cortesía de SuperUser, una subdivisión de Stack Exchange, una agrupación de sitios de preguntas y respuestas.

No podrá deshabilitar (ni retrasar) las actualizaciones de Windows en Windows 10 Inicio
Microsoft dice que Windows 10 estará "siempre actualizado", y lo dicen en serio. No hay forma de desactivar Windows Update. Microsoft dice que las actualizaciones de funciones se probarán en dispositivos de consumo antes de que se implementen en computadoras de negocios. Con Windows 10, Windows se parece mucho más a Google Chrome o a una aplicación web: se actualizará automáticamente.



