Cómo aprovechar al máximo tu Nest Cam

La Nest Cam es una de las levas de Wi-Fi más populares del mercado gracias a su facilidad de uso. Si eres un propietario reciente o solo alguien que siente curiosidad acerca de qué puede hacer realmente el dispositivo, aquí te explicamos cómo aprovechar al máximo tu Nest Cam.
Muchos propietarios de Nest Cam probablemente solo configuraron la cámara y marcaron el registro, pero a pesar la simplicidad de la Nest Cam, en realidad hay muchas características interesantes que vienen con el dispositivo. Veamos algunas cosas increíbles que puedes hacer con la Nest Cam de las que quizás no hayas oído hablar.
Cambiar la calidad del video

RELACIONADO: Cómo cambiar la calidad del video de tu Nest Cam
La Nest Cam es capaz de grabar y transmitir video HD completo de 1080p. Sin embargo, es posible que su conexión a Internet no sea capaz de manejar ese tipo de carga, por lo que es necesario retroceder un poco.
Puede ingresar a la configuración y seleccionar "Calidad de imagen". Desde allí, puede elegir entre 360p, 720p, 1080p o Auto. La última opción hará que la Nest Cam elija automáticamente la mejor calidad según la velocidad de tu conexión a Internet.
Conéctala a una nueva red Wi-Fi

RELACIONADA: Cómo conectar tu Nest Cam a un Wi nuevo -Fi Network
Si decides obtener un nuevo enrutador o simplemente terminas cambiando algunas de tus configuraciones de Wi-Fi, deberás volver a conectar tu Nest Cam a tu red Wi-Fi.
Desafortunadamente, no hay una manera superrápida de hacerlo, y todo se reduce a la configuración de tu Nest Cam una vez más en su mayor parte. Vaya a Configuración> Información del hogar> Ayuda de Home Wi-Fi> Configuración de actualización para comenzar.
Guarde las grabaciones para más adelante con Nest Aware
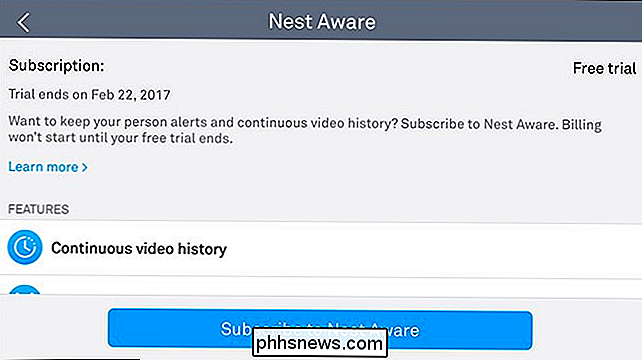
RELACIONADO: ¿Qué es Nest Aware, y debe pagar por una suscripción?
Nest Aware es un servicio de suscripción para su Nest Cam que le permite guardar grabaciones de video para ver más tarde. De lo contrario, solo guarda instantáneas de cualquier movimiento que se haya detectado.
Sin embargo, Nest Aware cuesta $ 100 por año y $ 50 por año por cada Nest Cam adicional que tenga. Definitivamente no es el plan de suscripción más barato que hemos visto para una cámara de Wi-Fi, pero viene con algunas características adicionales que son bastante claras, incluidas las Zonas de actividad (más sobre eso en un momento).
Personalizar alertas y notificaciones

RELACIONADO: Cómo personalizar las notificaciones de Nest Cam
Tu Nest Cam puede avisarte cada vez que detecta movimiento, pero si ya estás en casa y no necesitas recibir ese tipo de notificaciones, puedes personalizar cuándo y cómo los recibe.
Al ir a Configuración> Notificaciones, puede elegir recibir alertas solo cuando está lejos de casa. Además, puede elegir si desea recibir estas alertas directamente en su teléfono inteligente, a través del correo electrónico o de ambos.
Comparta la transmisión de video con otras personas
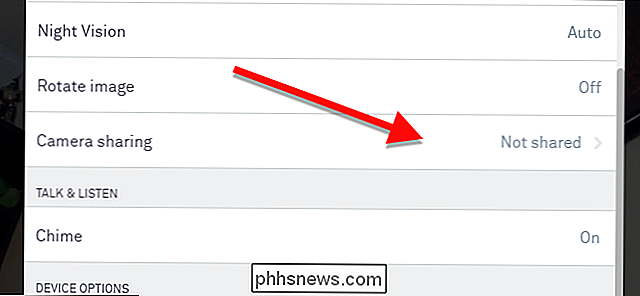
RELACIONADO: Cómo compartir su alimentación de Nest Cam con otra persona
No tienes que mantener el feed de video de tu Nest Cam todo para ti. Si vas a estar de vacaciones y quieres que un amigo o familiar vigile las cosas desde lejos, puedes compartir tu Nest Cam con ellos.
Puedes hacerlo accediendo a la configuración y seleccionando "Compartir cámara". . A partir de ahí, creará una contraseña que su amigo deberá ingresar para ver la alimentación de video de su Nest Cam.
Activar y desactivar automáticamente
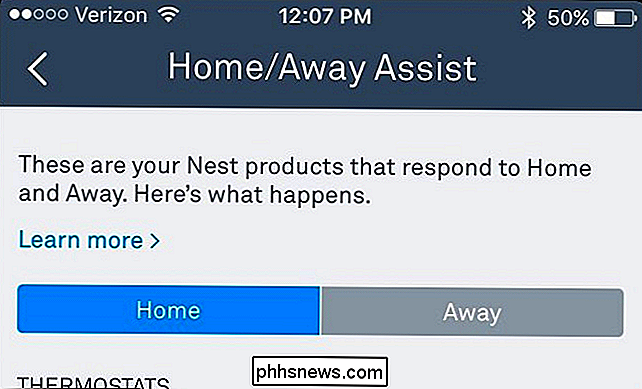
RELACIONADO: Cómo activar automáticamente su Nest Cam Activado y desactivado
Si utilizas Nest Aware y haces que tu Nest Cam grabe las 24 horas, eso puede consumir mucho ancho de banda. Para ayudar con eso, puede hacer que la cámara encienda y apague automáticamente en momentos específicos.
Vaya a la configuración y toque "Programar". Desde allí, habilítelo y luego comience a personalizar las ventanas de tiempo en las que desea que se active o desactive su Nest Cam. También puedes usar la función de Asistencia en casa / ausente, que usa geofencing en lugar de un horario establecido.
Desactiva la luz de estado brillante

RELACIONADO: Cómo apagar la luz de estado en tu Nest Cam
Cada vez que tu Nest Cam está grabando activamente, muestra una sutil luz LED en el frente. Probablemente no sea tan grande para algunos usuarios, pero en la oscuridad puede ser una de las cosas más brillantes en la sala, cegándote si tratas de tomar una siesta rápida.
Afortunadamente, puede desactivarlo yendo a la configuración y seleccionando "Luz de estado". Desde allí, puedes elegir desactivarlo de varias maneras o mantenerlo habilitado para algunas cosas.
Desactivar el micrófono
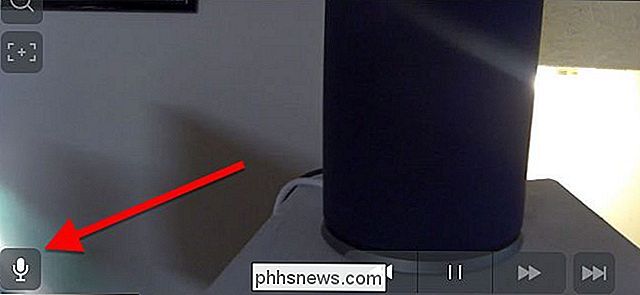
RELACIONADO: Cómo evitar que tu Nest Cam capture sonido
Siempre se captura el video, tu Nest Cam también incluye el audio de manera predeterminada. Sin embargo, si nunca terminas realmente usando la parte de audio, entonces es sobre todo perder ancho de banda, por poco que sea. La buena noticia es que puede desactivar el micrófono.
Simplemente entre en la configuración, seleccione "Sonido", y luego presione el interruptor de al lado de "Micrófono encendido / apagado". Tenga en cuenta que esto eliminará la capacidad de comunicación de audio bidireccional, además de hacer que las alertas de audio sean irrelevantes.
Desactivar Night Vision

RELACIONADO: Cómo desactivar Night Vision en la Nest Cam
La visión nocturna puede ser muy útil, pero si nunca la usa, entonces probablemente sea mejor desconectarla, especialmente si está creando un resplandor de la ventana de la luz infrarroja.
Puede hacerlo entrando en el configuraciones, seleccionando "Visión nocturna" y apagándolo. Después de eso, tu Nest Cam siempre permanecerá en el "modo día" y nunca activará el modo de visión nocturna a menos que vuelvas a la configuración y la vuelvas a cambiar manualmente.
Crea "Zonas de actividad"
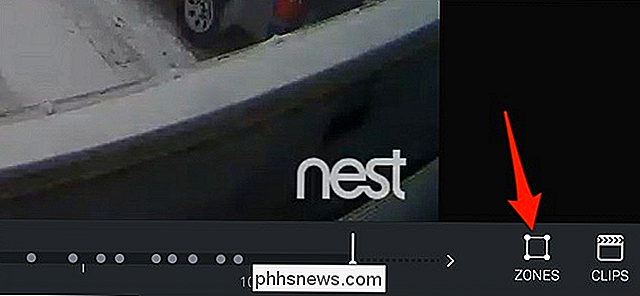
RELACIONADO: Cómo crear zonas de actividad para alertas de movimiento de su Nest Cam
Si se suscribe a Nest Aware, puede crear zonas de actividad, que son áreas personalizadas dentro del marco de alimentación de video que son detectables por movimiento. Esto significa que si se detecta algún movimiento dentro de esta área, se le alertará, mientras que cualquier movimiento fuera del área se dejará solo.
Solo puede personalizar esta función en la interfaz web, por lo que después de iniciar sesión y abre la alimentación de video de tu Nest Cam, toca "Zonas" y crea tu Zona de actividad.

Cómo deshacerse de las notificaciones y el software incluido de AVG
AVG Antivirus incluye extensiones de navegador, notificaciones y otras funciones que seguramente lo distraerán. Si solo quiere que un antivirus proteja silenciosamente su sistema en segundo plano, aquí le mostramos cómo reducir AVG. RELACIONADO: ¿Cuál es el mejor antivirus para Windows 10? (¿Es suficiente Windows Defender?

Cómo ver quién está conectado a su red Wi-Fi
¿Sabe quién está conectado a la red Wi-Fi de su enrutador? Eche un vistazo a la lista de dispositivos conectados a su red Wi-Fi desde su enrutador o computadora para averiguarlo. Tenga en cuenta que muchos dispositivos se conectan a su conexión Wi-Fi en estos días. La lista contendrá computadoras portátiles, teléfonos inteligentes, tabletas, televisores inteligentes, decodificadores, consolas de videojuegos, impresoras Wi-Fi y más.



