Cómo obtener aplicaciones de Android para ver almacenamiento externo en Chromebooks

Las aplicaciones de Android son una excelente forma de expandir las capacidades a veces limitadas de los Chromebook, pero pueden ser un problema si almacena la mayoría de sus datos en un medio externo, como una tarjeta SD, por ejemplo.
RELACIONADO: Las mejores aplicaciones de Android que debería usar en su Chromebook
Afortunadamente, con unos pocos comandos puede "forzar" las aplicaciones de Android no solo para ver el almacenamiento externo, sino también para escribirlo. Sin embargo, te advertiré: esto requiere algunos comandos de shell, por lo que si no te sientes cómodo con eso, pisa con cuidado. Grite a Nolirium por esta publicación de blog increíblemente útil que me ayudó a seguir adelante con esto. Gracias a la guía que encontré allí, pude hacer que esto funcionara sin problemas.
Entonces, ¿cómo funciona esto?
En resumen, utilizaremos montajes de encuadernación para básicamente "atar" una carpeta en el medio externo a uno que es parte de la estructura interna de archivos. Básicamente, esto permite a Android ver los contenidos de la carpeta externa, porque está vinculada a una carpeta en el almacenamiento interno, que puede ver sin problemas.
Vale la pena señalar que el enlace de estas carpetas solo funcionará en Android: ganó t afecta cómo Chrome OS ve las carpetas o los archivos dentro. Vamos a crear una carpeta llamada "Bound" en la raíz del directorio de descargas en Chrome OS y unir una carpeta en el medio externo a esta carpeta, y mientras que Android verá los contenidos de la carpeta externa en el directorio de Bound, Chrome OS no lo hará; el enlace directamente se verá completamente vacío. Pero dado que Chrome OS puede interactuar de forma nativa con el almacenamiento externo, esto no debería ser un problema.
Paso uno: cree sus carpetas
Con eso, estamos listos para crear los directorios que usaremos para esto. Como dije antes, vamos a crear una carpeta en el directorio de descargas llamada "Bound". De modo que adelante, abra la aplicación Chrome OS Files y vaya al directorio de descargas.
Desde allí, haga clic con el botón derecho y elija "Nueva carpeta".
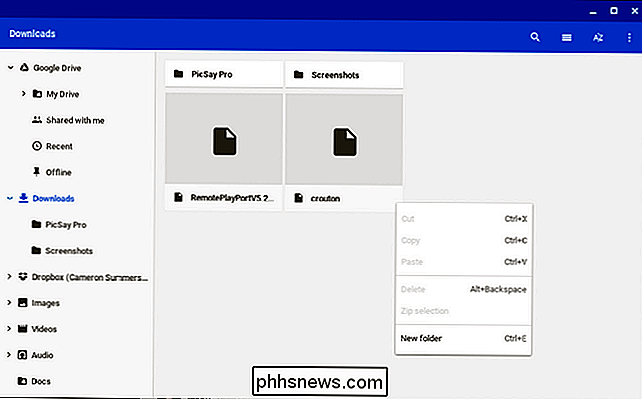
Nombre esta carpeta como "Vinculado".
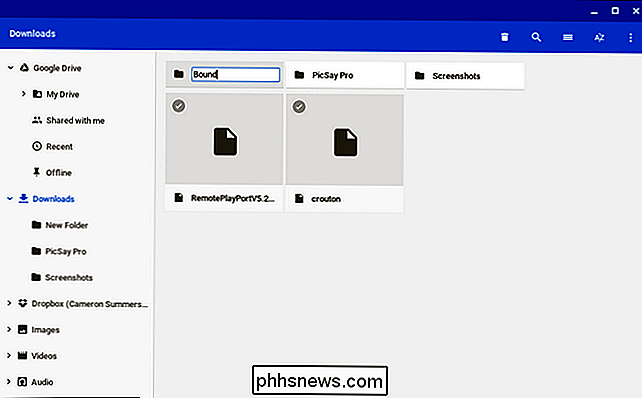
Vale la pena señalar que puede nombrar esto como prefiera, pero a los fines de este tutorial y de los comandos que usará a continuación, estamos usando " Bound. "
Si tienes un conjunto específico de archivos que deseas que Android pueda ver en tu Chromebook, ve y navega a tu medio externo y crea una nueva carpeta aquí también. Asígnele el nombre: estoy usando "Capturas de pantalla" para este ejemplo, así que siéntase libre de cambiarlo si no tiene sentido para su aplicación. Solo recuerda que tendrás que cambiar parte de los comandos a continuación para reflejar el nombre de tu carpeta.
Paso dos: abre un Root Shell y crea el enlace
Primero, vas a necesitar abrir una ventana Crosh presionando Ctrl + Alt + T en su teclado. Se abrirá una nueva ventana negra sólida en su navegador. Alternativamente, puede instalar la aplicación Crosh Window desde Chrome App Store (que también requiere que se instale la aplicación Secure Shell), pero eso no es necesario si es algo que no cree que use con frecuencia.
En el Ventana Crosh, escriba lo siguiente:
shell
Seguido por:
sudo su
Le pedirá su contraseña; esta debe ser la misma con la que inicia sesión en su Chromebook.
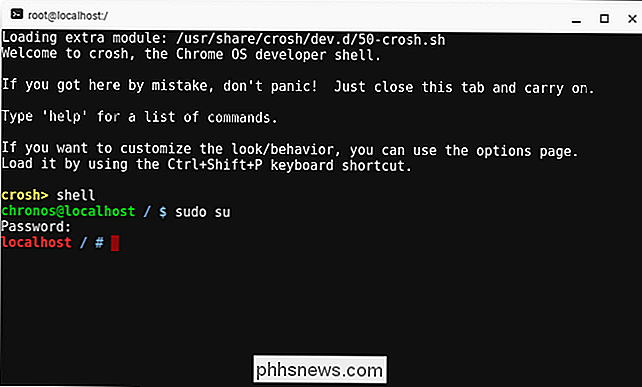
En este momento punto, estás en un shell raíz, que es lo que queremos. Los siguientes comandos deberían proporcionarle acceso de lectura / escritura a la carpeta externa directamente desde las aplicaciones de Android. Para los fines de este tutorial, voy a dividirlos uno por uno a la vez, pero tenga en cuenta que puede encadenarlos si lo desea, simplemente separe cada comando con&&símbolos.
Nota: El título predeterminado para una unidad externa en Chrome OS es "SIN TÍTULO". Si su unidad ha sido nombrada de otra manera, utilícela en lugar de "SIN TÍTULO" en los siguientes comandos.
Con eso fuera del camino, ingrese lo siguiente en la ventana del shell raíz:
mount --bind / media / removable / UNTITLED / Screenshots / run / arc / sdcard / default / emulated / 0 / Download / Bound mount - -bind / media / extraíble / UNTITLED / Screenshots / run / arc / sdcard / read / emulated / 0 / Download / Bound mount --bind / media / extraíble / SINTITULAR / Screenshots / run / arc / sdcard / write / emulated / 0 / Descargar / Bound
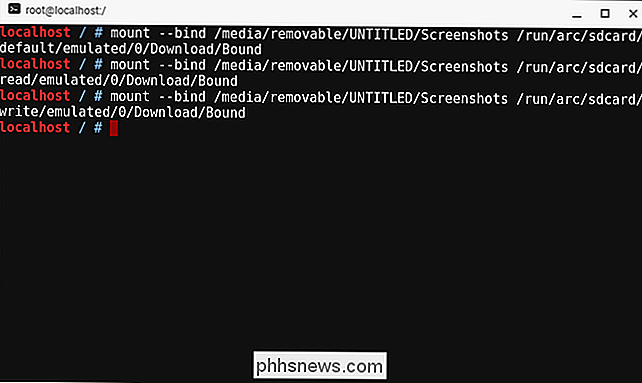
De nuevo, cambie el nombre de la carpeta externa a lo que elija si es diferente de la mía.
Paso tres: Beneficio
Eso es todo lo que tiene que hacer. Como dije antes, esto no afectará la forma en que Chrome OS ve tus carpetas, solo Android.
Por supuesto, no es un sistema perfecto. Algunas aplicaciones de Android pueden ver los contenidos de la carpeta encuadernada, pero no interactuar con ellos. Por ejemplo, utilizo Skitch para anotar capturas de pantalla, y aunque puede ver todo en la carpeta encuadernada, no puede abrir ninguno de los archivos. Probablemente esto se deba en gran parte al hecho de que Skitch ya no está en desarrollo activo, por lo que está bastante desactualizado, pero sigue siendo un buen ejemplo de lo imperfecto que puede ser este sistema.
Además, este enlace no sobrevivirá a un reinicio . Entonces, cada vez que reinicies la computadora, tendrás que volver a ingresar los comandos anteriores. También he visto que algunos usuarios han perdido el acceso a la carpeta encuadernada después de que el sistema pasa al modo de suspensión, pero personalmente no he tenido este problema. Al igual que con la mayoría de las soluciones como esta, su millaje puede variar.
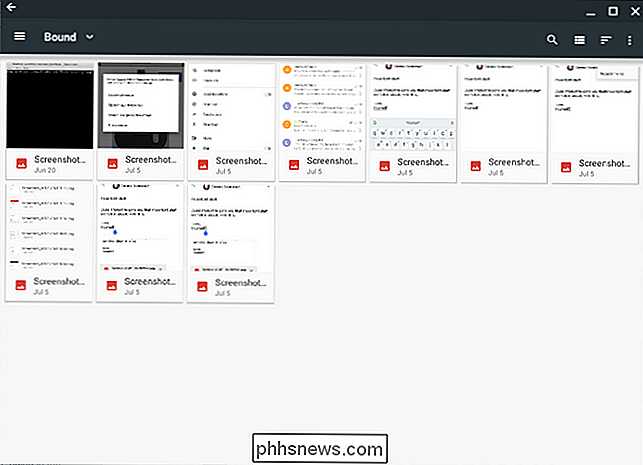
PicSayPro muestra el contenido de la carpeta Bound.
Por supuesto, Google está trabajando activamente para habilitar contenidos de tarjetas SD para aplicaciones de Android, así que finalmente debería obtener el soporte adecuado. Pero hasta ese momento, esta es la mejor alternativa.

Cómo obtener la actualización de creadores de Fall de Windows 10 Ahora
Microsoft comenzó a implementar la Actualización de creadores de Fall de Windows 10, pero pasarán unos meses antes de que todas las PC lo tengan. Si no desea esperar, puede descargar la Actualización de Fall Creators de Microsoft en este momento. Una advertencia sobre la actualización temprana RELACIONADA: Novedades en la actualización de creadores de Fall de Windows 10, disponible ahora Puede ser molesto esperar meses para que una gran actualización de Windows 10 llegue a su PC, pero hay una razón para el retraso.

Cómo bloquear a alguien en la consola PlayStation 4 o Pro
A veces, el aspecto social de las consolas modernas puede ser genial. Otras veces, puede ser molesto, especialmente si alguien está allí solo para actuar como un troll. Afortunadamente, puedes bloquear personas fácilmente desde tu PlayStation 4, dejándote jugar tranquilamente. Entonces, ¿qué hace el bloqueo?



