Todo lo que necesita saber sobre cómo comenzar con Raspberry Pi

Ahora con más de cuatro años, la Raspberry Pi, una computadora de tamaño de una tarjeta de crédito barata, ha tomado el mundo de la informática y el bricolaje tormenta. Siga leyendo mientras lo guiamos a través de todo, desde la compra hasta el encendido y la pequeña dínamo.
¿Qué es la Raspberry Pi?
La Raspberry Pi es una computadora de tamaño tarjeta de crédito diseñada y fabricada por la Fundación Raspberry Pi, una organización sin fines de lucro dedicada a hacer que las computadoras y la instrucción de programación sean lo más accesibles posible para la mayor cantidad de personas.
Aunque la misión original del proyecto Raspberry Pi era conseguir computadoras baratas con capacidades de programación en manos de los estudiantes, el Pi ha sido adoptado por una audiencia diversa. Tinkers, programadores y DIYers en todo el mundo han adoptado la pequeña plataforma para proyectos que van desde la recreación de gabinetes retro arcade hasta el control de robots y la creación de dispositivos de medios hogareños baratos pero poderosos.
Introducido en 2012, el Raspberry Pi original (lo que ahora consulte el modelo A de Raspberry Pi 1) presentaba una configuración de sistema en un chip construida en torno al procesador Broadcom BCM2835, un procesador móvil pequeño pero bastante potente que se utiliza comúnmente en teléfonos celulares. Incluía una CPU, GPU, procesamiento de audio / video y otras funcionalidades, todo en un chip de bajo consumo emparejado con un procesador ARM de núcleo único de 700Mhz. En los años intermedios, la fundación ha lanzado múltiples revisiones (cambiando los chips de Broadcom por versiones mejoradas y aumentando la potencia de la CPU con un chip de cuatro núcleos a 1.2GHz).
Aunque el Pi es un pequeño dispositivo increíble que ha crecido a pasos agigantados y límites desde su introducción, es importante enfatizar que la Raspberry Pi no es . El Raspberry Pi no es un reemplazo absoluto para su computadora de escritorio o computadora portátil. No puede ejecutar Windows en él (al menos no la versión tradicional de Windows que conoce), aunque puede ejecutar muchas distribuciones de Linux, incluidas las distribuciones con entornos de escritorio, navegadores web y otros elementos que cabría esperar en una computadora de escritorio.
El Raspberry Pi es , sin embargo, un dispositivo asombrosamente versátil que empaqueta una gran cantidad de hardware en un cuerpo muy económico y es perfecto para hobby electronics, proyectos de bricolaje, configuración de una computadora económica para programar lecciones y experimentos, y otros esfuerzos.
¿Qué hay en el Raspberry Pi Board?

Programador de LEGO para báscula, no incluido.
En los primeros años de la fundación Pi, el Raspberry Pi vino en dos versiones en dos precios diferentes: el Modelo A ($ 25) y Modelo B ($ 35). Si necesitaras menos hardware (el Modelo A tenía un puerto USB menos, sin puerto Ethernet y la mitad de RAM) podrías ahorrar diez dólares.
A medida que los costos de fabricación caían y el Pi ganaba más y más atención, podían aumente las especificaciones de hardware del dispositivo de manera significativa mientras mantiene el mismo costo, finalmente unificando todos los modelos con la presentación de la Raspberry Pi 2 en 2015 y la Raspberry Pi 3 en 2016. Dicho de otra manera: la mejor Raspberry Pi disponible en cualquier momento siempre ha costado $ 35. Entonces, ¿qué obtienes al comprar una computadora de tamaño de tarjeta de crédito de $ 35?

La generación actual de Raspberry Pi 3, vista anteriormente, tiene el siguiente hardware:
- Procesador ARM de 1.2 Ghz Systems-On-a-Chip (SoC) con 1GB de RAM.
- 1 puerto HDMI para salida de audio / video digital
- 1 toma de 3.5mm que ofrece audio y salida de video compuesto (cuando se combina con un cable apropiado).
- 4 puertos USB 2.0 para conectar dispositivos de entrada y complementos periféricos.
- 1 lector de tarjetas microSD para cargar el sistema operativo.
- 1 puerto LAN Ethernet.
- 1 antena de radio Wi-Fi / Bluetooth integrada.
- 1 puerto de alimentación microUSB.
- 1 interfaz GPIO (entrada / salida de uso general).
¿Qué diablos es un GPIO? El Raspberry Pi viene con un conjunto de 26 pines verticales expuestos en el tablero. Estos pines son una interfaz de entrada / salida de propósito general que deliberadamente no está vinculada a ninguna función nativa específica en la placa Raspberry Pi.
En su lugar, los pines GPIO están allí explícitamente para que el usuario final tenga acceso de hardware de bajo nivel directamente a la placa con el propósito de conectar otras placas de hardware, periféricos, pantallas de visualización LCD y otros dispositivos de hardware al Pi. Por ejemplo, si quieres tomar un viejo controlador arcade y conectarlo directamente a tu Raspberry Pi para darle a tu arcade una sensación más auténtica, puedes hacerlo usando la interfaz GPIO.
Aunque no usaremos el encabezado GPIO en el tutorial de hoy "cómo comenzar", lo aprovechamos en otros tutoriales, como nuestro indicador LED Raspberry Pi que utiliza una placa de análisis LED adjunta al encabezado GPIO.
Dónde comprar la Raspberry Pi

In En la versión original de esta guía, fuertemente advertimos a los lectores que no compren en Amazon o eBay. En los primeros días de la creciente popularidad del Pi, era realmente difícil tener en sus manos una unidad, y si le compraba a alguien que no fuera un vendedor autorizado de la Fundación Raspberry Pi, había una buena posibilidad de que pagara en exceso o terminara con un producto muy sospechoso en sus manos.
Hoy todavía puede comprar a un revendedor oficial de Pi, como una de las muchas compañías suministradas por el distribuidor autorizado de la Fundación Pi Element14, pero el riesgo de comprar a un tercero oa través de Amazon se ha desplomado . De hecho, hemos comprado todas nuestras unidades Pi de Amazon durante los últimos años sin problemas.
Existen múltiples versiones del Pi, pero si recién está comenzando, debe comprar absolutamente la generación más actual de el dispositivo, el Raspberry Pi 3. Prácticamente todos los viejos tutoriales de Pi en Internet todavía funcionan con los modelos más antiguos, pero muchos de los proyectos que desees emprender (especialmente si quieres usar el Pi como un emulador de videojuegos o similar ) realmente se beneficia con el hardware más nuevo.
Sin embargo, en casos excepcionales, es posible que desee visitar eBay para comprar un modelo Pi más viejo y más barato. Nuestro tutorial sobre cómo convertir una unidad Pi y una placa LED en un indicador meteorológico, por ejemplo, no necesita una nueva unidad Pi y funciona perfectamente con la Raspberry Pi 1 Modelo A original de la era 2012.
The Other Stuff Necesitará

La Raspberry Pi es simplemente una placa base: no viene con una carcasa, ningún cable ni siquiera una fuente de alimentación. Por lo tanto, tendrá que comprar estas cosas usted mismo junto con su Pi. Estas son las otras cosas que necesitará comprar (si no las tiene tiradas).
Una fuente de alimentación estable : la Raspberry Pi toma su potencia de un puerto microUSB y requiere un microUSB-a -Adaptador de CA. Debido a que el Pi es una microcomputadora y no simplemente un teléfono celular que completa una batería, necesita usar un cargador de alta calidad con entrega de energía estable que proporcione un 5v consistente con al menos 700mA de salida mínima para unidades de modelo anteriores y 2.5A para el Pi 3.
Aquí hay un gráfico, cortesía de la Fundación Pi, que describe los requisitos de energía mínimos y sugeridos.
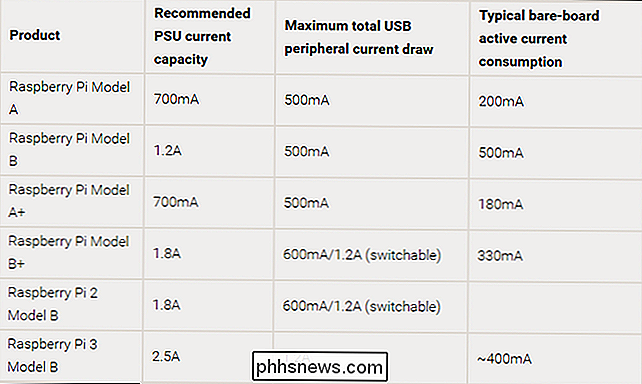
Usar un cargador de baja calidad o con poca potencia es la principal fuente de problemas de inestabilidad del sistema y la frustración con la frambuesa Pi. Puede evitar una pila de futuros dolores de cabeza simplemente obteniendo una fuente de alimentación de muy alta calidad, preferiblemente una diseñada para el Pi, directamente desde la puerta. Recomendamos la fuente de alimentación CanaKit 5V 2.5A ($ 10). Está diseñado específicamente para usar con el Pi, puede suministrar suficiente energía estable para las unidades más antiguas a las más nuevas, y no te dejará con problemas de arranque o datos corruptos, como algún cargador de teléfono celular al azar en el cajón de tu oficina.
Un caso: El Pi se embarca desnudo; Necesitará un estuche adecuado para envolverlo. Puede recoger un estuche de plástico / acrílico por alrededor de $ 10-25, o elegir la ruta más creativa y crear su propio estuche (como muchos hicieron poco después de lanzar el Pi).
Cuando vaya de compras, tenga cuidado de compruebe que está comprando el estuche adecuado para su modelo. Los cambios significativos en la placa Raspberry Pi en los últimos años, incluido el movimiento y la eliminación absoluta de ciertos puertos, significa que los casos más antiguos no se adaptarán a los modelos más nuevos.
No particularmente exigente o llamativo? La caja de $ 8 Raspberry Pi 3 de la Fundación Pi es un valor difícil de superar. ¿Quieres algo llamativo? El cielo es el límite: Amazon está llena de cajas Pi realmente geniales como este estuche "Bel-Aire" cortado con láser que parece un pequeño artefacto de la década de 1950.
Una tarjeta SD de 4GB + : las unidades Pi antiguas usaban un tarjeta SD de tamaño pero las Pi 2 y Pi 3 usan tarjetas microSD. La Fundación Raspberry Pi recomienda, como mínimo, una tarjeta SD Class 4 de 4 GB. Pero dado que las tarjetas SD son baratas en estos días, recomendamos comprar al menos una tarjeta SD Clase 10 de 16GB para una tarjeta Pi o una tarjeta microSD Clase 10 de 16GB para los modelos más nuevos. Puede que ya tengas uno, pero no todas las tarjetas SD funcionarán necesariamente; consulta esta tabla de elinux.org para ver una lista de tarjetas de trabajo probadas (y no funcionales) para el Pi.

Cables de audio / visuales : si conecta su Pi a un televisor de alta definición o un monitor de computadora más nuevo con soporte HDMI, necesitará un cable HDMI: todas las unidades PI admiten salida HDMI. Para video digital a un monitor de computadora estándar que carece de un puerto HDMI, necesitará un cable HDMI a DVI para la señal de video y un cable estéreo de 3,5 mm para el sonido (ya que perderá el sonido en la conversión de HDMI a DVI) .
Algunos Pis también tienen salidas analógicas para televisores más antiguos. Si está conectando Pi más antiguo a un televisor analógico, necesitará un cable RCA para el video y un cable estéreo de 3.5 mm para el sonido. No necesita comprar un cable RCA específico para la tarea, incluso podría usar un cable triple amarillo-rojo-blanco que tiene por ahí, solo asegúrese de hacer coincidir los colores en ambos extremos del cable cuando lo enchufe. pulg.
Si necesita conectar una unidad Pi más nueva a una fuente de video SD / analógica, deberá comprar un cable adaptador conocido como adaptador de 3,5 mm a RCA o un cable de ruptura TRRS AV. Debido a que dichos cables son notorios por estar fuera de especificaciones / estándar y no funcionan con el dispositivo que desea, recomendamos encarecidamente que solo elija esta unidad barata y altamente revisada que se sabe que es compatible con Raspberry Pi.
Un cable Ethernet o adaptador Wi-Fi : la conectividad de red no es una necesidad absoluta para el Pi, pero hace que la actualización (y descarga) del software sea mucho más fácil y le da acceso a una amplia variedad de aplicaciones dependientes de la red. Y obviamente, si su proyecto depende de estar conectado a su red o a Internet, necesitará Wi-Fi o Ethernet.
Todas las versiones del Pi tienen un puerto Ethernet a bordo, por lo que solo puede enchufar un cable Ethernet y ve. Si desea usar Wi-Fi, el Pi 3 tiene Wi-Fi integrado. Si tiene un Pi más antiguo, puede comprar uno de los muchos adaptadores de micro Wi-Fi compatibles con el Pi. Hemos tenido un gran éxito con el pequeño adaptador Edimax EW-7811Un y lo hemos usado en múltiples compilaciones.
Un mouse y teclado: Incluso si su objetivo final es construir un servidor de archivos sin cabeza u otro sin entrada. dispositivos periféricos / monitor, aún necesitará un mouse y un teclado para poner en marcha su Pi.
Cualquier teclado y mouse USB con cable estándar debería funcionar sin problemas con su Raspberry Pi. Sin embargo, hay una advertencia a esa afirmación: según las especificaciones de diseño del USB, los teclados y ratones basados en USB deberían consumir menos de 100 mAh de potencia, pero muchos modelos ignoran esa especificación y extraen más.
En unidades Pi más antiguas, este sorteo adicional problemático, ya que los puertos USB eran notoriamente quisquillosos. Si descubre que sus periféricos consumen más de 100 mAh cada uno, deberá usar un concentrador USB con alimentación (consulte a continuación). En modelos más nuevos, esto debería ser un problema menor ya que los puertos USB se mejoran significativamente y las unidades consumen unidades de suministro de energía más grandes.
Puede resultarle útil revisar esta gran lista de periféricos verificados compatibles con Pi mantenidos por eLinux. org.
Un concentrador USB con alimentación (opcional) : si sus periféricos están fuera de especificaciones o si necesita conectar más de dos dispositivos (como un teclado, un mouse y un adaptador USB de Wi-Fi), lo hará necesita un concentrador USB externo con su propia fuente de alimentación.
Probamos todos los concentradores de potencia que teníamos en la oficina con Pi -desde los bonitos hubs de marca de Belkin hasta los centros de datos sin nombre- y no tuvimos problemas con ninguno de ellos. Dicho esto, recomendamos que compruebe su hub existente o compra potencial en la sección del concentrador de la lista de periféricos eLinux antes mencionada.
Cómo instalar un sistema operativo en la Raspberry Pi
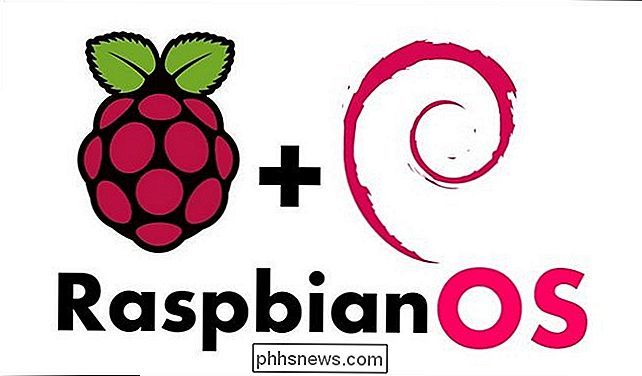
Ahora que hemos reunido todo el hardware requerido, Pi y periféricos por igual, es hora de dedicarse al negocio de cargar un sistema operativo en su Pi. No importa qué proyecto esté haciendo, la instalación de un sistema operativo en el Pi generalmente seguirá el mismo procedimiento.
A diferencia de una computadora tradicional donde tiene un BIOS, una unidad que admite medios extraíbles (como una unidad de DVD), y un disco duro dentro de la computadora, el Raspberry Pi simplemente tiene un lector de tarjetas SD. Como tal, no va a seguir la ruta tradicional de instalación de computadoras para insertar un disco de inicio e instalar su sistema operativo en un dispositivo de almacenamiento interno. en su lugar, vamos a preparar la tarjeta SD en una computadora tradicional y cargarla en la Raspberry Pi para su posterior desembalaje / ajuste.
Paso uno: elija y descargue su sistema operativo
Si está trabajando en una proyecto específico, es posible que ya sepa qué sistema operativo necesita para descargar. Si lo que buscas es retocar, probablemente querrás una distribución Linux de propósito general para el Pi. Si bien hay una amplia variedad de distribuciones de Linux disponibles para el Pi, la distribución que vamos a utilizar en nuestro ejemplo es la más compatible y la más estable: Raspbian, una versión de Debian Linux optimizada para Raspberry Pi.
Para En este paso, necesitarás una computadora separada con un lector de tarjetas SD.
Primero, comienza por tomar una copia de Rasbian de la Fundación Raspberry Pi. Hay dos versiones de Rasbian: "Rasbian Jessie con Pixel" y "Rasbian Jessie Lite". Pixel es la nueva (y muy bonita) interfaz de escritorio que la Raspberry Pi Foundation lanzó en el otoño de 2016. La versión lite no tiene más escritorio de Pixel con gran consumo de GPU y conserva el viejo (y bastante feo) sistema de escritorio Rasbian anterior. A menos que tenga hardware antiguo y necesite la versión lite, le sugerimos que descargue la edición "con Pixel".
Paso dos: escriba la imagen del SO en su tarjeta SD
Ahora que ha descargado Raspbian, necesita para escribir la imagen en tu tarjeta SD. Etcher, un programa gratuito para usuarios de Windows, macOS y Linux, simplifica el proceso.
Primero, conecte su tarjeta SD a su computadora. A continuación, enciende Etcher.
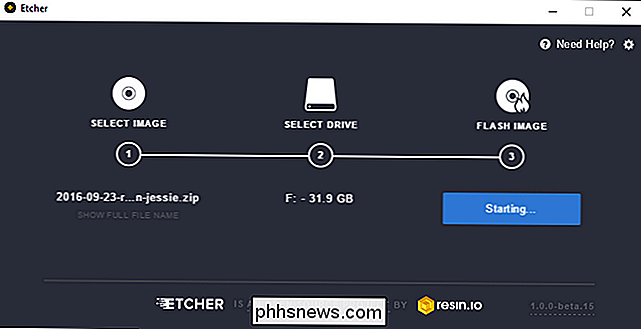
Flashing Raspbian es un proceso simple de tres pasos:
- En "Seleccionar imagen", apunte Etcher al archivo ZIP Raspbian IMG que descargó anteriormente.
- En "Seleccionar unidad," seleccione saca tu tarjeta SD de la lista de opciones. Tenga en cuenta que las unidades del sistema no se mostrarán como una opción, pero que las unidades de disco duro externas que haya conectado podrían hacerlo. Si no está seguro de qué unidad es la que desenchufa todas las unidades externas, guarde la tarjeta SD en la que desea escribir.
- Finalmente, haga clic en "¡Flash!" Y su tarjeta SD estará lista para usar en poco tiempo.
Etcher es un programa muy simplificado que hace que el proceso sea mucho más fácil. Los usuarios avanzados pueden preferir el método de línea de comando, que se describe en raspberrypi.org para usuarios curiosos de macOS y Linux.
Paso tres: coloque su tarjeta SD en el Pi y comience de nuevo
Ahora es el momento de comenzar su Pi por primera vez. Conecte todos los cables y periféricos necesarios a su Raspberry Pi, excepto el cable de alimentación; esto incluye el cable HDMI o RCA, el concentrador USB, el cable Ethernet y todo lo demás que necesite.
Una vez que tenga todos los cables conectado a Pi y sus respectivos destinos, inserte la tarjeta SD. Después de que la tarjeta SD esté firmemente asentada, inserte el cable de alimentación microUSB. No hay un botón de encendido en el Pi: tan pronto como conecte el cable de alimentación, comenzará a arrancar.
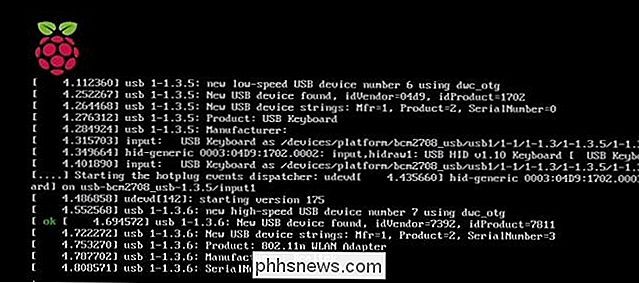
Casi de inmediato verá que la secuencia de inicio se desplaza rápidamente, similar a la vista anterior. Sin embargo, si está ejecutando la versión Pixel de Rasbian Jessie, la vista se reemplazará rápidamente por una pantalla de bienvenida simple:

Unos segundos más tarde, se te lanzará al escritorio de Pixel cuando se complete el proceso de arranque.

Felicitaciones, has iniciado tu Pi por primera vez con éxito. Para aquellos de ustedes que están familiarizados con las primeras versiones de Debian en la Raspberry Pi y su escritorio muy espartano, inmediatamente no sabrán lo bien que se ve en comparación. ¡Es como si estuviéramos computando en el siglo XXI!
A continuación, le enseñaremos cómo configurar Raspbian en su Pi.
Configurando Raspbian en su Pi
Ahora que ya está funcionando, es Es hora de configurar su red, actualizar el software y, de otro modo, obtener Raspbian listo para usar en sus proyectos.
Conexión a Wi-Fi
Si está conectado a su red doméstica a través de Ethernet, pase a la siguiente sección " Probando la red ". Si necesita configurar la conexión inalámbrica, busque el ícono de red en la esquina superior derecha de la pantalla y haga clic en él:
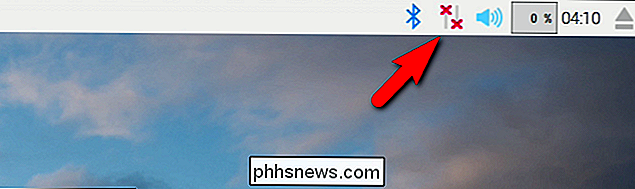
Seleccione la red inalámbrica a la que desea conectarse desde el menú desplegable.
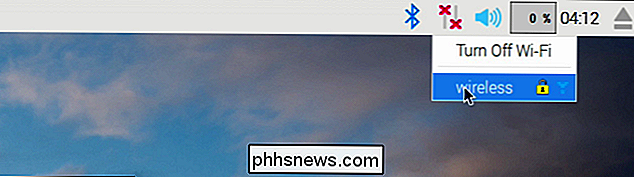
Ingrese su Contraseña de Wi-Fi en el cuadro emergente y luego confirme que el ícono de red cambie del ícono de no conexión al icono de Wi-Fi.
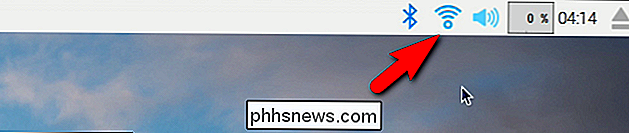
Es hora de verificar nuevamente la conexión de red confirmando que podemos conectarnos a la Web.
Probar la red
Ahora que ha configurado la conexión Wi-Fi (o saltó directamente a esta sección porque está usando Ethernet) es hora de probar su conexión. ¿Qué mejor manera de probar la conexión que encender el navegador y visitar How-To Geek?
Desde el escritorio, haz clic en el ícono del menú Raspberry Pi ubicado en la esquina superior izquierda, luego navega a Internet> Navegador web Chromium.
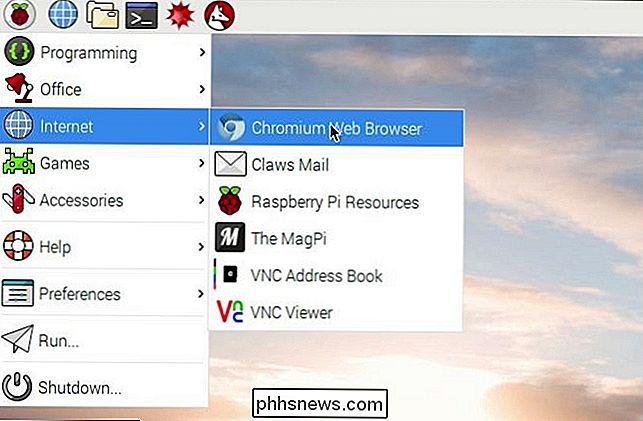
Inicie Chromium haciendo clic en él y luego escriba en www.phhsnews.com:
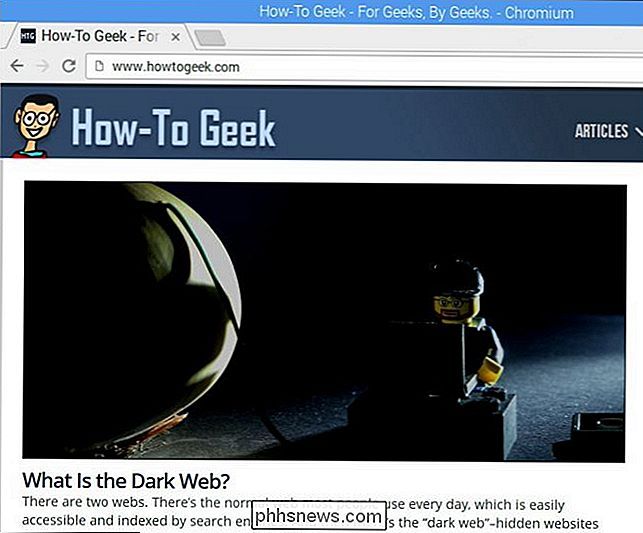
¡Exito! No solo tenemos conectividad de red, sino que How-To Geek se ve igual de bien en el Pi liviano que en un escritorio de pleno derecho. Es probable que esta sea la primera de muchas veces que se sorprenda y esté satisfecho con la capacidad de su nuevo microordenador.
Actualización del software
Antes de comenzar a indagar en su Pi, es una buena idea hacer un software básico actualizar. Hemos configurado la red, hemos probado la conexión, y ahora es el momento perfecto para hacer una actualización de software en todo el sistema.
Aunque la interfaz como un largo camino en Pi y Pixel es absolutamente hermosa en comparación con la anterior En el escritorio, todavía necesita ensuciarse las manos de vez en cuando en el terminal, y la actualización es una de esas veces. Haga clic en el icono del terminal en la esquina superior izquierda de la pantalla para iniciar el terminal.
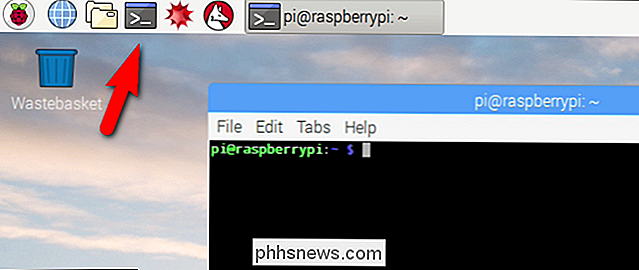
En la terminal, ingrese el siguiente comando:
sudo apt-get update && sudo apt-get upgrade
Este comando de combinación instruye a Raspbian a buscar repositorios de software disponibles para actualizaciones de sistemas y actualizaciones de software. A medida que se descubran dichas actualizaciones, se le pedirá que apruebe o desapruebe los cambios con las teclas Y y.
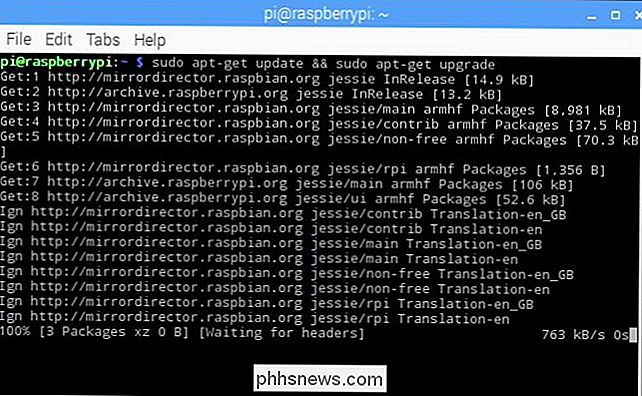
A menos que tenga un motivo convincente para omitir una actualización (que en este punto del juego no) , simplemente presiona la tecla Y para confirmar todos los cambios a medida que aparecen. Incluso en una nueva instalación en la que está utilizando la imagen más reciente de la base Raspberry Pi, espere matar unos buenos 20-30 minutos mientras Rasbian agita las actualizaciones relevantes.
Recursos y proyectos adicionales de Raspberry Pi

Sobre la años desde que escribimos la versión original de esta guía de Raspberry Pi, nos hemos divertido muchísimo utilizando la Raspberry Pi como base para docenas de proyectos. En un momento dado, normalmente tenemos al menos media docena de unidades Pi en funcionamiento. Puede buscar en los archivos de How-To Geek Raspberry Pi para ver el funcionamiento completo, pero aquí encontrará algunos de nuestros proyectos favoritos.
Indiscutiblemente, hemos sacado el mayor provecho del Pi convirtiéndolo en un centro de medios para todas nuestras necesidades de medios locales y en tiempo real. Todos los televisores de toda nuestra casa (¡la habitación de invitados incluida!) Tiene un Pi conectado.
¿Desea jugar con los juegos de video que su computadora de escritorio puede manejar, pero en la TV de su sala de estar en lugar de desde su escritorio? También puedes hacer eso pasando un Pi a una máquina de Steam de transmisión. ¿Necesitas un proyecto más práctico? Puede convertir un Pi y un disco duro externo en una estación de respaldo en red para todas sus necesidades de copia de seguridad de archivos locales.
Pero en realidad, eso es solo la punta del iceberg y estamos seguros de que encontrarás muchas ideas tanto en el archivo HTG como en la búsqueda en la web.
Si quieres leer más, aquí hay algunos excelentes enlaces relacionados con Raspberry Pi:
- La documentación oficial de Raspbian: desde ajustar tu config.txt hasta instalar reproductores multimedia, la documentación del usuario de Raspbian es una referencia práctica.
- El blog oficial de Raspberry Pi: si no observas nada más Raspberry Pi relacionado, vigile el blog oficial. Están constantemente publicando actualizaciones sobre nuevos desarrollos de Pi, proyectos divertidos que los fanáticos de Pi han enviado y otras piezas de interés para los entusiastas de Pi. Mientras revisa el blog, no se olvide de hacer una parada en los foros oficiales.
- MagPi: la revista no oficial Raspberry Pi: publicada alrededor de ocho veces al año, MapPi es una revista electrónica gratuita y pulida para los aficionados al Pi .
- Imágenes de disco de Raspberry Pi: Experimentar con las distribuciones de Raspberry Pi es tan simple como tomar otra tarjeta SD barata y cargarla con una imagen nueva. Raspberry Pi Disk Images es un índice práctico de las actuales distribuciones de Linux y Android compatibles con Pi.
- Lista de periféricos verificados de eLinux.org: Aunque mencionamos esto anteriormente en nuestro tutorial, vale la pena mencionarlo nuevamente. Si está tratando de descubrir por qué una pieza de hardware existente no funcionará con la Pi o si desea la confirmación de que una pieza de hardware que está mirando probablemente funcione con su Pi, es un recurso invaluable.
un proyecto de Raspberry Pi para compartir? ¿Tiene una solicitud para un tutorial orientado a Pi? Mándenos un correo electrónico a o escuche en los comentarios.

Cómo mejorar la vida útil de la batería de su GoPro
Mientras GoPro es una de las mejores cámaras de acción del mercado en este momento, la duración de la batería deja mucho que desear. Sin embargo, aquí hay algunos ajustes que puede optimizar para extraer la mayor cantidad de batería posible de su GoPro. En promedio, las baterías GoPro solo duran aproximadamente una hora y media, incluso menos si está grabando en 4K con la pantalla de Wi-Fi y LCD encendida.

Donde quiera que pueda ver (o transmitir) los Debates Presidenciales 2016
La temporada de elecciones está por llegar, y no hay escasez de formas de ver los debates: la televisión tradicional transmitida, las opciones de transmisión en línea a montones, e incluso puede verlo en realidad virtual. A diferencia de los casi flamantes aros que tuvo que saltar para ver la cobertura de los Juegos Olímpicos de verano de 2016 este año, puede descansar tranquilo sabiendo que mantenerse al tanto de la actual carrera presidencial de los EE.



