Cómo arreglar el Google Play Store cuando se cierra constantemente

Nada es tan terrible como ver ese fatídico mensaje "Lamentablemente, Google Play Store se ha detenido" ... cada vez que abres la Tienda . Esto es lo que debe hacer si Play Store en su teléfono o tableta simplemente se cuelga.
Borre la memoria caché y / o los datos de Play Store
Cuando cualquier fuerza de aplicación se cierra tan pronto como la abre (o poco después), Lo primero que debe intentar es borrar el caché de la aplicación. Esto no siempre funciona, de hecho, la mayoría de las veces, probablemente no solucionará el problema, pero es lo primero que debe intentar, ya que mantiene todos sus datos pertinentes (información de inicio de sesión, etc.) en su lugar.
Primero, vaya al menú de Configuración de su dispositivo. Por lo general, se accede arrastrando el panel de notificaciones y luego tocando el ícono de "engranaje".
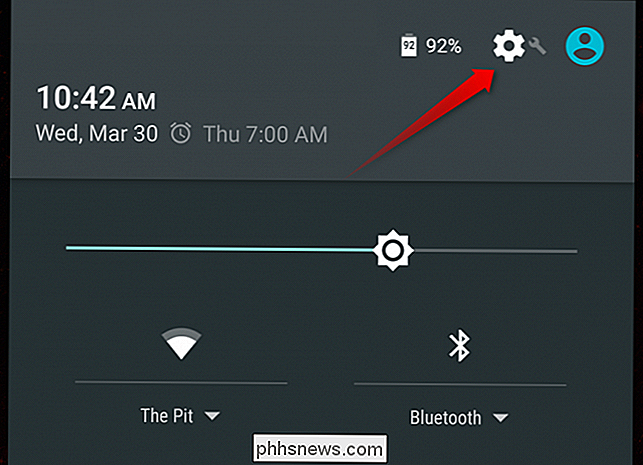
Desplácese hacia abajo hasta la categoría "Dispositivo" y seleccione "Aplicaciones". Se abrirá la entrada del menú donde puede controlar todas las aplicaciones que están instalados en el dispositivo.
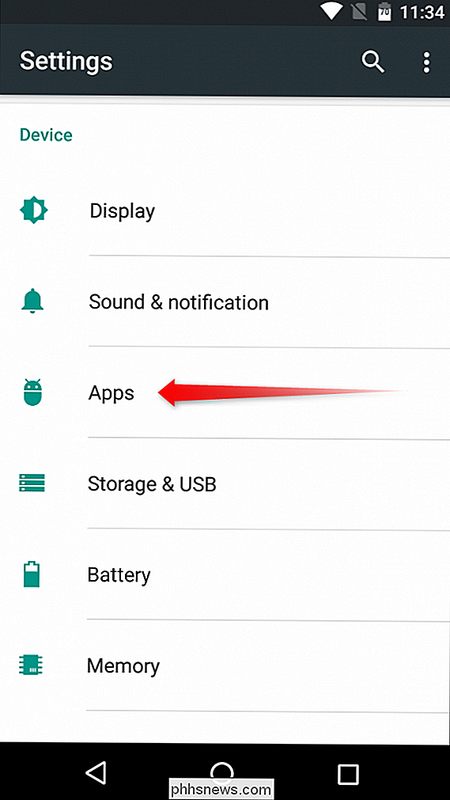
En Marshmallow, desplácese hacia abajo hasta encontrar la opción "Google Play Store". En Lollipop (y versiones anteriores), deslice hacia la pestaña "Todos" y luego busque la opción "Google Play Store". Tóquelo para abrir la información de la aplicación Play Store.
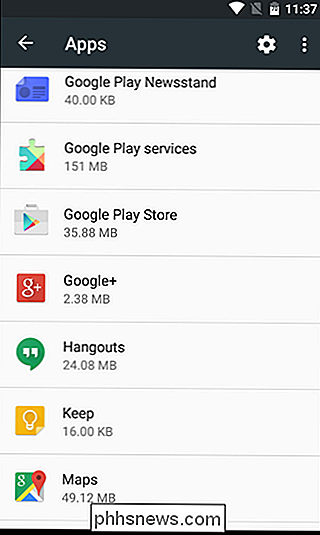
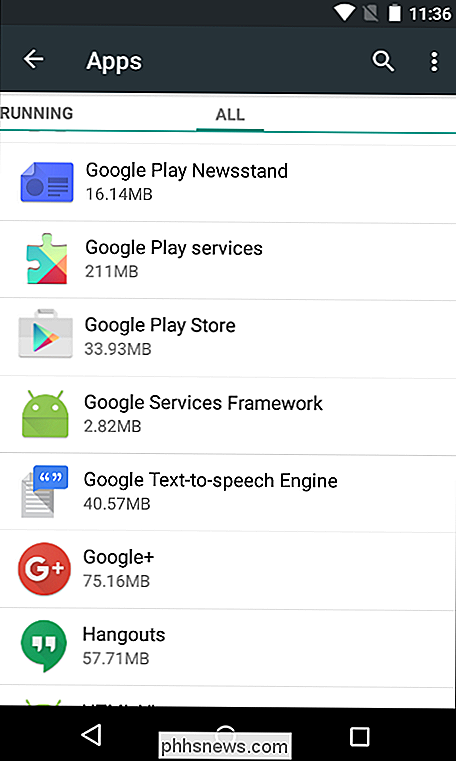
Aquí encontrará algunas opciones, como "Forzar detención", "Desactivar" e incluso una que indique "Desinstalar actualizaciones". Continúe y toque "Forzar detención". "Solo para asegurarse de que no se ejecuta en segundo plano". Aparecerá una advertencia que le indicará que esto puede hacer que la aplicación se comporte mal, simplemente presione "Aceptar".
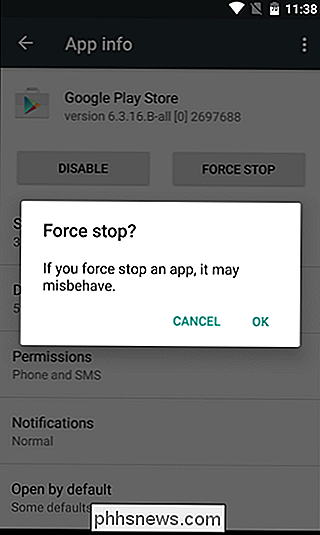
Aquí es donde las cosas se complican un poco: dependiendo de la versión de Android que esté ejecutando, verá opciones totalmente diferentes . Describiremos Marshmallow y Lollipop aquí, pero este último también debería abarcar la mayoría de las versiones anteriores (incluidos KitKat y Jelly Bean).
En Marshmallow, toque la opción "Almacenamiento", luego toque el botón "Borrar caché" . Esto borrará los datos en caché de Play Store, lo que podría estar causando los problemas de FC (cierre forzado).
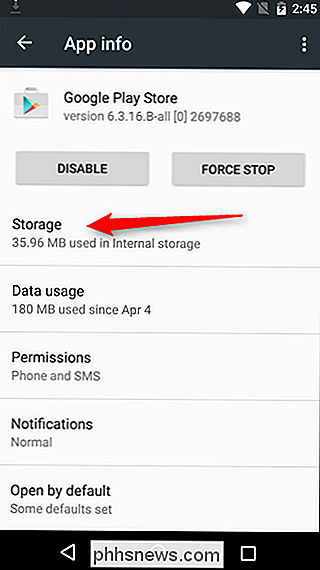
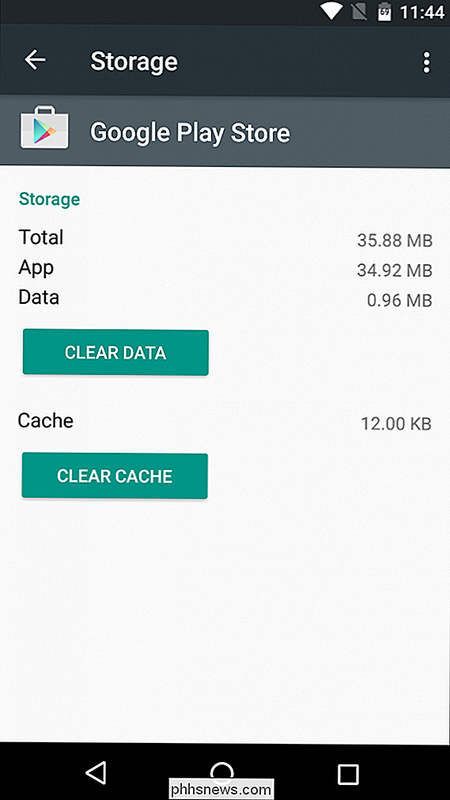
En Lollipop, simplemente desplácese un poco hacia abajo en la pantalla y presione el botón "Borrar caché".
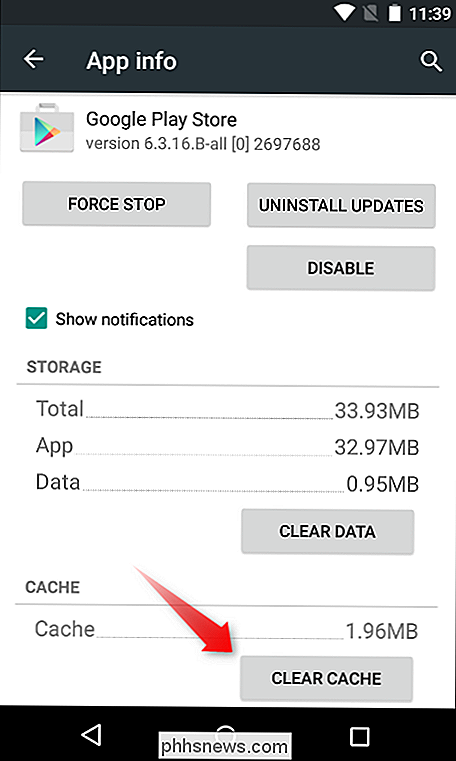
Intente abre Play Store. Si persiste el problema de forzar cierre, intentemos borrar los datos.
Siga las mismas instrucciones que arriba, pero en lugar de tocar el botón "Borrar caché", presione "Borrar datos". Tenga en cuenta que esto eliminará toda la información de inicio de sesión y y otros datos, por lo que es como iniciar Play Store por primera vez. Sus aplicaciones instaladas seguirán funcionando normalmente y cualquier aplicación que haya comprado seguirá estando disponible; esto no tiene ningún efecto en su cuenta de Google, solo la aplicación en sí.
Una vez que haya borrado sus datos, intente abrir la aplicación de nuevo. En teoría debería abrir correctamente esta vez. De lo contrario, tiene una última opción.
Instalar la versión más nueva de Google Play Store
En algunos casos, algo ha salido mal que borrar los datos de la aplicación y el caché simplemente no solucionará. En ese caso, la instalación de la versión más nueva de Play Store debería arreglar las cosas.
Antes de que pueda extraer la última APK de Play Store (Android Package Kit), deberá permitir la instalación de "Fuentes desconocidas". haz esto, regresa al menú Configuración.
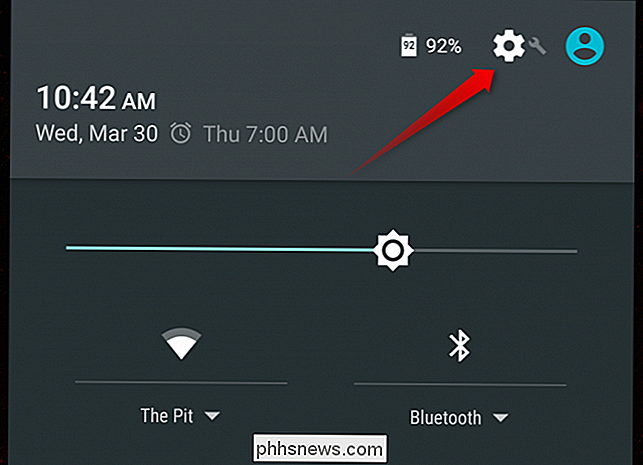
Una vez allí, desplázate hacia abajo a la sección "Personal" y toca la opción "Seguridad".
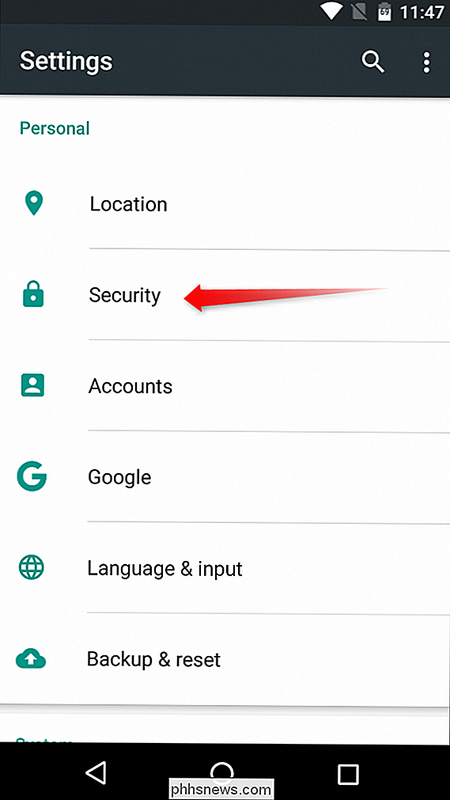
Desplázate un poco hacia abajo, hasta que veas las "Fuentes Desconocidas" opción. Mueva el control deslizante para permitir la instalación de aplicaciones descargadas de la Web.

Aparecerá una advertencia que le indicará que puede ser una práctica peligrosa que podría poner en riesgo sus datos personales. Si bien es preciso, la instalación de aplicaciones de terceros, o "carga lateral", como se llama, es una práctica segura siempre que solo instale elementos de fuentes confiables. Así que toque "OK" para habilitar la función.
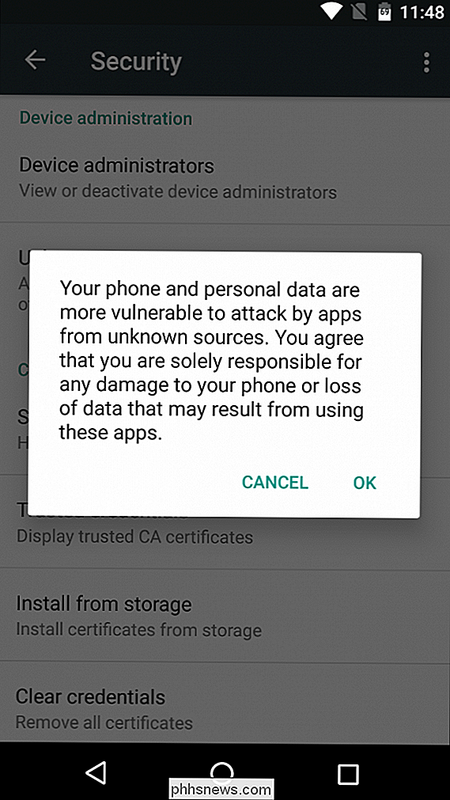
Una vez hecho esto, regrese a la pantalla de inicio y abra su navegador web de su elección. En este caso, usamos Chrome para Android.
Toca la barra de direcciones (en la parte superior) y dirígete a www.apkmirror.com. Este es un sitio web altamente confiable que refleja los APK que normalmente se encuentran en Google Play: solo las aplicaciones gratuitas están disponibles (sin contenido pago) y cada aplicación se verifica como legítima antes de que se permita en el sitio.
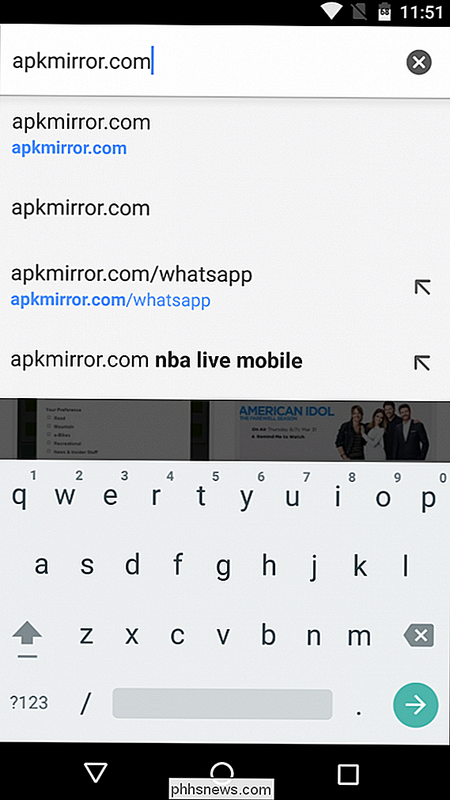
En la parte superior de la página, toca el ícono de la lupa, que abre el menú de búsqueda. Escriba "Play Store" y presione enter para buscar en el sitio.
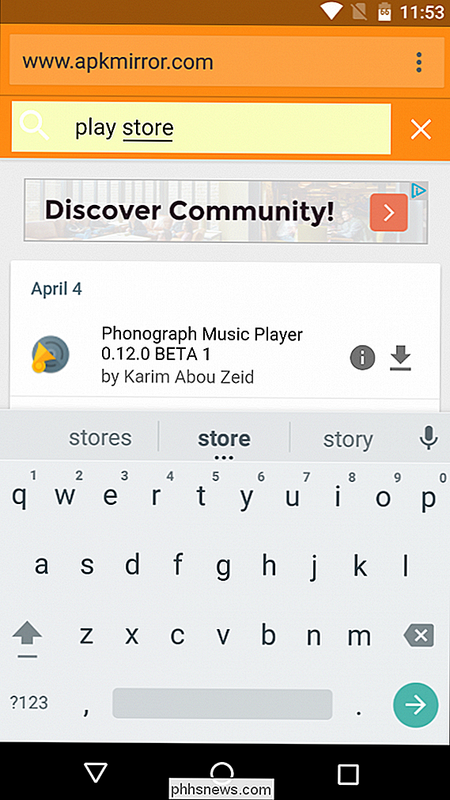
La primera opción en esta página será la versión más reciente de Play Store que está disponible para descargar. Toque la flecha hacia abajo para ir a la página de descarga de Play Store.
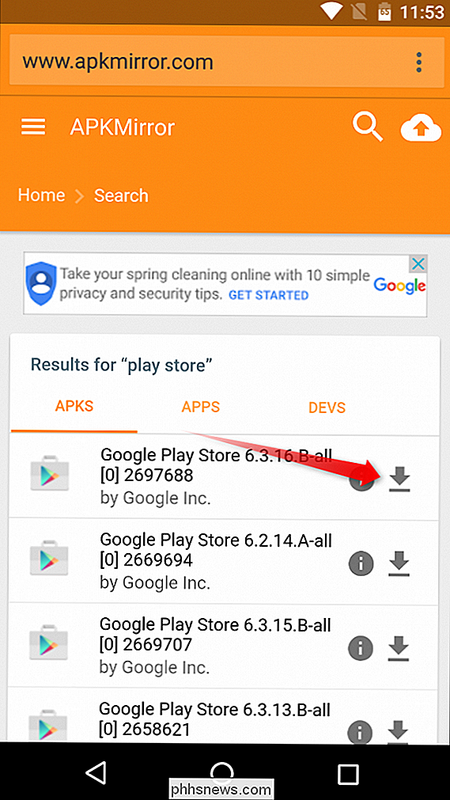
Desplácese un poco hacia abajo hasta que vea el botón "Descargar". Si le preocupa la seguridad de la descarga, puede pulsar el enlace "Verificado para instalar (leer más)", que abrirá un pequeño cuadro de diálogo con información sobre la firma criptográfica y la legitimidad de la aplicación. Una vez que se haya satisfecho su curiosidad, toque el botón "Descargar" para extraer el APK del sitio.
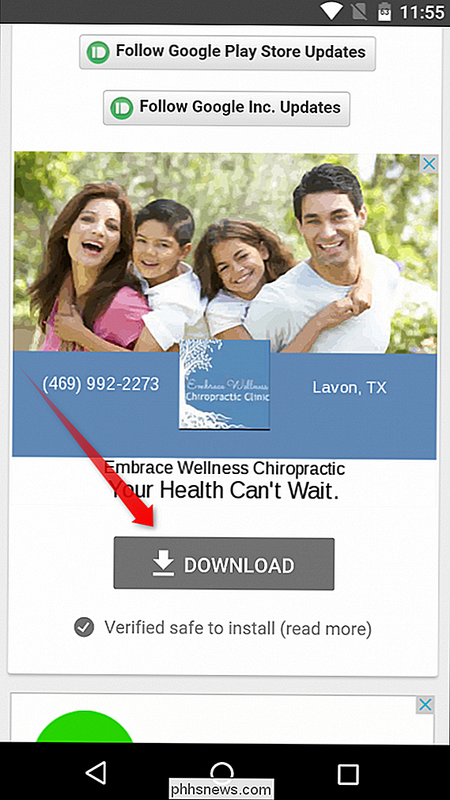
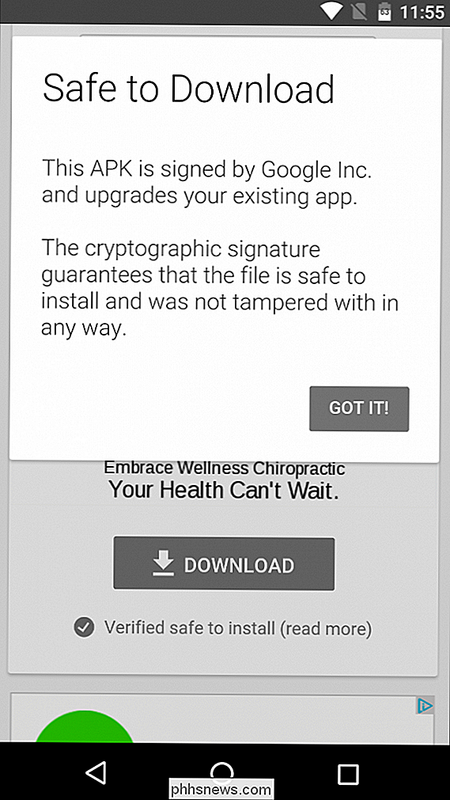
Si esta es la primera vez que descarga algo en Marshmallow, puede obtener una ventana emergente pidiéndole que permita Chrome (o cualquier navegador que esté usando) para acceder a sus archivos multimedia. Presione "OK" para extraer la descarga.

Aparecerá un cuadro de diálogo en la parte inferior de la pantalla que le pedirá que verifique la descarga. Toque "Aceptar".
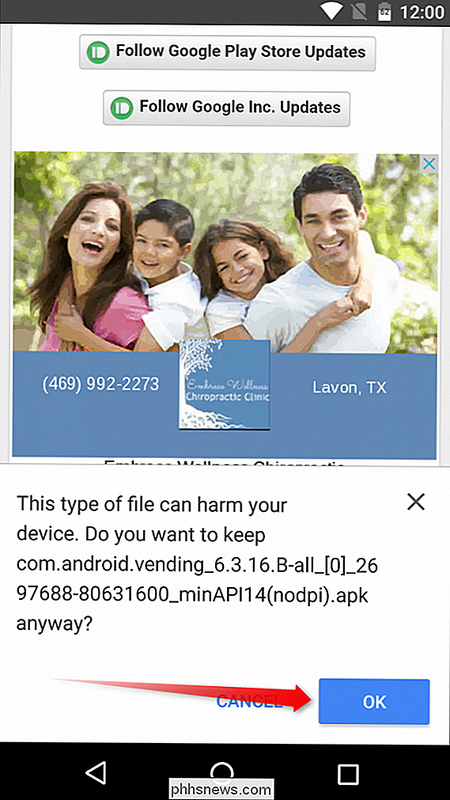
Una vez que la aplicación haya terminado de descargarse (no debería demorar), la encontrará en el tono de notificación. Solo tócalo para iniciar el proceso de instalación.
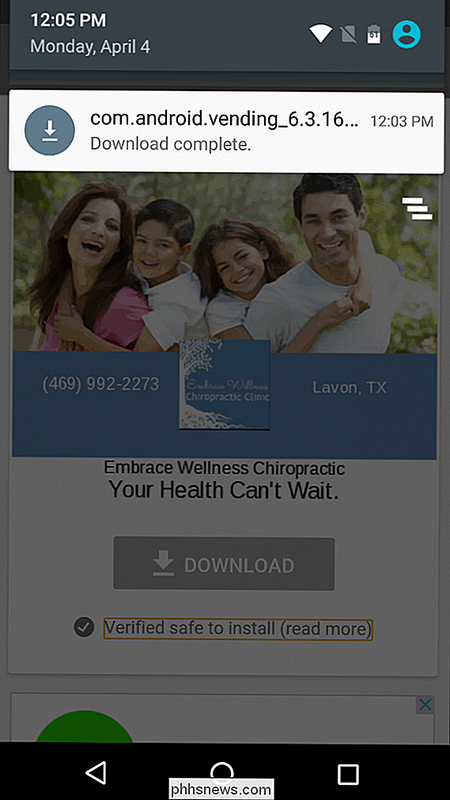
Si, por algún motivo, al tocar la notificación no se abre el instalador de la aplicación, puedes encontrarla en la carpeta Descargas, a la que se puede acceder mediante el acceso directo en la bandeja de aplicaciones.
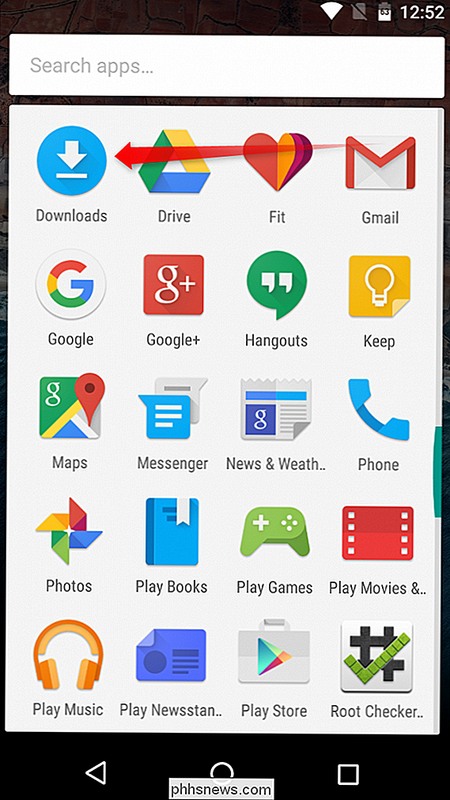
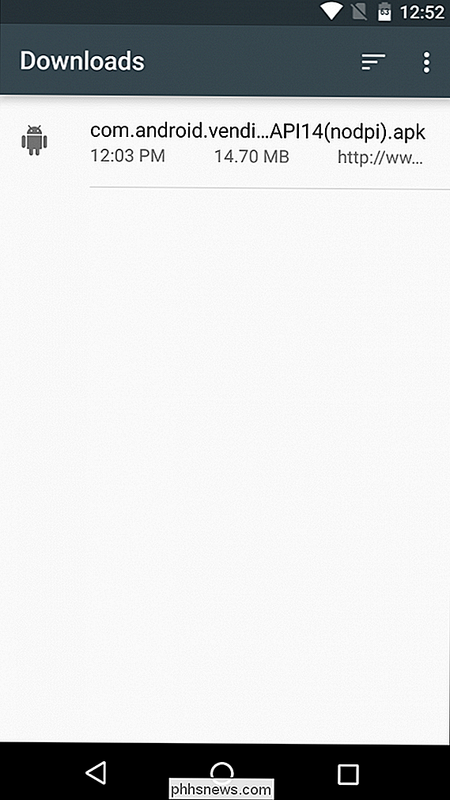
Una vez que el instalador se está ejecutando, simplemente presiona "Instalar" para iniciar el proceso. Puede mostrar o no una ventana emergente que le pide que permita que Google verifique el dispositivo en busca de problemas de seguridad; puede optar por aceptar o rechazar, aunque en general solo lo dejo porque me gusta ayudar a Google a salir.
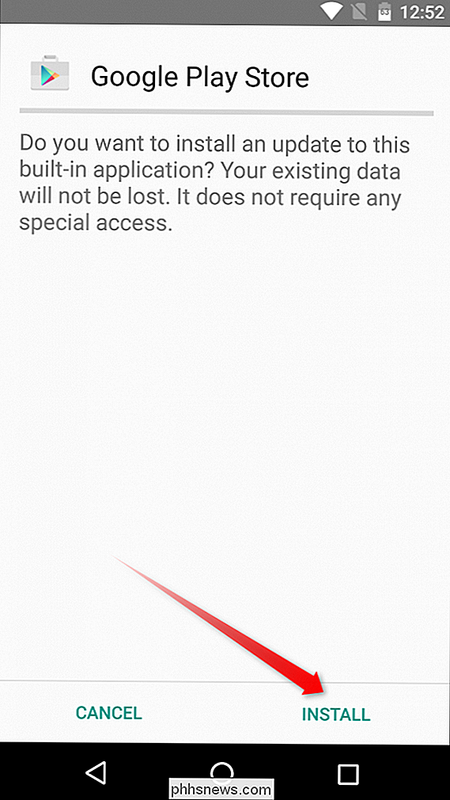
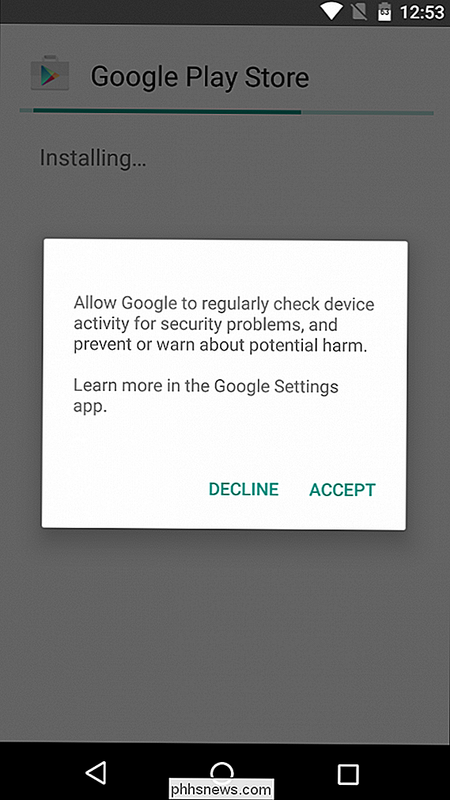
Una vez el instalador ha finalizado, y tenga en cuenta que puede tomar varios minutos completar completamente el proceso de instalación; simplemente toque "Abrir" para abrir la Play Store más nueva.
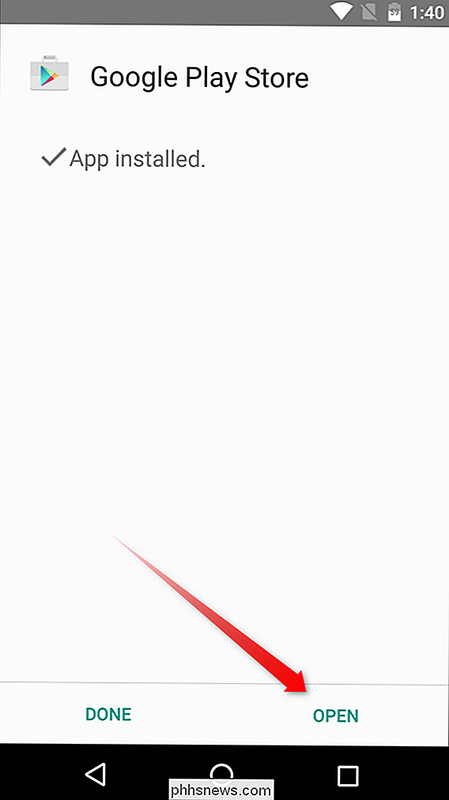
Con un poco de suerte, se abrirá sin forzar el cierre.
El método anterior de borrado de datos / caché de aplicaciones se puede usar en prácticamente cualquier cosa que esté instalada en su dispositivo Android, lo que es útil si otras aplicaciones tienen problemas. Del mismo modo, si eso no soluciona el problema, solo desinstale la aplicación y vuelva a instalarla desde Google Play.

Cómo ajustar la altura del teclado de Google en Android
Teclado de Google continúa obteniendo características de personalización más avanzadas, con la versión más reciente con la opción de cambiar la altura del teclado (entre otros ajustes). Si alguna vez pensaste "hombre, podría escribir mucho más rápido si este teclado fuera solo un bit más grande" o "Me encantaría ver un poco más de la pantalla, este teclado es demasiado alto!

Cómo crear, administrar y eliminar alarmas usando Siri
Siri es muy útil para todo tipo de cosas, desde la búsqueda de cosas hasta la identificación de canciones. También puede usarla para crear, eliminar y cambiar alarmas en su aplicación de reloj. Así es como funciona. Crear una alarma Para crear una nueva alarma con Siri, solo presione y mantenga presionado el botón Inicio para activarla, o diga "Hey Siri si la tiene configurada para responder a su voz".



