Cómo ajustar la altura del teclado de Google en Android

Teclado de Google continúa obteniendo características de personalización más avanzadas, con la versión más reciente con la opción de cambiar la altura del teclado (entre otros ajustes). Si alguna vez pensaste "hombre, podría escribir mucho más rápido si este teclado fuera solo un bit más grande" o "Me encantaría ver un poco más de la pantalla, este teclado es demasiado alto! "esto es un consejo para ti.
Lo primero que debes hacer es saltar a la configuración del teclado presionando prolongadamente la tecla a la izquierda de la barra espaciadora. Esta tecla cambiará según la aplicación en la que se abra el teclado; por ejemplo, es una coma en Messenger u otras aplicaciones de mensajes de texto, una barra invertida en la barra de direcciones de Chrome, un campo de texto "al firmar" (@), etc. Etcétera. Por lo tanto, la forma más fácil de definir esta clave es "la que está a la izquierda de la barra espaciadora". Sí, mantenga presionada esa tecla durante un tiempo.
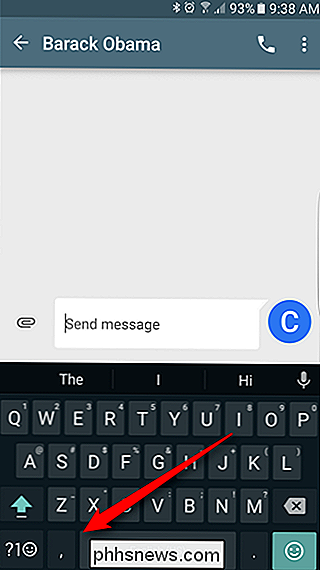
Una vez que la suelte, aparecerá un pequeño menú emergente con un par de opciones: solo toque "Configuración del teclado de Google".
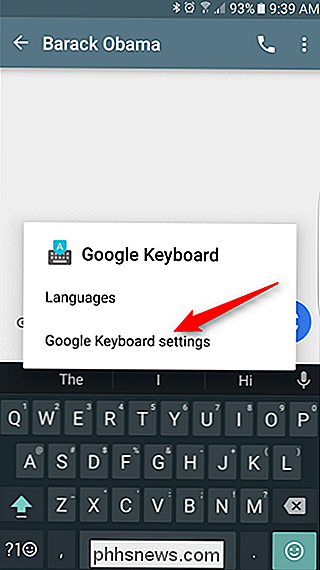
En el menú de configuración, toque la opción "Preferencias".
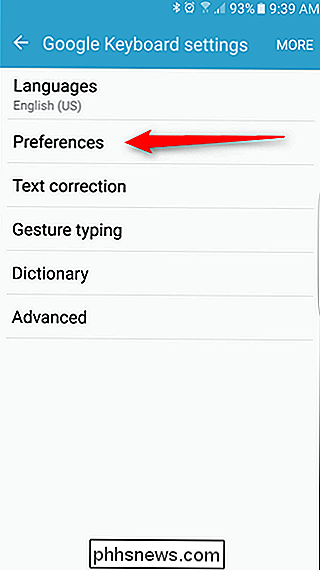
Hay bastantes opciones útiles (¡y nuevas!) en este menú, pero la que estamos buscando es "Altura del teclado". Es casi como si tuviera sentido, ¿no?
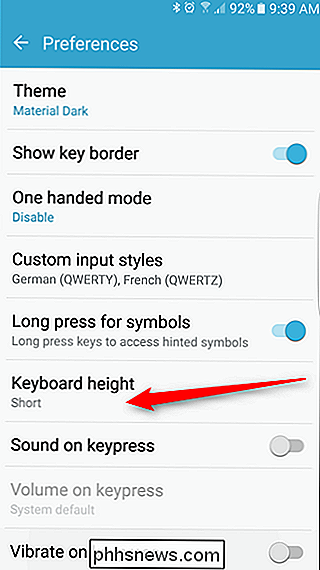
Hay cinco opciones de altura diferentes, que se seleccionan con el control deslizante: Corto, Medio-corto, Normal, Medio-alto y Alto. Me gusta ver más contenido y menos teclado, así que mantengo el mío en "Pequeño". Sin embargo, si estás en un dispositivo con una pantalla más pequeña, eso puede hacer que sea demasiado pequeño. Siga adelante y juegue con esta opción un poco para ver qué es lo que más le conviene.
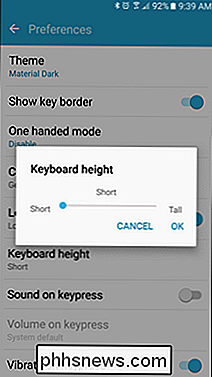

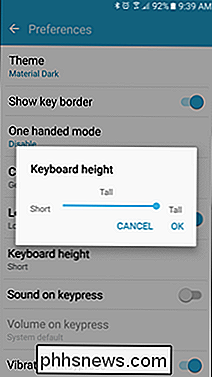
Sin embargo, como referencia, aquí le damos un vistazo a cómo Small se compara con Tall. Es bastante dramático.
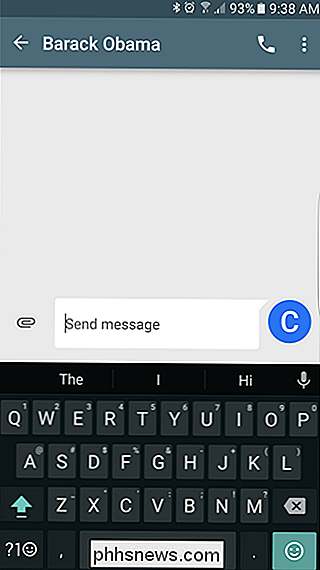
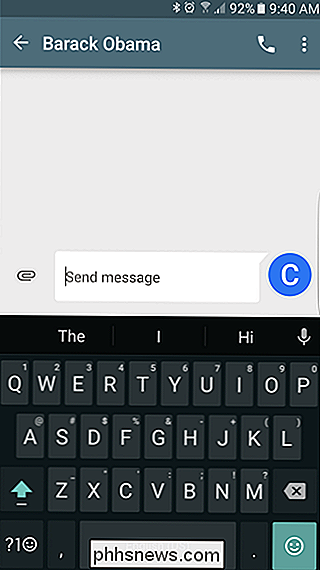
Una vez que has encontrado la altura ideal, simplemente vuelve al menú Configuración. Eso es más o menos.
Esto es, en mi humilde opinión, una de las mejores y más fáciles cosas que puedes hacer para mejorar la precisión de la escritura. Si el teclado es demasiado pequeño (o si tienes pulgares demasiado grandes), entonces estás obligado a cometer errores. Por otro lado, si el teclado es demasiado grande, puede ralentizarlo porque las teclas están más separadas de lo que desea. Esta es la guerra espiritual del hombre moderno. Afortunadamente, Google está de nuestro lado.

Cómo mover o copiar texto en Microsoft Word sin afectar el portapapeles
Hay una pequeña característica conocida que ha estado disponible en Word desde los días del DOS. Supongamos que desea mover un contenido de una ubicación en su documento de Word a otro, pero desea conservar algo más que copió en el portapapeles. En lugar de usar "Ctrl + X" para cortar (o "Ctrl + C" para copiar) la información y luego "Ctrl + V" para pegarla, hay un par de combinaciones de teclado y mouse que lo hacen muy rápido y fácil de hacer.

¿Por qué los informes de Windows son esta carpeta demasiado largos para copiar?
Si trabaja con Windows lo suficiente, especialmente con carpetas y archivos con nombres largos, se encontrará con un error extraño : Windows informará que la ruta de la carpeta o el nombre del archivo es demasiado largo para moverse a un nuevo destino o incluso eliminarlo. ¿Cuál es el problema? Hey How-To Geek!



