Cómo encontrar su unidad USB perdida en Windows 7, 8 y 10

Las unidades USB deberían aparecer automáticamente en el Explorador de Windows cuando las conecta a su computadora. Siga estos pasos para la solución de problemas si Windows no muestra una unidad conectada.
Diagnosticando el problema
RELACIONADO: Entendiendo el disco duro Particionando con Administración de discos
Si conectó una unidad USB y Windows no muestra en el administrador de archivos, primero debe verificar la ventana Administración de discos.
Para abrir Administración de discos en Windows 8 o 10, haga clic con el botón derecho en el botón Inicio y seleccione "Administración de discos". En Windows 7, presione Windows + R para abrir el cuadro de diálogo Ejecutar, escribadiskmgmt.mscen él y presione Entrar.
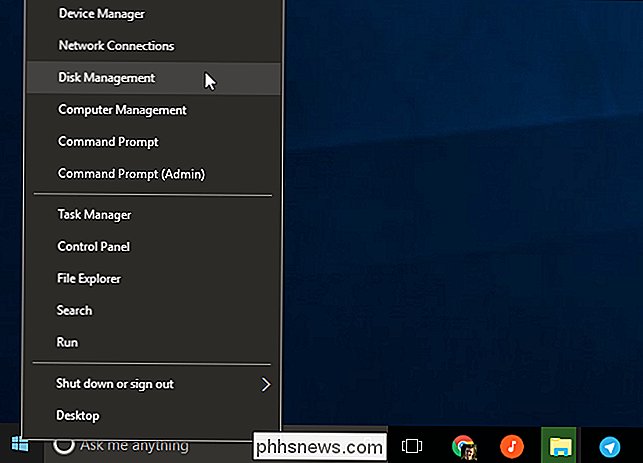
Examine la lista de discos en la ventana de administración del disco y busque su unidad externa . Incluso si no aparece en Windows Explorer, debería aparecer aquí. Busque un disco que coincida con el tamaño de su unidad flash. A veces, también se marcará como "Extraíble", pero no siempre.
En la captura de pantalla siguiente, hemos detectado nuestra unidad extraíble en el "Disco 3". Si ve el suyo, vaya a la siguiente sección.
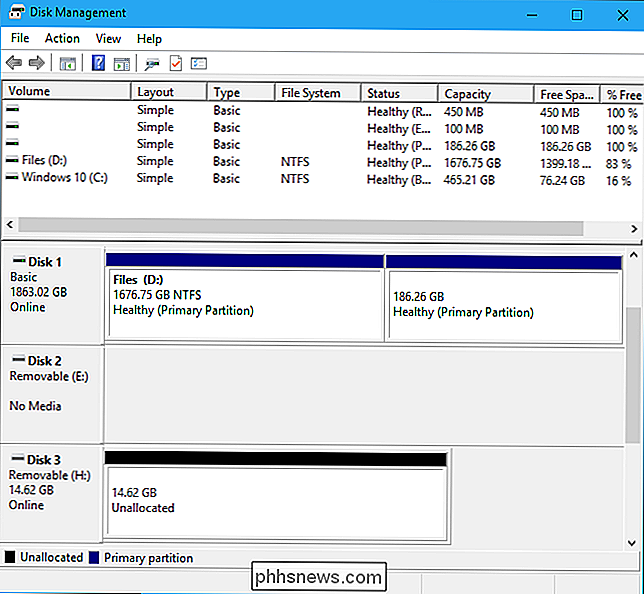
Si no ve la unidad en la ventana Administración de discos, intente estos pasos de solución de problemas:
- Encienda la unidad, si es necesario : Algunos los discos duros externos tienen sus propios interruptores de alimentación o cables de alimentación separados. Si está utilizando una unidad más grande, asegúrese de que no tiene su propio interruptor de alimentación o cable de alimentación que necesita para conectarse.
- Enchúfelo a un puerto USB diferente : intente desenchufar la unidad externa y conectarla a un puerto USB diferente en su computadora. Es posible que un puerto USB particular de la computadora esté muerto.
- Evite concentradores USB : si conecta la unidad USB a un concentrador USB, intente conectarla directamente a uno de los puertos USB de su computadora. Es posible que el concentrador USB no suministre suficiente energía.
- Pruebe con una computadora diferente : intente enchufar la unidad USB en otra computadora y verifique si la otra computadora lo detecta. Si ninguna computadora ve la unidad cuando la conecta, incluso en la ventana Administración de discos, es probable que la unidad USB en sí misma esté muerta.
Con suerte, una de ellas resolverá su problema. De lo contrario, continúe con las correcciones descritas a continuación.
Reparar el problema
Una vez que haya realizado los pasos anteriores, se encuentra en un lugar mejor para solucionar el problema. Aquí hay algunas soluciones posibles basadas en lo que encontró al buscar la unidad en Administración de discos.
Si Windows le pide que formatee la partición cuando la inserta
Si Windows puede ver la unidad pero no puede leerla , es posible que la unidad esté formateada con un sistema de archivos que Windows normalmente no admite. Por ejemplo, esto puede ocurrir si formatea una unidad con el sistema de archivos HFS + en una Mac o con el sistema de archivos ext4 en una PC Linux.
Si conecta una unidad con un sistema de archivos externo, Windows le dirá que necesita formatee la unidad antes de que pueda usarla. ¡No formatee el disco aún! Esto borrará cualquier archivo en el disco. Si no necesita los archivos en el disco, puede aceptar formatearlo, pero asegúrese de que la unidad no tenga archivos importantes antes de hacerlo.
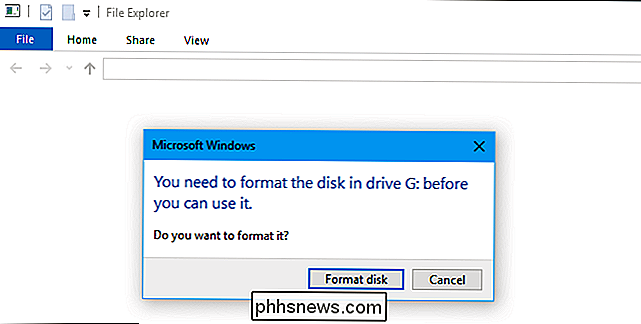
Para leer una unidad como esta, puede o bien, conéctelo a la PC Mac o Linux en la que se creó y copie sus archivos en otra unidad. Alternativamente, puede usar un software que le permita leer sistemas de archivos Mac o Linux en Windows. Después de copiar los archivos de la unidad, puede aceptar que Windows formatee (borre) el disco. Aparecerá como una unidad vacía que ahora es compatible con Windows.
Si otras PC con Windows pueden ver la unidad, pero la actual no puede
Si otras computadoras detectan la unidad cuando la enchufa, pero su la computadora actual no, es posible que haya un problema con el controlador en Windows.
Para verificar esto, abra el Administrador de dispositivos. En Windows 8 o 10, haga clic derecho en el botón Inicio y seleccione "Administrador de dispositivos". En Windows 7, presione Windows + R, escribadevmgmt.mscen el cuadro de diálogo Ejecutar y presione Entrar.
RELACIONADO: Cómo usar el Administrador de dispositivos de Windows para solucionar problemas
Expanda las secciones "Controladores de disco" y "Controladores de bus serie USB" y busque cualquier dispositivo con un signo de exclamación amarillo en su icono. Si ve un dispositivo con un ícono de error, haga clic con el botón derecho y seleccione "Propiedades". Verás un mensaje de error con más información. Busque en la web este mensaje de error para obtener más información.
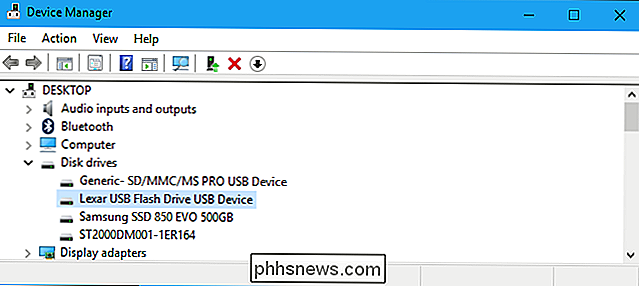
Para solucionar los problemas del controlador, puede hacer clic derecho en el dispositivo, seleccionar Propiedades y dirigirse a la pestaña Controlador. Use el botón "Actualizar controlador" para intentar instalar un controlador actualizado, haga clic en "Deshacer el controlador" para volver el controlador a uno anterior si simplemente dejó de funcionar, o use el botón "Desinstalar" para desinstalar el controlador y esperar que Windows automáticamente reinstala uno que funcionará.
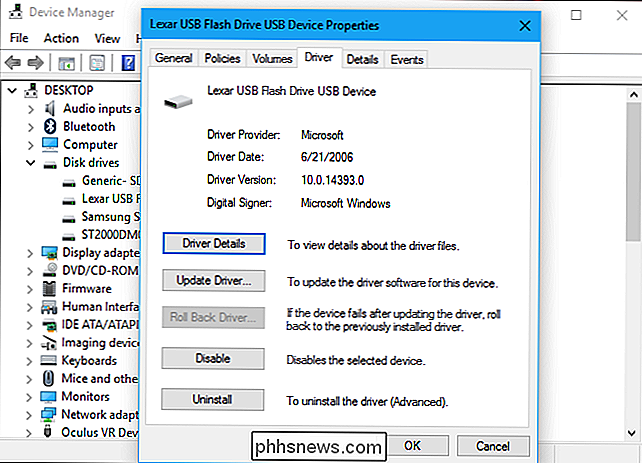
Si ve la unidad en Administración de discos, y tiene particiones
Si la unidad aparece en Administración de discos y ve una o más particiones en la unidad, con una barra azul a lo largo del arriba, puede no aparecer en el Explorador de Windows porque necesita letras de unidad asignadas.
Para hacer esto, haga clic con el botón derecho en la partición de la unidad en Administración de discos y seleccione "Cambiar letra de unidad y rutas". Si no puede hacer clic en "Cambiar letra de unidad y rutas", eso se debe a que Windows no es compatible con el sistema de archivos de la partición; consulte más información a continuación.
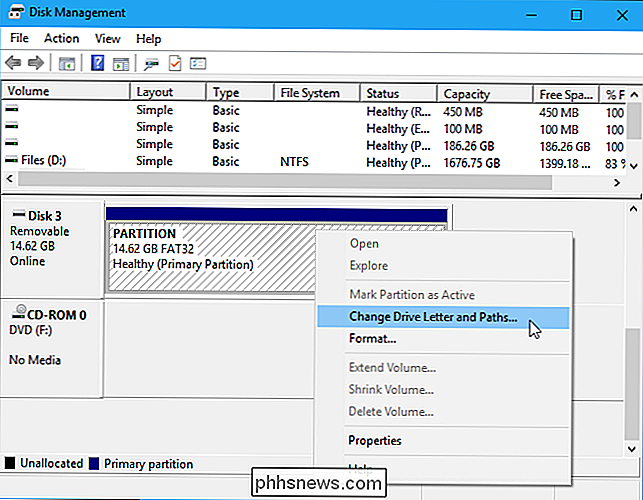
Puede ver que la partición no tiene una letra de unidad asignada . Asigne una letra de controlador y debería funcionar.
Para asignar una letra de unidad, haga clic en el botón "Agregar" y asigne una letra de unidad de su elección a la unidad. Haga clic en "Aceptar" y aparecerá en el Explorador de archivos o el Explorador de Windows con esa letra de unidad.
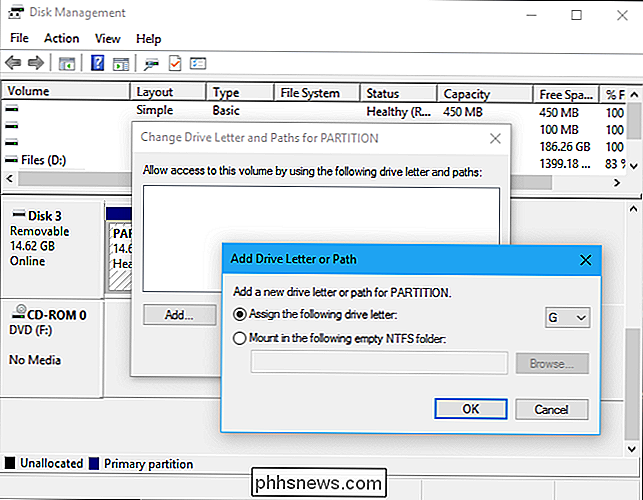
Si ve la unidad en Administración de discos, pero está vacío
Si ve la unidad en Administración de discos, pero está "Sin asignar" ", Con una barra negra en la parte superior, esto significa que la unidad está completamente vacía y sin formatear. Para formatearlo, para que Windows pueda usarlo, simplemente haga clic derecho en el espacio no asignado en Administración de discos y seleccione "Nuevo volumen simple".
RELACIONADO: ¿Cuál es la diferencia entre FAT32, exFAT y NTFS?
Elija el tamaño máximo posible para la partición y asigne una letra de unidad: puede dejar que Windows elija automáticamente una letra de unidad. Si desea que la unidad sea compatible con tantos otros sistemas operativos y dispositivos como sea posible, formatéelo con el sistema de archivos exFAT cuando Windows lo solicite. De lo contrario, si solo lo está usando en máquinas con Windows, NTFS está bien. Una vez hecho, la unidad debe ser utilizable.
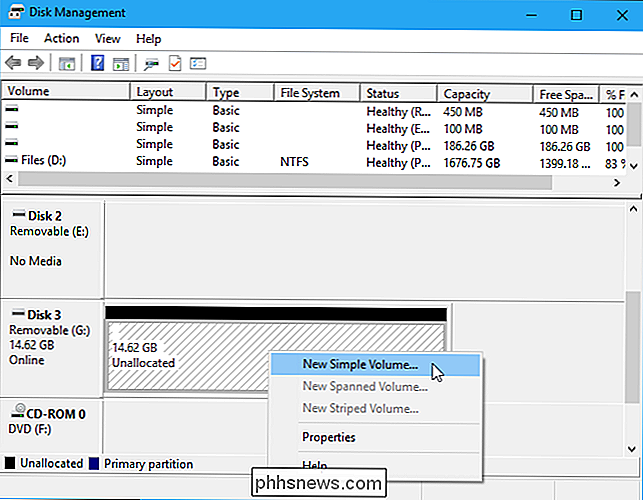
Si ve la unidad en Administración de discos, pero no puede formatearla
En algunos casos, la unidad puede tener un esquema de partición muy complicado. Incluso puede ver particiones "protegidas" que no puede eliminar desde Administración de discos. O bien, la partición en la unidad puede ser demasiado pequeña porque la unidad tiene particiones protegidas que pierden espacio en ella.
Puede "limpiar" la unidad para limpiar ese desorden, borrar todos los archivos y particionar la información de la unidad y hacer se puede usar una vez más. En primer lugar, realice una copia de seguridad de los datos importantes en la unidad si la unidad contiene datos importantes. El proceso de limpieza borrará la unidad.
RELACIONADO: Cómo "limpiar" una unidad flash, una tarjeta SD o una unidad interna para solucionar problemas de partición y capacidad
Para limpiar la unidad, necesitará abra una ventana del símbolo del sistema como administrador y use el comando diskpart para "limpiar" la unidad apropiada. Siga nuestras instrucciones paso a paso para limpiar una unidad en Windows para obtener más información. A continuación, puede crear particiones en la unidad vacía.
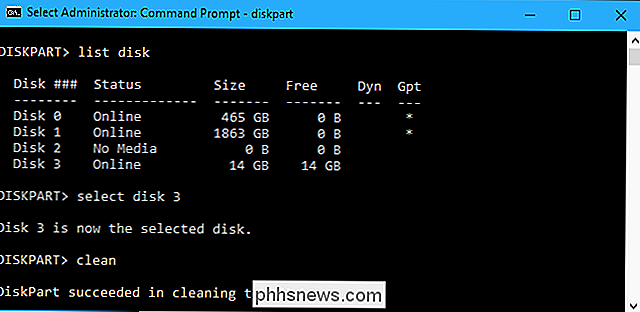
Con un poco de suerte, después de seguir estos pasos, su unidad volverá a estar en buenas condiciones de funcionamiento.

Sus contraseñas son terribles, y es hora de hacer algo al respecto
Un año nuevo está por llegar, y millones de nosotros todavía estamos utilizando contraseñas absolutamente horribles. No tiene por qué ser así. Vas a hacer de este año el año de contraseñas excelentes y vamos a mostrarte cómo. ¿Cómo sabes que mis contraseñas son terribles? ¿Sabemos que tú personalmente tienes contraseñas terribles?

Cómo liberar espacio utilizado por la aplicación de correo de su iPhone o iPad
La aplicación de correo de Apple no proporciona mucho control sobre la cantidad de almacenamiento que usa. quiere descargar y almacenar una gran cantidad de correos electrónicos para que puedan indexarse y buscarse con Spotlight. Pero la aplicación de correo a veces puede usar una gran cantidad de espacio, lo que es particularmente oneroso en iPhones de 16 GB con almacenamiento limitado.



