Cómo exportar o guardar todas las imágenes de mensajes de texto MMS en Android

Está tratando de encontrar cierta fotografía que alguien le envió hace un tiempo y no puede recordar quién era. En lugar de revisar todos los mensajes de texto de todos los que pudieron haberle enviado la imagen, ¿por qué no extraer todas las imágenes de sus mensajes de texto?
La aplicación gratuita "Guardar MMS" hace exactamente eso. Vaya a Play Store y busque "guardar mms", instale la aplicación "Guardar MMS", luego vaya al Cajón de aplicaciones y ejecute la aplicación.
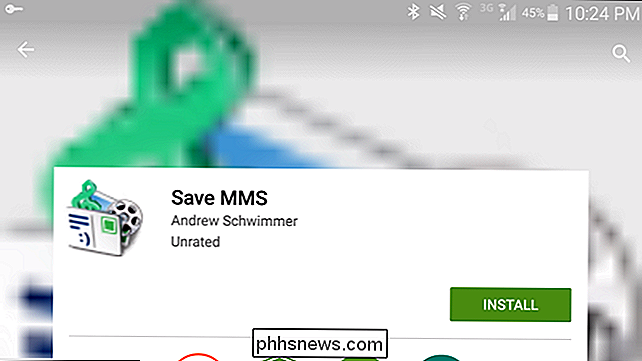
La aplicación extrae todos los archivos adjuntos (imágenes, audio, video, etc.) de tus mensajes de texto MMS. Desplácese por la lista de imágenes hasta que encuentre la imagen que desea guardar y toque en ella.
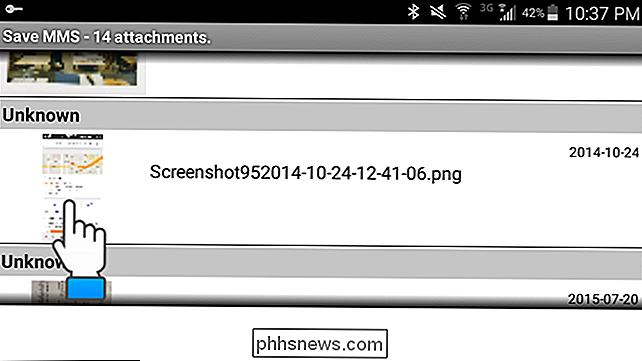
El cuadro de diálogo "Elegir un nombre de archivo" se muestra con un nombre de archivo predeterminado asignado al archivo. Para cambiar el nombre del archivo, ingrese un nuevo nombre en el cuadro de edición "Nombre de archivo" y toque "Guardar".
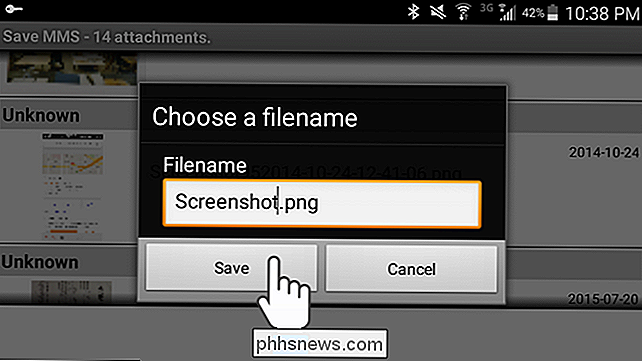
El archivo de imagen se guarda en la carpeta "SavedMMS" en el almacenamiento de su dispositivo local. La siguiente imagen muestra el archivo en la aplicación de administrador de archivos "Mis archivos" predeterminada. Para ver la imagen, toque el nombre del archivo.
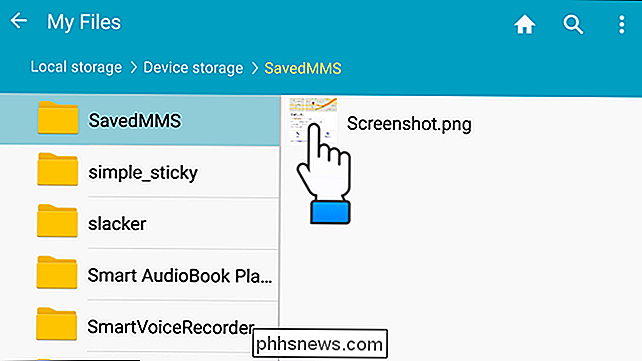
Elija el visor de imágenes que desea usar para ver su imagen.
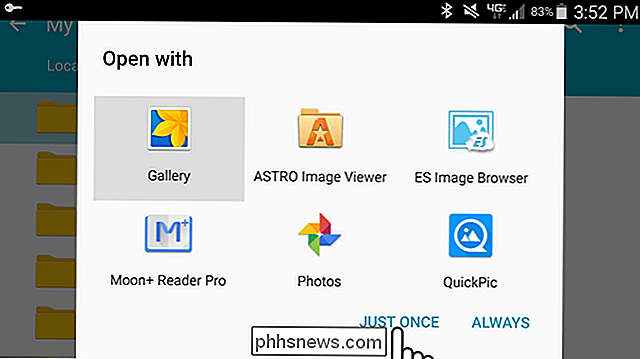
Ahora puede transferir fácilmente sus archivos de imagen a su PC usando un servicio en la nube o un cable USB o solo agrégalo a tu colección de fotos en tu teléfono. También puede usar un administrador de dispositivo remoto, como AirDroid, para transferir los archivos de imagen a su PC.

Cómo reorganizar tus widgets de pantalla de bloqueo en iOS 10
IOS 10 ha dado paso a una serie de mejoras, incluida una para los amantes de los widgets: ahora puedes acceder a tus widgets favoritos desde el bloqueo de tu dispositivo pantalla. Novedades de la pantalla de bloqueo RELACIONADA: Las mejores características nuevas en iOS 10 (y cómo usarlas) Tan pronto como elija un dispositivo iOS 10, tendrá nota algunos cambios bastante grandes.

Cómo agregar bordes o cambiar bordes en una tabla en Word
De forma predeterminada, cuando inserta una tabla, hay un borde negro simple alrededor de todas las celdas de la tabla. Sin embargo, es posible que desee cambiar o eliminar los bordes, y hay algunas maneras sencillas de hacerlo. NOTA: Utilizamos Word 2013 para ilustrar esta función. Si ha eliminado todo o parte del bordes de su mesa, o si desea cambiar el estilo o el grosor de los bordes, coloque el cursor en cualquier celda de la tabla.



