Cómo agregar bordes o cambiar bordes en una tabla en Word

De forma predeterminada, cuando inserta una tabla, hay un borde negro simple alrededor de todas las celdas de la tabla. Sin embargo, es posible que desee cambiar o eliminar los bordes, y hay algunas maneras sencillas de hacerlo.
NOTA: Utilizamos Word 2013 para ilustrar esta función.
Si ha eliminado todo o parte del bordes de su mesa, o si desea cambiar el estilo o el grosor de los bordes, coloque el cursor en cualquier celda de la tabla. El controlador de la tabla se muestra en la esquina superior izquierda de la tabla. Haga clic en el controlador de la tabla para seleccionar toda la tabla. Si solo desea aplicar bordes a una parte específica de la tabla, coloque el cursor en la primera celda de esta parte y arrastre sobre el resto de las celdas que desea incluir en su selección.
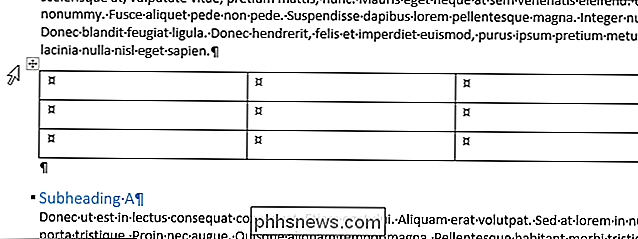
Las pestañas "Herramientas de tabla" estar disponible en la cinta. Asegúrese de que la pestaña "Diseño" esté activa y haga clic en "Estilos de borde". Seleccione un estilo de borde en el cuadro desplegable de "Bordes temáticos".
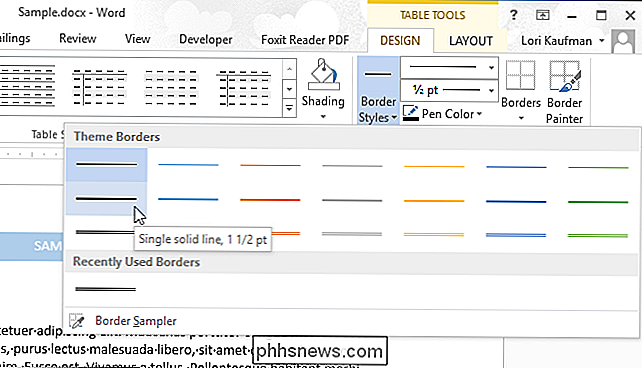
Una vez que selecciona un "Estilo de borde", la herramienta "Border Painter" se enciende automáticamente.

El cursor cambia a un pincel. Haga clic en el cursor en cualquier borde de celda al que desee aplicar el estilo de borde elegido.
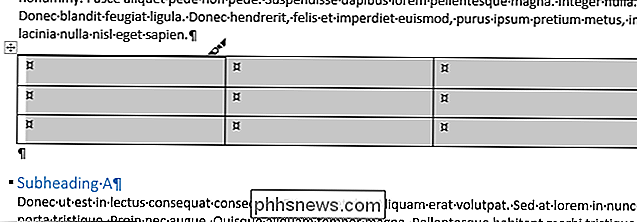
Una vez que haya elegido un estilo de borde, también puede usar el botón "Bordes" en la pestaña "Diseño" y seleccionar una opción de el menú desplegable para aplicar bordes a partes específicas de la tabla o "Todos los bordes" en la tabla. Para eliminar todos los bordes de la tabla, haga clic en "Bordes" y seleccione "Sin borde" en el menú desplegable.
NOTA: A medida que mueve el mouse sobre las opciones en el menú desplegable "Bordes", los resultados de cada opción se muestran en la tabla seleccionada para que pueda ver cómo se verán los bordes seleccionados.
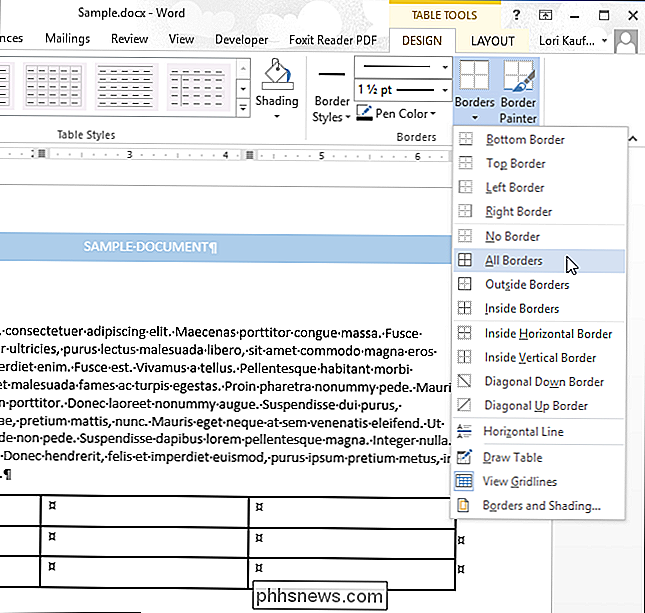
NOTA: También puede acceder a las mismas opciones de borde usando el botón "Bordes" en la sección "Párrafo" de " Pestaña "Inicio". Solo asegúrese de haber seleccionado la parte de la tabla en la que desea aplicar los bordes primero.
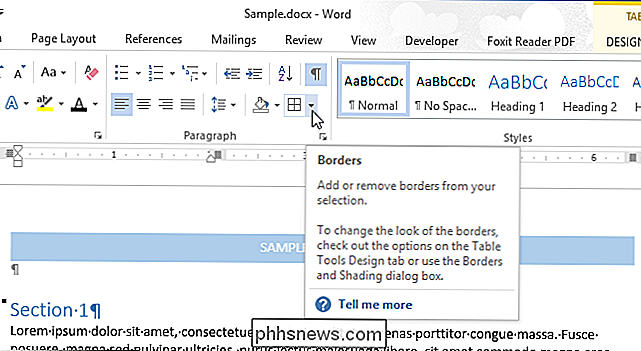
Para personalizar manualmente los bordes en su tabla, use la lista desplegable "Estilo de línea".
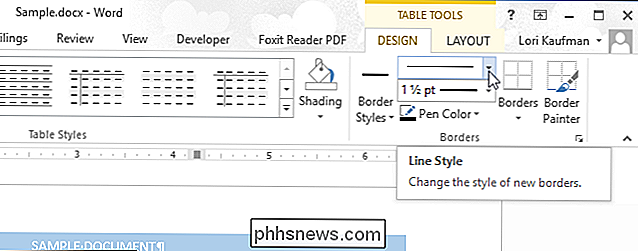
Seleccione la estilo de línea de la lista desplegable "Estilo de línea". Observe que hay estilos más fácilmente disponibles usando esta opción.
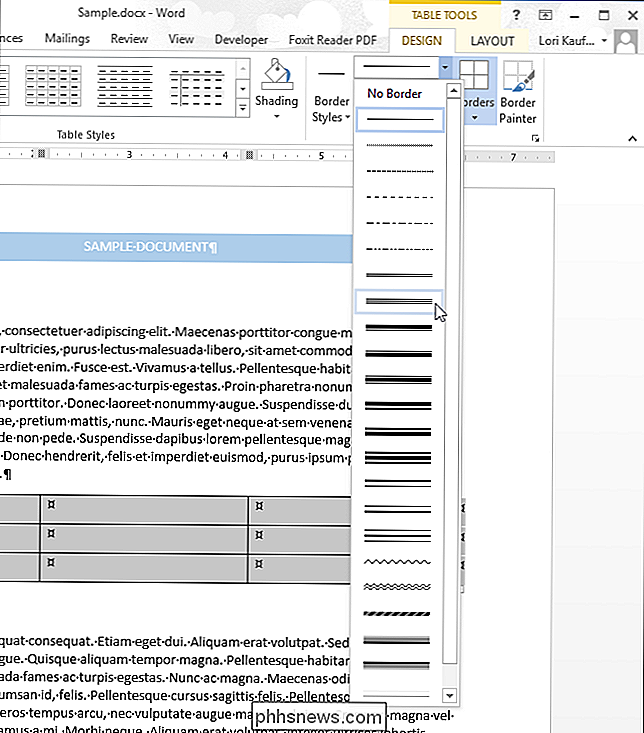
Haga clic en la lista desplegable "Grosor de línea" (justo debajo de la lista desplegable "Estilo de línea") y seleccione el grosor deseado para el estilo de línea seleccionado.
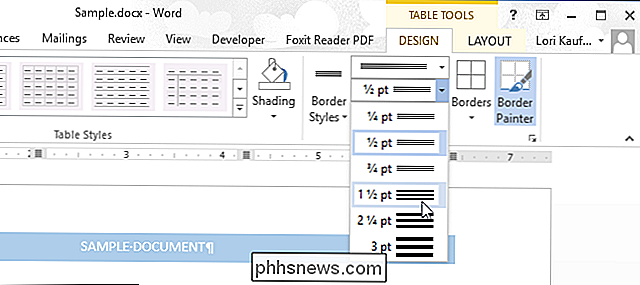
Una vez que haya seleccionado "Estilo de línea" y "Grosor de línea", haga clic en "Color de lápiz" y luego haga clic en un color para usar ese color para el estilo de línea seleccionado.
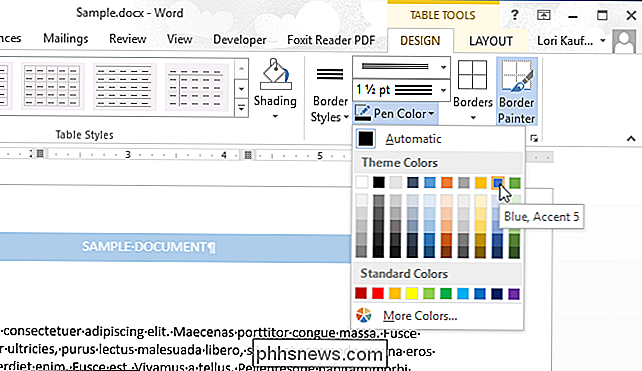
Haga clic en el cursor sobre cualquier borde de celda cuál desea aplicar el estilo de borde elegido manualmente. Nuevamente, puede usar el botón "Bordes" para aplicar bordes a varias partes de la tabla a la vez.
NOTA: Si desea aplicar bordes a ciertas partes de la tabla, no necesariamente tiene que seleccionar la totalidad mesa. Simplemente coloque el cursor en cualquier celda de la tabla para activar las pestañas "Herramientas de tabla" y seleccione un estilo de borde utilizando cualquiera de los métodos mencionados anteriormente. Luego, haga clic en "Border Painter" en la pestaña "Diseño" y haga clic en los bordes de las celdas a los que desee aplicar el estilo seleccionado.
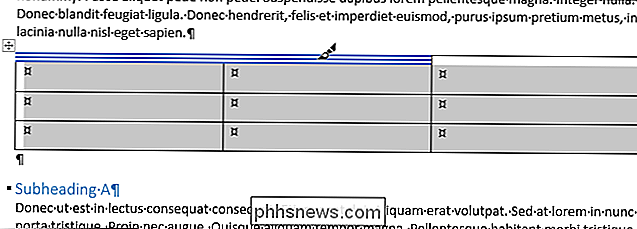
Hay una manera rápida y fácil de aplicar no solo bordes a una tabla, sino también sombreado y colores también. Asegúrese de que el cursor esté en una de las celdas de las tablas y que la pestaña "Diseño" esté activa. Haga clic en la flecha hacia abajo (o el botón de flecha "Más") en la sección "Estilos de tabla".
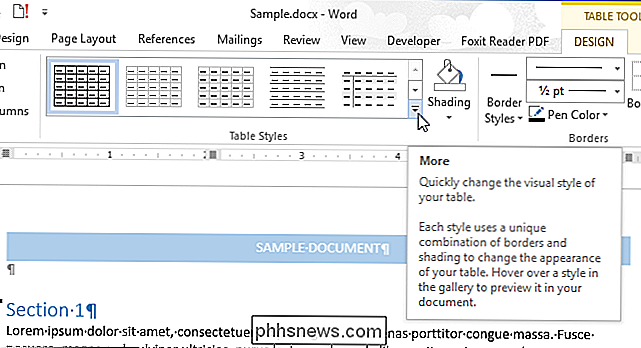
Seleccione un estilo de una de las secciones ("Tablas simples", "Tablas de cuadrícula" o "Tablas de lista") en el Lista desplegable "Estilos de tabla".
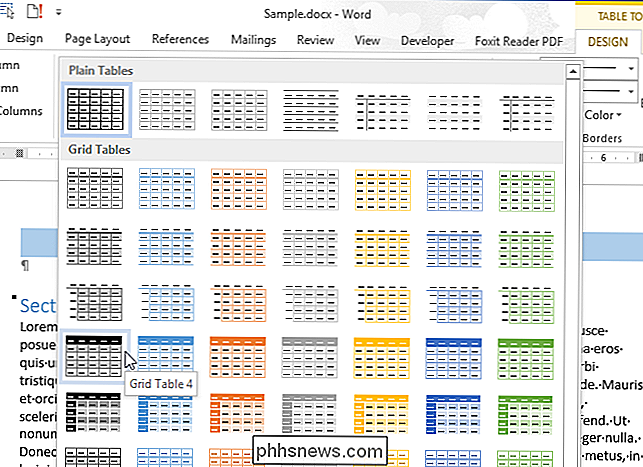
Los bordes, el sombreado y los colores se cambian automáticamente en toda la tabla para que coincida con el estilo que seleccionó.
NOTA: Cuando utiliza estilos de tabla, el estilo elegido se aplica automáticamente a cualquier nueva fila y columna que agregue a la tabla.
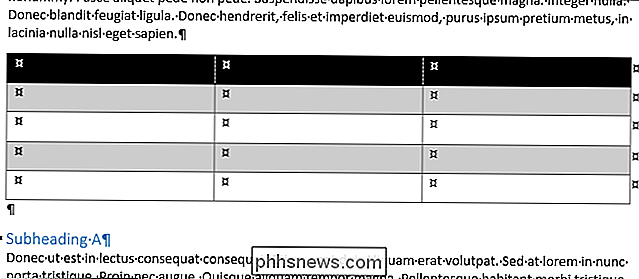
Estos métodos le permiten personalizar rápida y fácilmente el aspecto de sus tablas de Word para que se destaquen.
También puede mostrar y ocultar la cuadrícula de la celda en todas las tablas en Word, congelar el tamaño de las celdas en una tabla y mover rápidamente una fila en una tabla.

Cómo abrir y crear archivos Zip en un dispositivo Android
Con todo lo que los teléfonos inteligentes y las tabletas pueden hacer hoy en día y sus capacidades más grandes, tendemos a poner todo tipo de archivos en ellos. Ser capaz de comprimir archivos antes de transferirlos dentro y fuera de su dispositivo facilitaría las cosas. Anteriormente le mostramos cómo abrir archivos zip en un iPhone o iPad.

Cómo desinstalar Windows 10 y degradar a Windows 7 o 8.1
¿No te gusta Windows 10? Siempre que se haya actualizado en el último mes, puede desinstalar Windows 10 y volver a degradar su PC a su sistema operativo original Windows 7 o Windows 8.1. Siempre puede actualizar a Windows 10 nuevamente más adelante. Incluso si ha pasado más de un mes, debe poder realizar una instalación limpia de la versión de Windows que vino con su PC usando medios de instalación nuevos y su clave de producto.



