Cómo arrancar su computadora desde un disco o unidad USB

Generalmente, inicia su computadora desde su disco duro principal, que contiene su sistema operativo (como Windows). Pero, de vez en cuando, es posible que deba iniciar desde un CD, DVD o unidad USB, por ejemplo, si está ejecutando un programa de recuperación o probando un nuevo sistema operativo como Linux.
Para poder hacerlo, necesita decirle al BIOS de su computadora que cargue el sistema operativo desde un lugar diferente de lo habitual. Puede hacerlo de dos maneras: cambiando el orden de arranque en el firmware de BIOS o UEFI (por lo que intenta arrancar desde CD o USB cada vez), o accediendo a un menú de inicio al inicio (para que solo arranque desde CD) o USB esa vez). Le mostraremos ambos métodos en esta guía. El primero es permanente hasta que lo cambie nuevamente, pero debería existir en cada computadora. El último método es más rápido, pero puede no existir en todas las máquinas.
NOTA: Este proceso se verá diferente en cada computadora. Las instrucciones aquí lo guiarán a lo largo del proceso, pero las capturas de pantalla no se verán exactamente iguales.
Cómo cambiar el orden de inicio de su computadora
El orden de inicio se controla en el firmware BIOS o UEFI de su computadora, dependiendo de cómo nueva es su computadora.
Para acceder al BIOS, deberá reiniciar su computadora y presionar una tecla específica al inicio del proceso de arranque. Esta clave generalmente se muestra en pantalla durante el proceso de arranque. Por ejemplo, puede ver un mensaje que dice "Presione
Mientras Borre y F2 son probablemente las teclas más comunes, es posible que su computadora requiera otra tecla, como F1, Escape o Ctrl + Alt + Escape. Si no ve la clave requerida en la pantalla, consulte el manual de su computadora o busque el nombre del modelo de su computadora y la "clave del bios" en Google. (Si ha construido su propia computadora, consulte el manual de la placa base).

RELACIONADO: ¿Qué es UEFI y cómo es diferente de BIOS?
En una PC con firmware UEFI, ¿qué PC más nuevas? vino con Windows 8 o 10; es posible que no pueda presionar una tecla durante el arranque para acceder a este menú. En cambio, primero deberá iniciar en Windows. Mantenga presionada la tecla "Shift" mientras hace clic en la opción "Reiniciar" en el menú Inicio o en la pantalla de inicio de sesión. Windows se reiniciará en un menú especial de opciones de inicio.
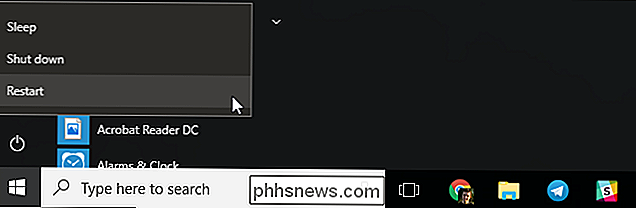
Haga clic en Solucionar problemas> Opciones avanzadas> Configuración de firmware UEFI en esta pantalla de menú para acceder a la pantalla de configuración UEFI de su computadora.
Este menú de inicio también aparecerá automáticamente si su PC está teniendo problemas arrancar correctamente, por lo que debería poder acceder incluso si su PC no puede arrancar Windows.
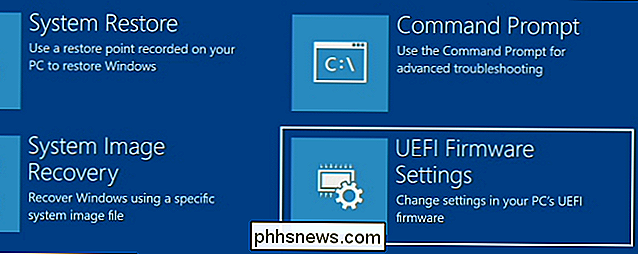
Una vez que está en el menú de firmware de BIOS o UEFI, busque algún tipo de menú de opción "Arranque". Si tiene suerte, habrá una pestaña en la parte superior de la pantalla llamada Boot. De lo contrario, esta opción puede ubicarse debajo de otra pestaña.
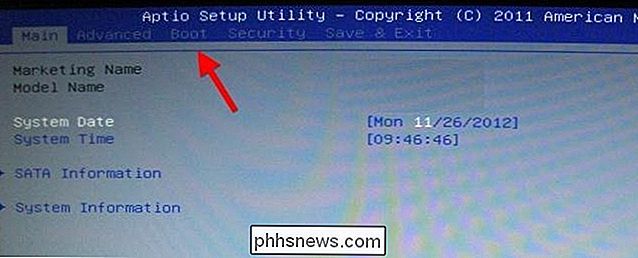
Use las teclas de flecha para navegar por el BIOS. Para seleccionar algo, presione Enter. En general, verá una lista de las teclas que puede usar en la esquina inferior derecha de su pantalla. Algunas computadoras más nuevas con firmware UEFI también pueden permitirle usar un mouse en esta pantalla.
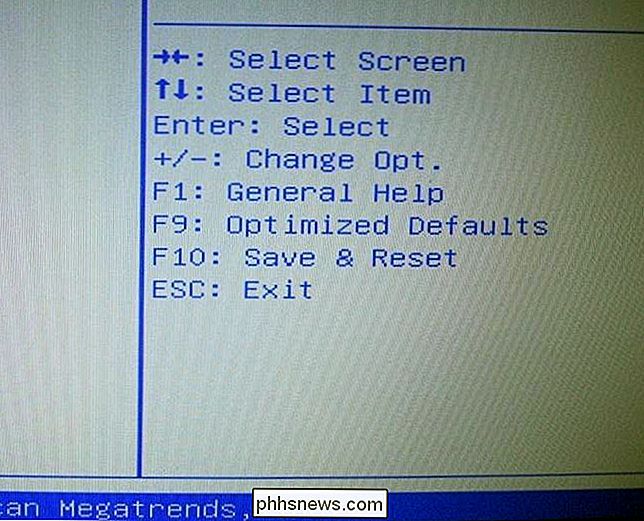
Localice la pantalla de orden de arranque que enumera los dispositivos de arranque. Esto puede estar en la pestaña Boot o debajo de la opción Boot Order.
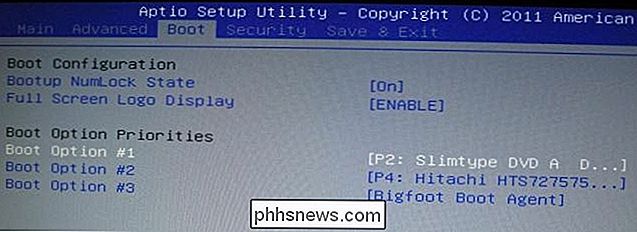
Seleccione una opción y presione Enter para cambiarla, ya sea para deshabilitarla o especificar otro dispositivo de inicio. También puede usar las teclas + y - para mover los dispositivos hacia arriba o hacia abajo en la lista de prioridades. (Estos pasos pueden ser ligeramente diferentes en algunas computadoras, consulte la lista de accesos directos de teclado en su pantalla.)
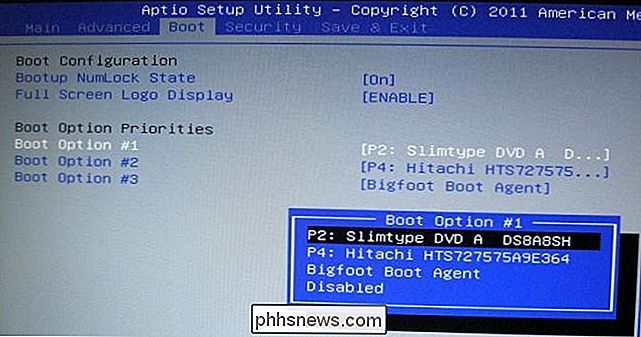
Tenga en cuenta que "unidad USB" no aparece como una opción en la lista, aunque nuestra computadora tenga puertos USB. Si conectamos un dispositivo USB a la computadora antes de iniciar nuestra computadora y acceder a esta pantalla, veríamos la opción de unidad USB en la lista. Algunas computadoras muestran la opción de unidad USB incluso cuando una unidad no está conectada, mientras que otras no.
La orden de inicio es una lista de prioridades. Por ejemplo, si la "unidad USB" está arriba del "disco duro" en el orden de inicio, la computadora probará la unidad USB y, si no está conectada o si no hay un sistema operativo, se iniciará desde el disco duro.
Para guardar su configuración, ubique la pantalla Guardar y Salir. Seleccione la opción "Guardar cambios y restablecer" o "Guardar cambios y salir" y presione Entrar para guardar sus cambios y reiniciar su computadora.
También es posible que pueda presionar una tecla específica para guardar sus configuraciones y reiniciar la computadora. Asegúrese de seleccionar la opción "guardar y salir", no la opción "descartar cambios y salir".
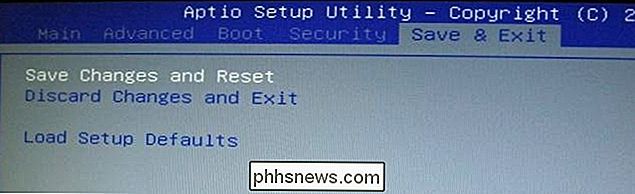
Una vez que su computadora se reinicie, se iniciará usando su nueva prioridad de orden de inicio.
Cómo acceder al menú de inicio de su computadora ( Si tiene uno)
Para reducir la necesidad de cambiar el orden de arranque, algunas computadoras tienen una opción de menú de inicio.

Presione la tecla correspondiente, a menudo F11 o F12, para acceder al menú de inicio mientras arranca su computadora. Esto le permite arrancar desde un dispositivo de hardware específico una vez sin cambiar su orden de arranque de forma permanente.
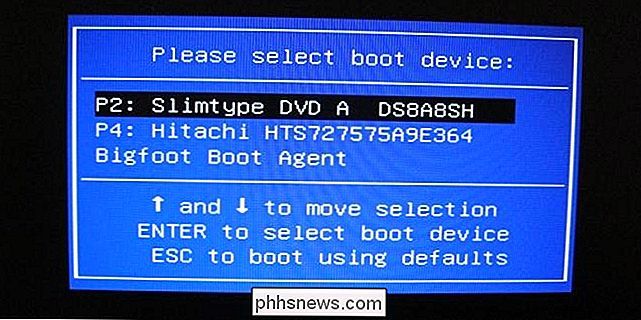
En una PC basada en UEFI, la mayoría de las PC que incluyen Windows 8 o 10 usan UEFI, puede elegir un dispositivo de arranque desde el menú de opciones de inicio avanzadas.
Desde Windows, mantenga presionada la tecla Mayús y haga clic en la opción "Reiniciar" en el menú Inicio o en la pantalla de inicio de sesión. Su PC se reiniciará en el menú de opciones de inicio.
Seleccione la opción "Usar un dispositivo" en esta pantalla y puede elegir un dispositivo desde el que quiera iniciar, como una unidad USB, DVD o inicio de red.


Cinco módulos Xposed útiles para personalizar su teléfono con Android rooteado
Modding Android está lejos de ser una idea nueva, y cuando se trata de doblar el sistema operativo a su voluntad, Xposed es uno de los más poderosos herramientas por ahí. Si bien hay docenas de módulos Xposed disponibles, hemos elegido algunos de nuestros favoritos para ayudarte a pasar tu juego Android al siguiente nivel.

Cómo hacer que su cuenta de Twitter sea privada
Por defecto, cuando twittea, lo está transmitiendo al mundo. Podrías hacer una broma pesada a tus 170 seguidores, subirte a un avión, y cuando aterrices, descubrir que tu Tweet se volvió viral y ahora te has quedado sin trabajo, eso es literalmente lo que le sucedió a Justine Sacco. Lo que sea que diga en Twitter está en el registro público.



