Cómo ingresar caracteres especiales en OS X en dos pulsaciones de teclas

Si eres hablante de inglés, a veces te puede extrañar cómo ingresar caracteres especiales o acentuados en palabras no inglesas . Hay una forma de hacerlo en casi todos los sistemas operativos y dispositivos, pero hoy queremos centrarnos en OS X.
Algo realmente grandioso acerca de los teclados táctiles es que han revolucionado la forma en que ingresamos el texto. Desde sugestiones automáticas para facilitar el ingreso a los diseños de estilo deslizante que le permiten dibujar las palabras en el teclado, estamos tan acostumbrados a nuestros teléfonos y tabletas que a menudo no pensamos mucho acerca de los tradicionales (aunque más rápidos y más eficientes) completos -los teclados de tamaño
Los teclados de pantalla táctil tienen otra cosa para ellos cuando se trata de personajes especiales también. Los dispositivos Android e iOS admiten pulsaciones largas, que muestran una selección de caracteres especiales disponibles que puede tocar para elegir.
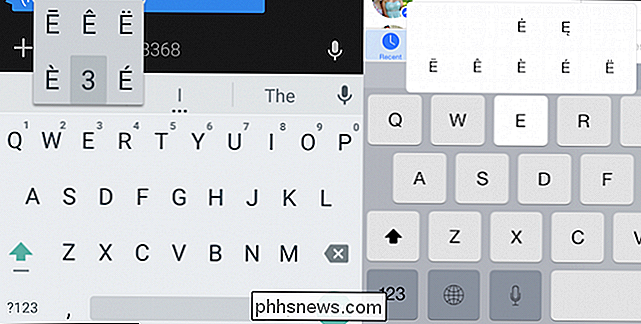
Mantenga presionada la tecla, y puede seleccionar caracteres especiales secundarios del menú resultante.
Si Al usar Windows, este proceso aún es innecesariamente complicado usando un teclado tradicional, que requiere que la tecla "Bloq Num" esté activada, luego presione "Alt" y el código correspondiente, que se puede encontrar en el mapa de caracteres. El teclado en pantalla de Windows 8.1 es un poco mejor al respecto, lo que permite pulsaciones largas o clics largos para acceder a caracteres especiales.
OS X integra la función de pulsación larga directamente en la escritura normal, sin embargo, lo que significa que mientras tiene que tocar repetición de caracteres, la capacidad de deletrear "touché" o "cómo estás" correctamente será más importante para cualquiera que busque crear documentos precisos rápidamente, con más facilidad.
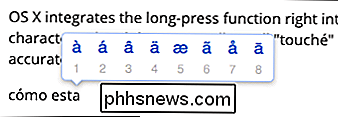
En este caso, presionó la tecla "a" y la sostuvo hasta que aparezca el menú de caracteres sobre ella. Presionamos "2" para seleccionar nuestro "á" acentuado y se inserta en la palabra.
Por lo tanto, cada vez que está escribiendo un documento, si se encuentra en medio de una frase en particular o cadena de texto que requiere acentos, tildes y otros caracteres especiales, simplemente mantenga pulsada la tecla y escriba el número correspondiente del símbolo en el menú resultante.
Continuando con la aplicación de caracteres OS X
Este método solo funciona con caracteres latinos. Si desea insertar otro tipo de carácter especial, como un símbolo matemático o incluso emoji, debe abrir la aplicación Caracteres utilizando "Control + Comando + Espacio" o seleccionando "Emoji y símbolos" en el menú "Editar" .
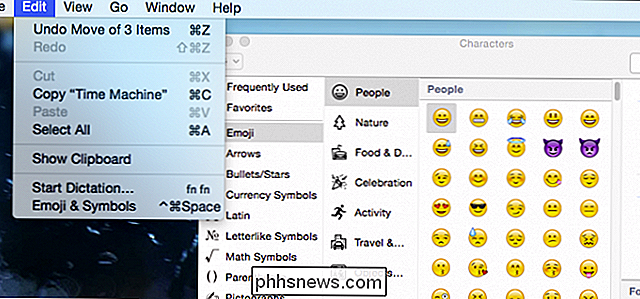
Por ejemplo, si desea insertar el símbolo de yen (o Euro o centavo, etc.), haga clic en "Símbolos de moneda" y haga doble clic en el símbolo yen, que luego se insertará en su texto.
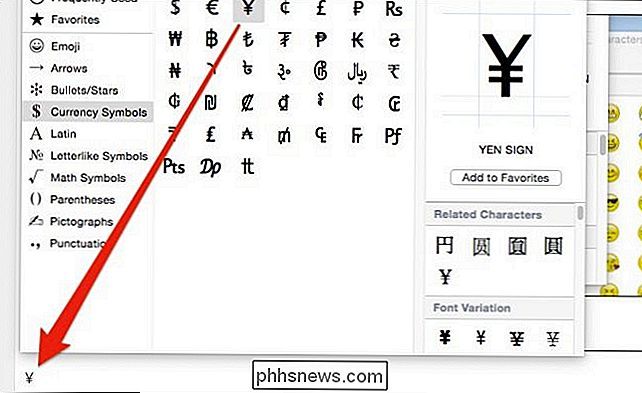
También hay otros caracteres que puede insertar, como símbolos de copyright, flechas y mucho más.
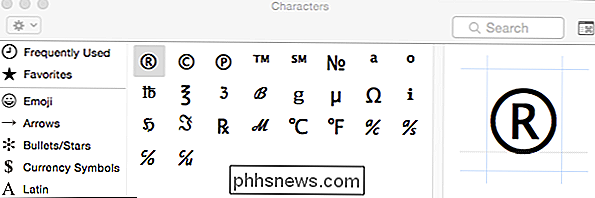
Lo más importante aquí, sin embargo, es la facilidad con la que puede insertar caracteres en idiomas extranjeros usando solo dos teclas. Con suerte, esto dará a los usuarios más ingenuos el poder de deletrear correctamente Mötley Crüe y señor al tiempo que proyectan un estilo aprendido en todos sus escritos. Por otra parte, cuando hay una pérdida de palabras, siempre hay emojis.
Si tiene alguna pregunta o comentario que le gustaría contribuir, déjelos en nuestro foro de discusión.

Cómo administrar las características de accesibilidad en Windows 10
Las opciones de accesibilidad están integradas en Windows para ayudar a los usuarios que pueden tener problemas para usar sus computadoras a obtener normalmente un poco más de funcionalidad de su sistema operativo favorito. Aunque Windows 10 no innova en muchas características que esperamos de versiones anteriores del sistema operativo, en su mayor parte, Microsoft ha optado por mantener gran parte de la funcionalidad principal de sus funciones de accesibilidad de la misma manera que facilita tanto a los usuarios como a los usuarios.

Cómo hacer Live Tiles en su menú de inicio para cada cuenta en Windows 10 Mail
La aplicación de correo en Windows 10 es sorprendentemente robusta, admite múltiples cuentas y múltiples servicios como Outlook, Gmail, Exchange , y por supuesto POP3 e IMAP. Suponiendo que tiene varias cuentas configuradas, también puede crear un mosaico en vivo en su menú de Inicio para cada cuenta.

![[Patrocinado] ¡Arma tu PC con el mejor reproductor de medios nuevo que se merece!](http://phhsnews.com/img/how-to-2018/arm-your-pc-with-best-new-media-player-it-deserves.png)

