Cómo habilitar el control parental en su Xbox One

Los controles parentales le permiten restringir las cuentas secundarias en una Xbox One. Puede restringir el acceso a juegos, medios y aplicaciones por clasificación por edad, filtrar la Web y controlar las funciones de privacidad y chat en línea. Esto funciona de manera similar a los controles parentales en Windows 10.
Esta función depende de que sus hijos tengan sus propias cuentas. A diferencia de PlayStation 4, no hay forma de establecer controles parentales en toda la consola.
Cómo define Microsoft las cuentas secundarias y para niños
RELACIONADO: Cómo agregar y monitorear la cuenta de un niño en Windows 10
Tenga en cuenta que las cuentas de Microsoft siempre se tratan como cuentas para adultos si tienen 18 años o más (20 en Japón y Corea del Sur). No podrá administrar la cuenta si su usuario tiene 18 años. Cuando una cuenta infantil cumple 18 años, todas las restricciones se eliminan automáticamente y obtiene acceso completo para administrar las cuentas secundarias de la familia.
Si necesita actualizar y corregir la edad en una cuenta, puede dirigirse a la cuenta. El sitio web de la cuenta de Microsoft, inicia sesión con esa cuenta y visita Tu información> Editar tu información personal. Puede cambiar la edad de la cuenta desde aquí.
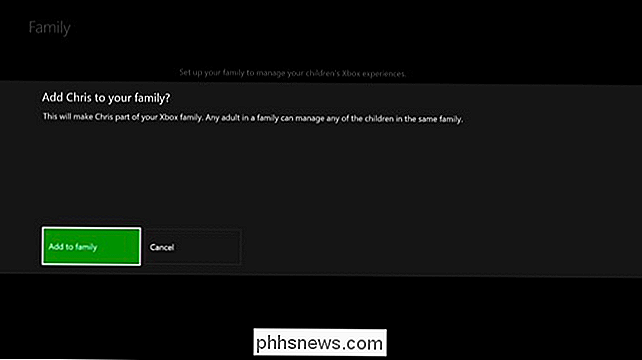
Agregar una o más cuentas secundarias a su familia
Deberá agregar cuentas separadas para sus hijos a su Xbox One si aún no lo hizo. Presione el botón Xbox en el centro de su controlador para ir al tablero de instrumentos, luego toque izquierda en el joystick o pad direccional para abrir el menú. Desplácese hacia abajo hasta el icono de engranaje y seleccione "Todas las configuraciones" con el botón A.
Diríjase a Cuenta> Familia en la pantalla de Configuración.
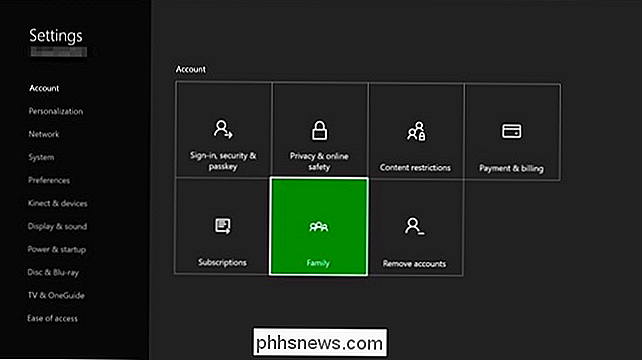
Seleccione "Agregar a familia" para agregar una cuenta infantil a su familia.
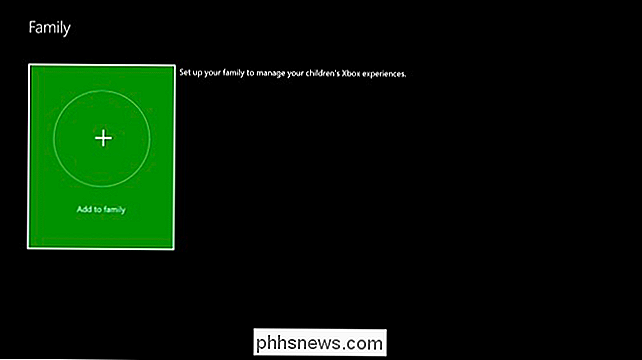
Verá una lista de cuentas habilitadas en su Xbox One. Si el niño ya tiene una cuenta en Xbox One, selecciónela. De lo contrario, seleccione "Agregar nuevo".
El niño debe iniciar sesión con su cuenta de Microsoft aquí. Si el niño aún no tiene su propia cuenta de Microsoft, puede seleccionar "Obtener una cuenta nueva" y crear una. También puede crear una cuenta de Microsoft en línea e iniciar sesión con ella aquí.
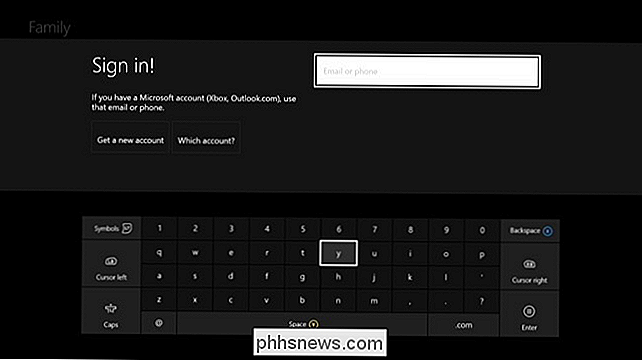
Verá la pantalla "Pregunte a sus padres para iniciar sesión" si inicia sesión con una cuenta menor de edad. Seleccione "Soy un adulto". Luego deberá seleccionar su cuenta principal y proporcionar su contraseña para finalizar la adición del usuario menor de edad.
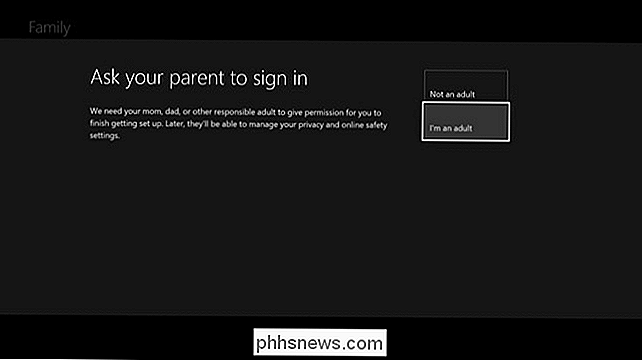
Luego, irá a través de las pantallas de configuración de cuenta habituales: política de privacidad, firma y preferencias de seguridad, personalización, configuración de Kinect (si tiene un Kinect) y configuración de Xbox Live Gold. Es posible que desee bloquear su perfil de Xbox con un PIN para obtener más seguridad.
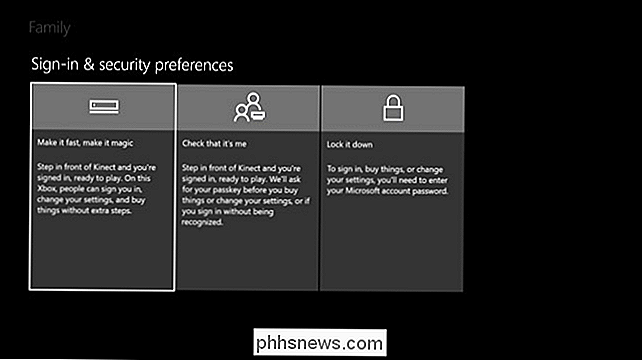
Después de agregar la cuenta, se le preguntará si desea agregarla a su familia. Seleccione "Agregar a la familia".
Este es el mismo grupo de cuentas familiares que se comparte con las PC con Windows 10. También puede administrar su familia en línea.
Personalice los controles parentales para cada cuenta infantil
Todas las cuentas que agregue a su familia aparecerán en Configuración> Familia. Seleccione una cuenta en esta pantalla para administrarla.
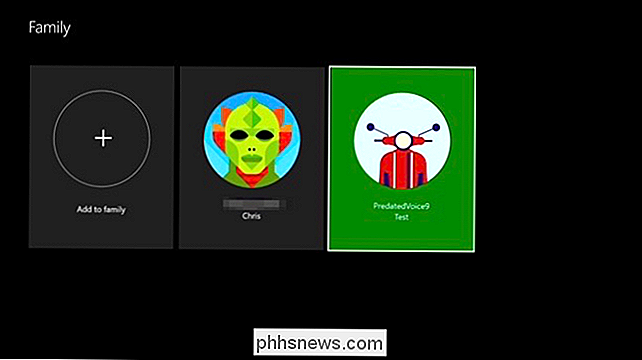
Verá varias categorías de configuraciones aquí: Privacidad y Seguridad en línea, Acceso al contenido y Filtrado web. También puede elegir eliminar la cuenta de usuario de su Xbox One o grupo familiar desde aquí.
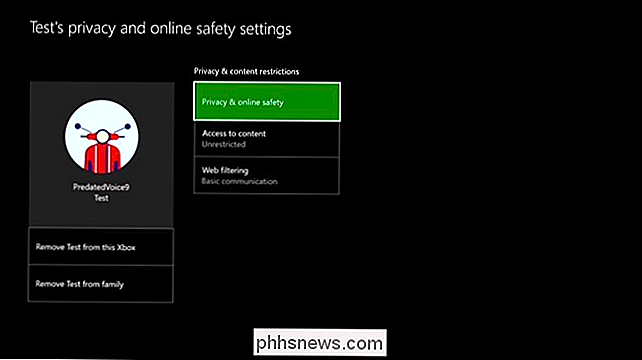
La pantalla "Privacidad y seguridad en línea" le permite personalizar la privacidad y la configuración en línea. Puede elegir entre "Predeterminado infantil", "Predeterminado para adolescentes" o "Predeterminado para adultos". También puede seleccionar "Ver detalles y personalizar" para modificar la configuración con más detalle.
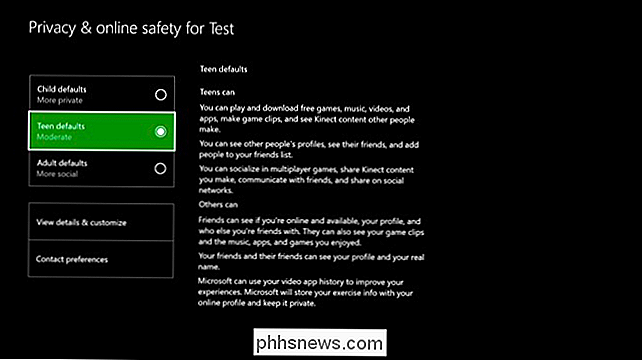
Esta configuración le permite controlar una variedad de la configuración de privacidad. Por ejemplo, puede controlar quién puede ver cuándo la cuenta está en línea, qué está mirando o escuchando, su perfil de Xbox, el historial de los juegos jugados y las aplicaciones utilizadas, y qué videos ha visto la cuenta.
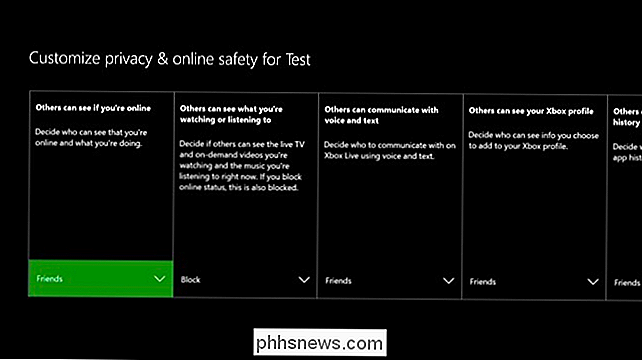
El "Acceso a La pantalla de contenido le permite controlar qué juegos, medios y aplicaciones puede jugar una cuenta. Utiliza las clasificaciones de edad de juegos, películas, TV, música y aplicaciones. También puede ocultar imágenes y demostraciones de juegos con calificación madura en la tienda, y evitar que aparezcan cuando la cuenta de usuario busca.
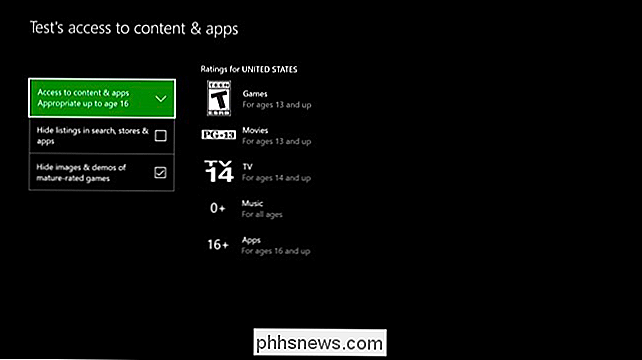
La pantalla "Web Filtering" le permite configurar funciones de filtrado web. Puede elegir Desactivado, Avisar a un adulto, Comunicación básica, Interés general, Diseñado para niños o Permitir lista solo. Estas opciones abarcan toda la gama, desde totalmente sin filtrar hasta solo sitios específicos que usted elija.
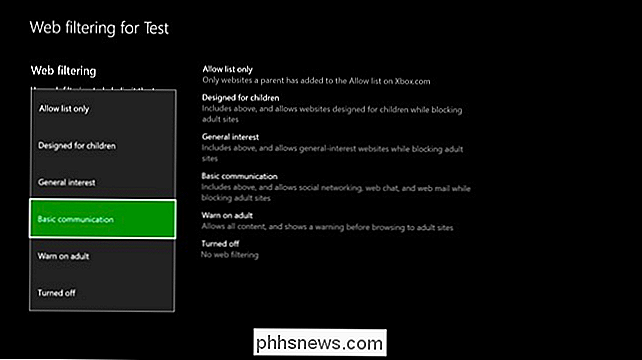
Si su hijo desea acceder a contenido restringido en el futuro, aparecerá la pantalla "Elegir quién dará permiso". El niño puede seleccionar su cuenta principal para solicitar acceso. Tendrá que ingresar su contraseña, indicando que ha otorgado permiso para que el niño acceda al contenido normalmente restringido.

Ya he hablado de cómo puede grabar CD y DVD en Windows, así que ahora es el momento de aprender a grabar discos en OS X. Vale la pena señalar que, aunque puede grabar discos Blu-ray en Windows, no puede en OS X porque ninguna computadora Mac incluye soporte Blu-ray incorporado.Esto realmente no es un gran problema porque la mayoría de las computadoras con Windows no tienen grabadores Blu-ray y la mayoría de las personas todavía graba DVD y CD. Adem

Cómo reparar problemas de sistema de archivos y discos en su Mac
Las versiones modernas de Mac OS X ya no necesitan que repare los permisos del disco. Sin embargo, ese no es el único problema que puede ocurrir con un disco o sistema de archivos. Mac OS X contiene una variedad de herramientas para reparar errores de disco, partición y sistema de archivos. Estas opciones funcionan como chkdsk en Windows, verificando errores de disco y de sistema de archivos y reparándolos.



